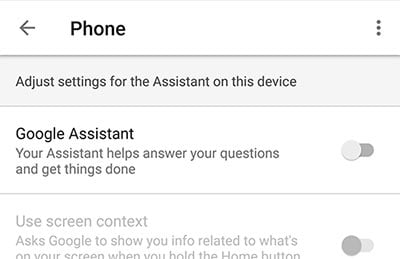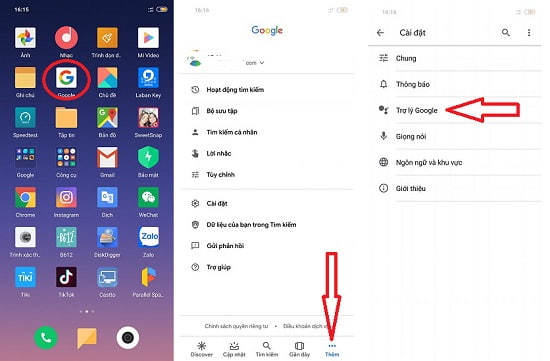Trợ lý Google có lẽ là một trong số ít trợ lý hỗ trợ bằng giọng nói có chức năng giúp bạn mọi thứ trên điện thoại thông qua một lệnh gọi. Nhưng nó sinh ra thì không phải ai cũng thích và muốn sử dụng. Vì vậy, nếu bạn muốn vô hiệu hóa/ tắt chức năng Google Assistant trên Android, thì bây giờ mình sẽ bắt đầu hướng dẫn cho các bạn
Như các bạn đã biết thì Trợ lý Google Assistant này rất linh hoạt, hiệu quả và còn có thể tự học các nhận thức từ chính hoạt động của bạn để có thể hỗ trợ bạn trong những việc khác nhau thông qua các lệnh thoại.
Thế nhưng cô nàng trợ lý ảo này chỉ mới được Google phát triển cho nên nhiều chức năng và sự linh hoạt còn rất hạn chế. Thế nên không phải lúc nào nó cũng tốt và hiệu quả thực sự.
Cách Vô hiệu hoá Trợ lý Asisstant của Google trên Android
Bây giờ, dưới đây mình sẽ liệt kê hai bước, bước đầu tiên sẽ giúp bạn dễ dàng tắt hoàn toàn Trợ lý của Google. Bước sau đó cũng sẽ giúp bạn vô hiệu hóa luôn cả nguồn Google Now, trong trường hợp bạn cảm thấy không cần thiết.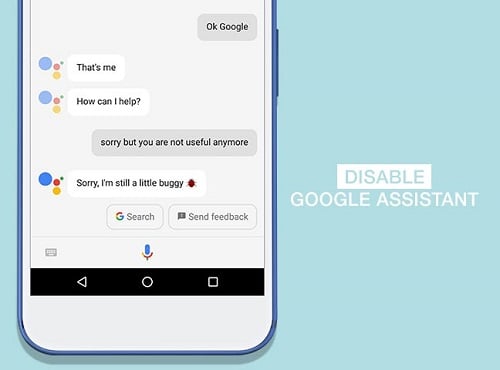
Cách 1: Tắt Google Asisstant
- Mở Nguồn cấp dữ liệu Google Now trên Android của bạn. Nếu bạn đang sử dụng Pixel/Google Now Launcher, thì bạn chỉ cần vuốt từ cạnh phải màn hình sang bên trái là được
- Sau đó Vuốt từ cạnh bên trái của màn hình, sau đó sẽ hiện lên một bản Menu và hãy Chọn cài đặt”.
- Tiếp theo bạn nhìn lên Trên đầu trang, bạn sẽ thấy thêm phần “Cài đặt” trong phần “Google Assistant”; rồi bấm vào nó.
- Bây giờ, bấm vào “Phone” và chỉ Chỉ cần tắt Google Assistant là được

- Quay lại màn hình chính và thử nhấn nút Home hoặc nhấn “Ok Google”, nếu thì trợ lý không thể kích hoạt được và bạn đã thành công trong việc tắt Google Assistant trên thiết bị Android.

Cách 2: (Tùy chọn) Vô hiệu hoá Nguồn cấp dữ liệu Google Now
Đối với nhiều người thì họ hay sử dụng Nguồn cấp dữ liệu để cập nhật tin tức và thời tiết mới nhất. Nhưng nếu bạn không sử dụng nguồn cấp dữ liệu Google Now để cập nhật theo nhiều cách khác nhau, thì bạn cũng có thể vô hiệu hóa nó.
- Mở Google Now
- Sau đó Vuốt ra từ cạnh bên trái màn hình ứng dụng của Google và chọn “Cài đặt”.
- Bây giờ, kéo xuống rồi bấm vào Your feed (nguồn cấp dữ liệu của bạn)
- Sau đó chọn tắt nguồn cấp dữ liệu bằng cách chọn vào “Turn Off”

Và trên đấy chính là cách bạn dễ dàng tắt Google Apps và tắt nguồn cấp dữ liệu Google Now. Nếu bất cứ lúc nào bạn muốn dùng lại thì bạn có thể tiếp tục và kích hoạt lại bất kỳ hoặc cả hai bằng cách như trên.
Những lý do khiến muốn tắt Google Asisstant?
Không phải ai cũng thích công nghệ mới này, một số người cho rằng nó rất hay và thú vị, thế nhưng có một điểm bạn không biết đó là nó sẽ khai thác thông tin riêng tư của bạn. Vì Google Assistant thực sự thông minh và bắt đầu học hỏi về bạn nhanh hơn mà bạn có thể cảm nhận được điều đó. Thế nên không chỉ có bạn mà nó sẽ thu thập mọi thông tin, hành vi của ai đang dùng nhằm giúp nó hiểu biết hơn.
Thế nên không có gì là tốt cả và thêm một điều cần lưu ý đó là tính năng này sẽ chạy xuyên suốt trên điện thoại, cho nên nó còn gây hao Pin nữa đấy. Do đó nên tắt Google Asisstant trên Android là hợp lý nhất.
Cách bật Google Assistant trên điện thoại Android
Ngay cả khi thiết bị của bạn tương thích, bạn vẫn có thể cần bật hoặc tải ứng dụng Google Assistant để có thể sử dụng nó.
- Đầu tiên Mở ứng dụng Google.
- Sau đó Mở menu bằng cách nhấn vào biểu tượng 3 dấu chấm ở dưới góc trên phải để mở Cài đặt.
- Trong phần Trợ lý Google của Google, hãy mở Cài đặt và nhấn vào Bật.
- Trên một số thiết bị, bạn có thể cần tải và cài đặt Google Assistant từ Cửa hàng Google Play. Bạn có thể tìm thấy các ứng dụng ở đây .

làm theo hướng dẫn trong hình ảnh để kích hoạt được trợ lý ảo tiếng việt Assistant
Lỗi Google Assistant không hoạt động sau khi cập nhật
Đôi khi, bạn thấy Google Assistant không hoạt động sau khi cập nhật ứng dụng Google. Google phát hành bản cập nhật phần mềm thường xuyên và bản tiếp theo có thể khắc phục sự cố của bạn. Cho đến lúc đó, một số thiết bị cho phép bạn gỡ cài đặt bản cập nhật hiện tại bạn đang bật.
- Chuyển đến Cài đặt – Ứng dụng – Ứng dụng Google.
- Chạm vào bộ nhớ và nhấn vào cả Xóa bộ nhớ cache và Xóa dữ liệu.
- Nếu menu Khác có sẵn, chạm vào Gỡ cài đặt bản cập nhật.
- Khởi động lại thiết bị và xem nếu vấn đề biến mất.
- Bạn cũng có thể thử cài đặt lại bản cập nhật từ Cửa hàng Google Play một lần nữa. Một số người dùng đã thấy rằng vấn đề cần được giải quyết ngay cả sau khi quay lại bản cập nhật mới nhất sau khi làm theo các bước được liệt kê ở đây.
Có một vài vấn đề hiện tại không có bất kỳ cách nào có thể sửa lỗi được
- Không hoạt động trên điện thoại thông minh Xiaomi – Một bản cập nhật gần đây của Xiaomi dường như đã khiến cho Google Assistant trên phần lớn điện thoại thông minh Xiaomi gặp lỗi. Một số người dùng đã phát hiện ra rằng việc vô hiệu hóa mật khẩu khóa màn hình sẽ có thể fix được lỗi này
Cách cài đặt trợ lý Assistant trên IOS, iPhone
Mặc dù Google Assistant được cài đặt sẵn trên hầu hết các điện thoại Android, nhưng nó chỉ có thể truy cập trên iPhone bằng cách tải xuống ứng dụng Assistant .
Để truy cập cài đặt của nó, hãy làm theo các bước sau:
- Bước 1: Khởi chạy ứng dụng Google Assistant.
- Bước 2: Trong Trợ lý, chạm vào biểu tượng ảnh hồ sơ có ở góc trên bên phải.
- Bước 3 : Trên màn hình tiếp theo, chạm vào tab Assistant để dùng thôi
Thay đổi giọng nói của Assistant thành Nam/ Nữ
Hầu hết các trợ lý ảo bao gồm Google Assistant đều sử dụng giọng nữ . Tuy nhiên, nếu bạn muốn bạn có thể có giọng nam hoặc phiên bản khác của giọng nữ cho Trợ lý.
Thay vì cung cấp cho bạn các tùy chọn như giọng nói 1, giọng nói 2 hoặc nam 1, nữ 1, v.v., Google sử dụng màu sắc để phân biệt giọng nói. Google chỉ định ngẫu nhiên các màu cho giọng nói và bạn cần chọn một màu để thay đổi giọng nói.

Cách thay đổi giọng nói của assistant
Để làm như vậy, hãy đi tới Cài đặt Google Assistant. Sau đó nhấn vào giọng nói Trợ lý hiện diện dưới tab Trợ lý. Nhấn vào màu để xem trước và chọn giọng nói.
Hướng dẫn cách sử dụng Google Assistant
Đối với người dùng có điện thoại Android hoặc Google Home, tất cả những gì cần thiết để kích hoạt Google Assistant là nói “OK Google” hoặc “Hey Google” và trợ lý sẽ bật lên ở cuối màn hình của bạn. Hoặc đối với người dùng Pixel 2 hoặc Pixel 3, chỉ cần bóp nhẹ phần dưới của điện thoại cũng sẽ hoạt động.
Đối với người dùng không phải Android, đơn giản như tải xuống ứng dụng Google Assistant. Từ đó, người dùng có thể kết nối trợ lý với tài khoản Google chính của họ để cấp cho họ quyền truy cập vào lịch và các email quan trọng – như đặt chỗ ở nhà hàng hoặc chuyến bay.
Google Assistant sẽ đưa ra một vài đề xuất về những điều bạn có thể hỏi nó. Như Mở ứng dụng, đặt lịch báo thức…
Nhờ tích hợp với các thiết bị Android và tài khoản Google, người dùng cũng có thể sử dụng Google Assistant khi rời khỏi Google Home hoặc thậm chí là điện thoại của họ.
Google Assistant tương thích với các phương tiện Android Auto , thiết bị đeo như smartwatch của Google và Pixel Buds, các sản phẩm bảo mật của Nest và một loạt các màn hình thông minh không phải của Google. Các thiết bị này cũng đáp ứng với cuộc gọi “OK Google” hoặc “Hey Google” tiêu chuẩn.
Bạn có thể làm gì với Google Assistant
Khi Google Assistant hoạt động, bạn có thể làm gì với nó? Tương tự như các trợ lý thông minh khác, bạn có thể lập trình Google Assistant để cung cấp cho bạn các bản tin ngắn (theo yêu cầu hoặc vào thời gian dự kiến), trả lời các câu hỏi như “Thời tiết như thế nào?” hoặc “Khi nào mặt trời lặn hôm nay?,” và phát nhạc từ Spotify, cũng như YouTube Music. Người dùng cũng có thể sử dụng Google Assistant để truyền hình hoặc phim lên TV Chromecast.
Google Assistant, trong hầu hết các trường hợp, sẽ trả về kết quả sau vài giây.
Với quyền truy cập vào lịch và email Google của người dùng, Google Assistant cũng có thể cung cấp cho người dùng một bản tóm tắt về lịch trình của họ trong ngày sắp tới như thế nào khi được hỏi “Này Google, ngày của tôi trông như thế nào?
Google Assistant cũng được trang bị một số kỹ năng tiên tiến mà các đối thủ như Alexa của Amazon vẫn chưa được sao chép, bao gồm cả trình thông dịch tích hợp . Bằng cách hỏi, “Này Google, hãy là người phiên dịch tiếng Tây Ban Nha của tôi” Google Assistant có thể được sử dụng trong thời gian thực để dịch một cuộc hội thoại trong đó cả hai người đang nói một ngôn ngữ khác nhau.
Ví dụ: nếu đặt hàng paella ở Tây Ban Nha, Google Assistant có thể dịch cả yêu cầu của bạn sang tiếng Tây Ban Nha cũng như trả lời bằng tiếng Anh .
Người dùng cũng có thể sử dụng Google Assistant để giúp sàng lọc các cuộc gọi và tránh các cuộc gọi lừa đảo tiềm ẩn. Khi nhận được một cuộc gọi điện thoại, người dùng có thể chọn trả lời hoặc từ chối cuộc gọi, như bình thường hoặc họ có thể chọn để Google Assistant nhận cuộc gọi trên màn hình.
Giống như nghe ai đó để lại một thư thoại, người dùng có thể nghe Google Assistant hỏi tại sao người đó gọi và dựa trên phản hồi – chính hãng hoặc dường như từ một tập lệnh – có thể chọn nhận cuộc gọi hay không.
Bạn có thể trả lời, từ chối hoặc sàng lọc cuộc gọi ngay từ điện thoại của bạn.
Google đang dần đưa ra một tính năng mới cho Google Assistant, được gọi là Duplex , không giống như bất kỳ thứ gì nhìn thấy trong các thiết bị khác. Được trình diễn lần đầu tiên tại I / O vào tháng 5 năm 2018 , Duplex cho phép Google Assistant không chỉ quay số cuộc gọi cho người dùng – điều mà Google Assistant và hầu hết các trợ lý thông minh khác có thể thực hiện .
Để đảm bảo bạn tận dụng tối đa Google Assistant, hãy thử khám phá cài đặt và bật và tắt các tùy chọn bổ sung. Ví dụ: trong cuộc họp ngắn “Ngày của tôi”, bạn có thể chọn nếu bạn muốn nghe thời tiết, tin tức và báo cáo tình hình giao thông. Bạn cũng có thể chọn loại tin tức bạn muốn nghe để ngăn Google chơi những người khác.
Và, như với bất kỳ trợ lý tuyệt vời nào, một phần của việc sử dụng Google Assistant là để cho nó đảm nhận các nhiệm vụ tẻ nhạt để tiết kiệm thời gian của bạn.
Ví dụ, thay vì dò dẫm tự chụp ảnh tự sướng, chỉ cần hỏi “OK Google, chụp ảnh tự sướng” và trợ lý sẽ mở máy ảnh cho bạn và đặt thời gian 3 giây để có bức ảnh hoàn hảo. Tương tự, người dùng có thể yêu cầu Google Assistant bật hoặc tắt tay cầm đèn pin điện thoại của họ.
Một tính năng độc đáo khác để tận dụng với trợ lý trên điện thoại thông minh của bạn là một thứ gọi là Lens. Bằng cách nhấp vào biểu tượng ống kính trong ứng dụng Google Assistant, trợ lý sẽ khởi chạy camera điện thoại và giúp người dùng tìm hiểu thêm về những gì họ đang nhìn thấy.
Ví dụ, nếu người dùng hướng máy ảnh của họ vào cây hoặc chó, trợ lý có thể lấy thông tin về loài hoặc giống.