Nếu là một người mới bắt đầu sử dụng máy tính Windows, nên vẫn chưa biết cách phải làm như thế nào để có thể chụp được ảnh màn hình thì bây giờ đã có cách hướng dẫn giúp bạn có thể dễ dàng tạo ra những hình ảnh ngay trên màn hình máy tính của mình.
Sử dụng phím tắt nhanh để chụp ảnh màn hình PC
Mẹo nhanh:
- Bấm Phím Print Screen sẽ cho phép bạn copy màn hình hiện tại của bạn. Sau đó, bạn có thể dán nó vào phần mềm chỉnh sửa ảnh bằng Ctrl + V.
- Nhấn Alt + Print Screen sẽ giúp bạn chụp được màn hình nhanh
Hiện giờ thì Chụp màn hình rất đơn giản, bất kể bạn đang chạy phiên bản Windows nào.
Bước 1: Chụp ảnh – Giả sử nếu muốn chụp được mọi thứ đang hiển thị trên màn hình, thì chỉ cần nhấn phím “Print Screen” (thường được rút ngắn thành “PrtScn hoặc PS”), thường nằm ở góc trên bên phải bàn phím.
Ngoài ra thì bạn có thể nhấn “Alt + Print Screen” để chụp màn hình. Nếu bạn đang dùng máy tính xách tay, bạn có thể phải nhấn “Fn” + “Print Screen” Hoặc nếu trên Windows 10 thì bấm phím Cửa sổ Windows + PS hay còn gọi là Print Screen.
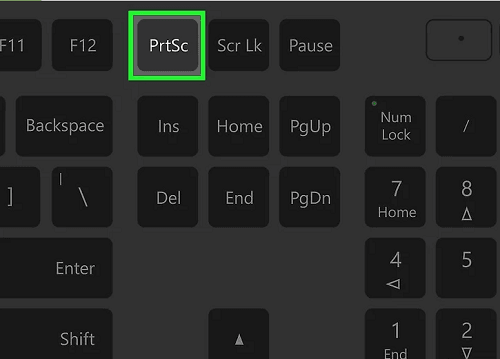
Hình ảnh: Phím Print Screen, PS, PrtScn
Đối với cách này thì mọi hình ảnh sẽ được chụp nhanh và sẽ được lưu dưới dạng tệp PNG vào thư mục Pictures > Screenshot.
Ngoài ra, nếu bạn đã cài đặt Dropbox , ảnh chụp màn hình sẽ được tự động gửi trong thư mục Dropbox của bạn, trong Màn hình chính. Và như vậy là bạn đã chụp được ảnh màn hình rồi đó. Nhưng nếu muốn sửa ảnh nhanh thì xem tiếp bước 2.
Bước 2: Mở Paint – Trong Windows 10 , bạn có thể bấm vào Menu Start, vào “All Apps”, và kéo xuống đến khi bạn tìm thấy ứng dụng Paint .
Nếu Trong Windows 8 , bấm phím Windows để mở màn hình bắt đầu. Sau đó, nhấp vào mũi tên quay xuống ở dưới cùng bên trái, rồi bạn hãy nhấn “Ctrl” + “Tab” hoặc kéo xuống từ giữa màn hình để vào Chế độ xem ứng dụng. Rồi từ đó có thể mở ứng dụng Paint nhanh hơn.
Đối với Windows 7 , nhấp vào Menu Start, rồi tìm đến thư mục “Accessories” – và nhấp vào “Paint”.
Bước 3: Dán ảnh chụp màn hình – Sau khi mở phần mềm Paint, thì bạn hãy nhấp vào nút “Dán” ở góc trên bên trái, chọn “Chỉnh sửa” rồi “Dán” hoặc nhấn “Ctrl + V” trên bàn phím để dán ảnh chụp màn hình của bạn .
Thế nhưng đối với cách này tuy có vẻ nhanh nhưng muốn sửa nhiều ảnh thì bạn chỉ cần vào thư mục Screenshot và bấm vào hình rồi nhấp chuột phải, rồi chọn Edit With Paint 3D để chỉnh sửa.
Bước 4: Lưu ảnh chụp màn hình – Sau khi chỉnh sửa cắt, dán hay thay đổi các thứ trên hình ảnh… thì bây giờ các bạn có thể lưu lại hình ảnh, đối với việc này thì muốn nhanh thì bấm vào Ctrl + S hoặc là bạn hãy bấm vào biểu tượng Tệp Tin trên góc trái rồi sẽ thấy chữ Save thì bấm vào là lưu lại được.
Sử Dụng OneDrive trong Windows 10
Mẹo nhanh:
Với OneDrive được cài đặt, nhấn phím Print Screen sẽ tự động lưu cũng như chụp màn hình ngay lập tức
Nó được lưu vào OneDrive / Pictures / Screenshots theo mặc định
Nếu bạn đang chạy Windows 10, bạn có một cách khác để chụp và lưu ảnh chụp màn hình với OneDrive . Khi đã mở ứng dụng dịch vụ dựa trên đám mây của Microsoft sẽ hỏi bạn có muốn tự động lưu ảnh chụp màn hình của bạn lên đám mây mỗi khi bạn nhấn phím “Print Screen” thì bạn hãy chọn đồng ý và từ đó thì bạn có thể dễ dàng mở vào các ảnh chụp màn hình.
Bước 1: Mở OneDrive – Nếu bạn chưa biết thì hãy tìm trong Menu Start trong “All Apps” hoặc bằng cách tìm kiếm nó với Cortana . Nếu bạn đã cài đặt OneDrive, thư mục của nó sẽ có trong Windows Explorer.
Bước 2: Bấm Print Screen – Bạn chỉ cần Nhấn phím “Print Screen” thì bạn sẽ thấy một nhắc nhở từ OneDrive hỏi xem bạn có muốn lưu ảnh chụp màn hình của mình vào OneDrive hay không. Hãy tiếp tục và xác nhận, và từ bây giờ, một ảnh PNG được chụp từ màn hình của bạn sẽ được lưu vào OneDrive mỗi khi bạn nhấn “Print Screen”. Ngoài ra thì bạn cũng có thể dùng cách bấm phím tắt Alt + Print Screen.
Nếu không có thông báo nào xuất hiện khi nhấn Print Screen, bạn có thể kích hoạt tính năng này theo cách thủ công. Nhấp chuột phải vào biểu tượng OneDrive trong mục hệ thống (nằm ngay bên trái của thanh tác vụ). Khi bạn tìm thấy biểu tượng đám mây, hãy nhấp chuột phải vào nó và chọn “Cài đặt”. Sau đó, nhấp vào tab “Tự động lưu (Auto Save)” và Sau đó tích vào ô trống để yêu cầu “Tự động lưu ảnh chụp màn hình khi được chụp bằng OneDrive” (có thể xem lại như hình ảnh bên dưới).
Bước 3: Tìm và chia sẻ các tập tin – Bạn chỉ cần mở OneDrive từ trình đơn menu Start và mở thư mục “Pictures”. Bên trong, bạn sẽ tìm thấy thư mục “Ảnh chụp màn hình (Screenshot)”, nó sẽ chứa tất cả các ảnh chụp màn hình mà bạn đã chụp trước đây. Bạn có thể lấy các tập tin này và di chuyển chúng vào bất kỳ thư mục nào bạn muốn, hoặc chỉnh sửa chúng. Bạn cũng có thể chia sẻ các ảnh này với bạn bè bằng cách sao chép liên kết URL – rồi sau đó cần nhấp chuột phải vào tệp tin và chọn “Chia sẻ liên kết OneDrive (Share a OneDrive link)” Sau đó thì bạn có thể chia sẻ ảnh chụp màn hình vì nó đã được lưu tự động trong bộ nhớ tạm rồi, và bây giờ bạn có thể dán Link đó vào bất kỳ email hoặc tin nhắn để gửi cho mọi người.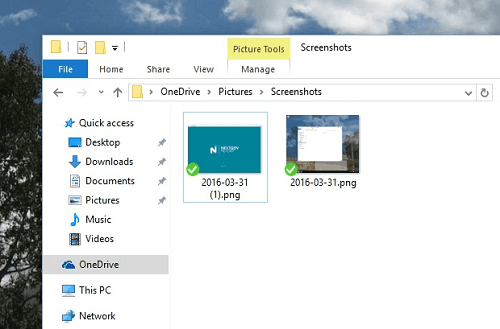
Sử Dụng Công Cụ Tool SNIPPING
Mẹo nhanh:
Bạn có thể mở nhanh Công cụ Snipping bằng cách gõ “Snipping Tool” vào thanh Windows Search.
Tiện ích chụp màn hình tích hợp sẵn trong Windows cho nên hoạt động rất tốt, nhưng không mạnh mẽ và linh hoạt khi lưu ảnh chụp màn hình của bạn. Rất may, Windows hiện cũng cho phép Snipping Tool chụp màn hình, mà không cần bàn phím.
Công cụ Snipping Tool cho phép bạn chụp màn hình toàn màn hình hoặc các tab đang hoạt động, cũng như các vùng hình chữ nhật và những vùng được vạch ra bằng chuột…Và rất nhiều cái khác.
Bước 1: Mở Công cụ Snipping – Nhấp vào menu Start, sau đó tìm đến thư mục “Windows Accessories” – hoặc thư mục Accessories nếu sử dụng Windows 7 – và sau đó chọn “Snipping Tool”. Ngoài ra, bạn không tìm ra được thì hãy dùng chức năng tìm kiếm của Cortana
Nếu sử dụng Windows 8, nhấp vào mũi tên ở góc dưới cùng bên trái, nhấn “Ctrl” + “Tab” hoặc là bạn hãy kéo xuống từ giữa màn hình để vào “All Apps”. Từ đó, bạn sẽ có thể chọn công cụ Snipping Tool.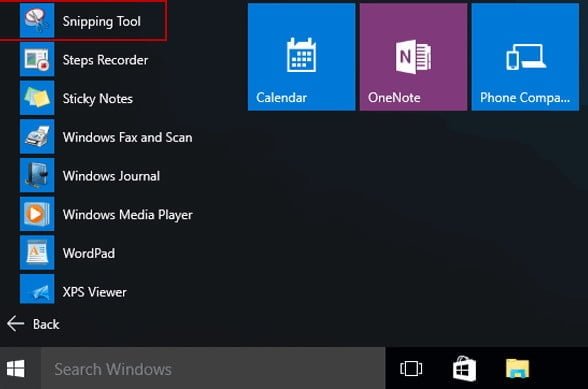
Bước 2: Chọn cách chụp: – Khi bắt đầu mở phần mềm này, hãy nhấp vào mũi tên bên phải ở góc trên bên trái và sau đó hãy chọn loại snipping, theo đó thì bạn có thể chọn theo các hình vuông, tam giác, lục giác…hay là thay đổi tốc độ chụp…
Bước 3: Xác định lựa chọn – Sử dụng chuột để tự xác định điểm mà bạn cần chọn để chụp màn hình máy tính.
Bước 4: Lưu ảnh chụp màn hình – Sau khi chụp và đã chỉnh sửa các hình ảnh hoặc không thì bây giờ các bạn có thể lưu các bức ảnh mình đã chụp lại vào máy tính, và chỉ cần bấm vào biểu tượng “Tập tin” chính ở góc trên bên trái. Sau đó, chọn “Save” hoặc “Save as” là được.
Và với bài hướng dẫn trên thì bây giờ các bạn có thể chụp ảnh màn hình máy tính windows được rồi đó. Ngoài ra thì nếu như muốn hiểu sau và nhanh hơn thì [Bấm vào đây để xem chi tiết]
Windows sẽ có cách chụp màn hình mới
Được giới thiệu với Windows Insider build 17661 , Công cụ Snipping mới giúp cho việc chụp ảnh màn hình và thêm chú thích vào hình ảnh sẽ dễ dàng hơn bao giờ hết. Theo đó thì bạn không còn cần phải đi vào các menu để lưu một ảnh chụp màn hình với công cụ này. Mà ở đây đơn giản chỉ cần mở nó, xác định một khu vực và nó sẽ được tự động lưu vào clipboard, nơi bạn có thể dán nó vào nơi mình muốn.
Pha trộn giữa cái cũ với cái mới, bạn có thể nhấn “Print Screen” phím trên bàn phím để mở Snipping Tool nếu bạn kích hoạt nó thông qua phần cài đặt bàn phím. Ngoài ra, bạn có thể sử dụng tổ hợp phím, Windows + Shift + S.
Mục Lục Bài Viết
