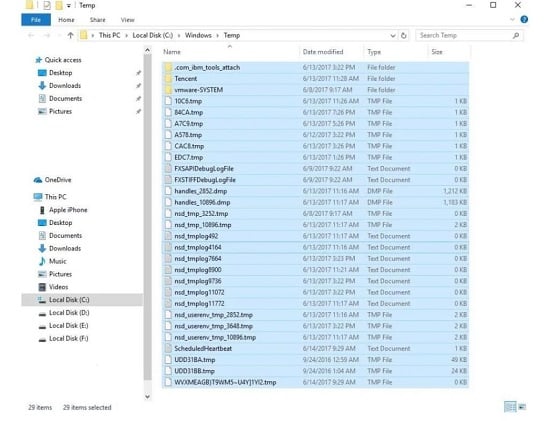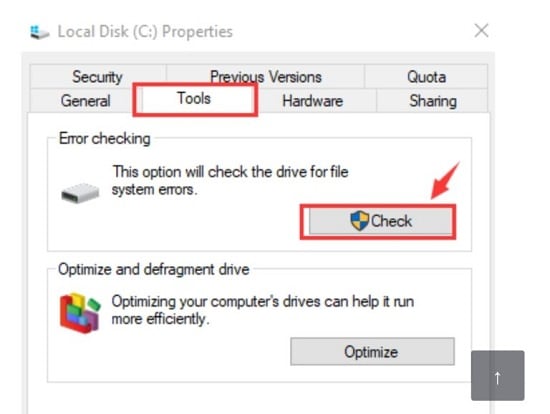Đóng băng hoặc treo Windows 10 là vấn đề mà nhiều người dùng Windows phải đối mặt. Sau bản cập nhật Windows gần đây, nhiều người dùng đã báo cáo về việc xuất hiện lỗi đóng băng trên Windows 10 một cách ngẫu nhiên.
Nếu bạn là một người khó chịu với vấn đề Windows 10 bị treo hoặc treo ngẫu nhiên mà không có bất kỳ thông báo nào thì bài viết này là dành cho bạn vì nó sẽ giúp bạn cách khắc phục vấn đề cụ thể này.
Lý do cho vấn đề này có thể là do các chương trình không tương thích, phần cứng bị lỗi, kết nối không đúng, hệ thống bị hỏng, sự cố ổ cứng,…Bạn cần khắc phục sự cố này càng sớm càng tốt vì chúng sẽ dẫn đến các sự cố khác như sự cố của toàn bộ hệ thống, máy tính treo hoặc hỏng đĩa khởi động. Vì vậy, dưới đây là một số phương pháp để khắc phục sự cố đóng băng Windows 10 này.
Cách khắc phục sự cố đóng băng Windows 10 ngẫu nhiên
Có nhiều phương pháp mà bạn có thể thử để khắc phục vấn đề này. Và mình đã liệt kê tổng cộng 8 phương pháp để bạn nên thử.
Hãy thử các phương pháp từng cái một để tìm ra giải pháp tốt nhất.
Cách 1: Xóa các chương trình không tương thích
Đôi khi Windows 10 đóng băng và treo ngẫu nhiên vì bạn đã cài đặt một số chương trình và phần mềm không tương thích trong Windows 10.
Vì vậy, để loại bỏ sự cố đóng băng ngẫu nhiên này, hãy đảm bảo rằng bạn xóa hoặc gỡ cài đặt các chương trình không tương thích đó. Thường thì khó mà xác định được nên gỡ cái nào, tuy nhiên nếu bạn vừa mới cài chương trình nào mới thì nó có thể là nguyên nhân
Cách 2: Cập nhật trình điều khiển (Driver)
Nếu Windows 10 đóng băng thì còn có thể do các bản cập nhật lỗi thời hoặc phiên bản cũ hơn của trình điều khiển thiết bị. Vì vậy, để khắc phục sự cố này, hãy kiểm tra các bản cập nhật và đảm bảo Windows 10 của bạn được cập nhật lên trình điều khiển thiết bị mới nhất. Thực hiện theo các bước bên dưới để cập nhật Windows 10 lên phiên bản trình điều khiển thiết bị mới nhất.
- 1) Trên màn hình máy tính để bàn của bạn, chọn ở góc dưới bên trái.
- 2) Bây giờ mở cài đặt (Settings).
- 3) Trong cài đặt bạn muốn tìm thấy cập nhật và bảo mật, hãy nhấp vào nó
- 4) Kiểm tra xem có bản cập nhật mới nhất hay không và nếu có thì hãy chắc chắn rằng nó được cập nhật gần đây.
Khi bạn được cập nhật lên phiên bản mới nhất, nó sẽ khắc phục sự cố Windows 10 của bạn bị đóng băng ngẫu nhiên và cũng đảm bảo rằng bạn có kết nối internet đang hoạt động trong khi cập nhật cập nhật phần mềm mới nhất.
Lưu ý: Bạn cũng có thể sử dụng Phần mềm cập nhật Trình điều khiển để cập nhật tất cả các trình điều khiển của bạn lên phiên bản mới nhất.
Cách 3 – Ngắt kết nối các thiết bị khác
Như đã đề cập trước đây, một trong những vấn đề về việc đóng băng hoặc treo Windows 10 ngẫu nhiên có thể là kết nối không chính xác, vì vậy nếu sự cố là do kết nối không đúng, bạn cần ngắt kết nối tất cả các thiết bị bên ngoài để đảm bảo loại bỏ kết nối không đúng đó.
Nếu bạn có bất kỳ kết nối bên ngoài nào như kết nối USB, chuột, bàn phím hoặc bất kỳ kết nối nào khác, hãy xóa nó để đảm bảo rằng máy tính hoặc Windows 10 của bạn không bị đóng băng hoặc treo ngẫu nhiên.
Cách 4 – Xóa file tạm thời
Đôi khi, file tạm thời cũng có thể là lý do khiến Windows 10 bị treo ngẫu nhiên. Đó là vì Windows 10 không thể lưu file tạm thời của bạn và do đó nó tạo ra sự cố treo ngẫu nhiên. Do đó, để loại bỏ vấn đề này, bạn cần phải xóa và xóa các tệp tạm thời này.
Thực hiện theo các bước dưới đây để xóa và xóa các tập tin tạm thời.
- 1) Nhấp vào Start
- 2) Mở run program
- 3) Nhập temp và nhấp vào ok
- 4) Windows của bạn sẽ mở tất cả các file tạm thời trong máy tính

Bấm temp vào và chọn Ok
- 5) Xóa tất cả các tệp tạm thời

xóa file
Nếu lỗi được gây ra do file tạm thời thì xóa tệp tạm thời sẽ khắc phục sự cố.
Cách 5 – Quét và tìm ổ cứng bị lỗi
Như đã nói, ổ cứng bị lỗi trước đó có thể là một trong những lý do quan trọng để làm chậm hoặc treo Windows 10. Vì vậy, để giải quyết vấn đề này, bạn cần quét và kiểm tra xem có lỗi nào trong ổ cứng không. Thực hiện theo các bước dưới đây để quét đĩa cứng của bạn.
- 1) Chọn và mở biểu tượng máy tính trên màn hình máy tính để bàn, trên WIN 10 là This PC.
- 2) Bây giờ chọn ổ cứng local disk(C:) và nhấp chuột phải vào nó.
- 3) Bây giờ bấm vào properties
- 4) Chọn tools
- 5) Nhấn vào check kiểm tra để bắt đầu quét

Bấm vào Check
Bây giờ Windows của bạn sẽ quét đĩa cứng và nếu có bất kỳ lỗi nào, nó sẽ xóa nó.
Cách 7 – Sử dụng Clean booting
Đôi khi máy tính Windows 10 của bạn bị lỗi đóng băng ngẫu nhiên vì một số thiết bị không phải của Microsoft can thiệp vào các quy trình thông thường và làm chậm Windows 10 của bạn.
Vì vậy, cần phải vô hiệu hóa thiết bị không phải của Microsoft này để khắc phục sự cố. Để vô hiệu hóa các thiết bị không phải microsoft này, cần phải khởi động sạch. Đây là phương pháp ít nâng cao, vì vậy hãy làm theo các bước dưới đây một cách cẩn thận để khởi động sạch.
- 1) Mở hội thoại bằng cách giữ các phím windows và R trên bàn phím của bạn.
- 2) Bây giờ gõ misconfig và nhấp vào ok
- 3) Nó sẽ mở cấu hình hệ thống
- 4) Bây giờ bấm vào tab Sevices
- 5) Bây giờ đánh dấu tick vào Hide all Microsoft devices để Ẩn tất cả các thiết bị của Microsoft
- 6) Nhấp vào Disable all để vô hiệu hóa tất cả và nhấn ok.

Chọn disable all
Khi tất cả các bước trên đã thực hiện khởi động lại PC của bạn. Khi khởi động lại chế độ khởi động sạch (Clean booting) sẽ tự động bắt đầu. Vì vậy, nếu sự cố Windows 10 bị đóng băng là do các thiết bị không phải của Microsoft thì phương pháp làm sạch khởi động này sẽ giúp khắc phục sự cố.
Cách 8: Khôi phục hệ thống
Nếu tất cả các phương pháp trên không khắc phục được là sự cố đóng băng Windows 10 của bạn một cách ngẫu nhiên thì phương pháp cuối cùng là khôi phục hệ thống của bạn. Khôi phục hệ thống cũ sẽ mang lại phiên bản trước của bạn và nó sẽ giải quyết vấn đề Windows 10 của bạn bị treo ngẫu nhiên.
Phần kết luận Lỗi PC Win 10 bị treo
Việc treo hoặc đóng băng Windows 10 là một vấn đề phổ biến của nhiều người dùng Windows. Có thể có nhiều lý do như được giải thích trước đó trong bài viết này là tại sao Windows 10 của bạn bị treo hoặc đóng băng một cách ngẫu nhiên như vậy.
Nếu bạn là một trong những người như vậy thì bài viết này có tất cả các phương pháp để khắc phục các sự cố treo Windows 10. Bạn có thể áp dụng các phương pháp trên để tìm ra lỗi nào đang khiến Windows 10 của bạn chậm lại và làm theo từng phương pháp để sửa lỗi trong Windows 10. Hy vọng bài viết này sẽ giúp bạn thoát khỏi cái lỗi khó chịu này của laptop hay máy tính bàn win 7, 8, 10.