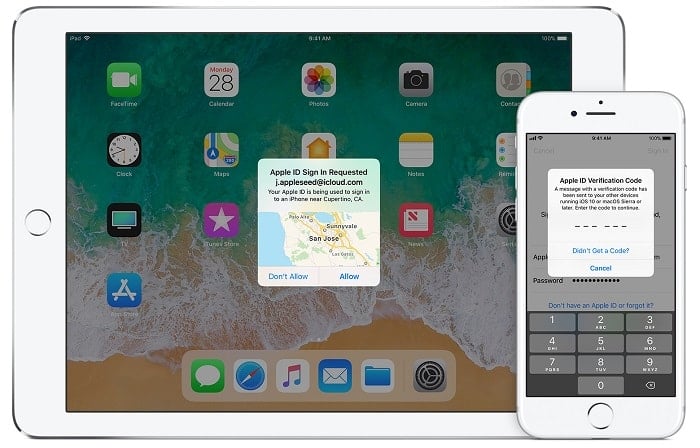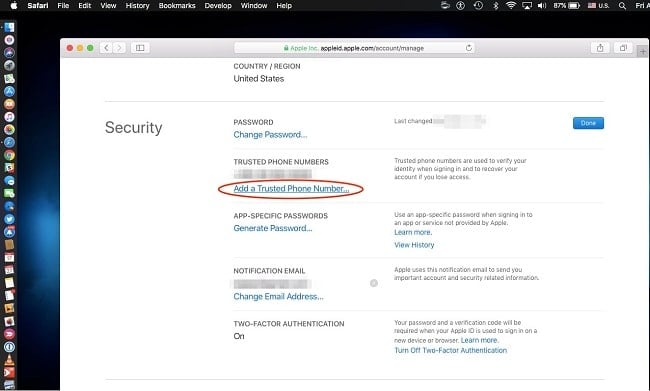Nếu bạn chưa bật tính năng xác thực hai yếu tố (2FA) cho tài khoản Apple của mình, thì bạn nên bật nó ngay vì nó giúp tài khoản của bạn được an toàn hơn.
Với 2FA, thì khi đăng nhập bằng tên tài khoản và mật khẩu Apple ID của bạn vẫn không đủ để truy cập các dịch vụ của Apple: mọi thông tin đăng nhập trên một thiết bị mới phải có thêm mã 6 số xác nhận nữa và trong đó thì bạn sẽ nhận được mã xác nhận được trên thiết bị đáng tin cậy của bạn (điện thoại chính của bạn chẵn hạn).

hình ảnh: xác thực 2 bước cho tài khoản Apple id
Với 2FA được bật, tài khoản Apple ID của bạn, dữ liệu iCloud và các dịch vụ khác của Apple chỉ có thể được truy cập trên các thiết bị khác nhau như iPhone, iPad, Mac, Apple TV…
Bởi vì mật khẩu của bạn bây giờ sẽ không đủ để đăng nhập cũng như bảo mật cho tài khoản, và khi có thêm 2FA thì nó cải thiện đáng kể tính bảo mật cho Apple ID của bạn và tất cả thông tin cá nhân mà bạn lưu trữ với Apple.
Cách bật xác thực 2 yếu tố trên IOS và MAC
Bạn có thể bật 2FA trên iOS 10.3 trở lên trong Cài đặt → [tên của bạn] → Mật khẩu & Bảo mật → Bật Xác thực hai yếu tố hoặc trong Cài đặt → iCloud → Apple ID → Mật khẩu & bảo mật → Bật xác thực hai yếu tố Nếu bạn đang sử dụng iOS 10.2 trở xuống.

2FA sẽ cho tài khoản Apple ID của bạn một lớp bảo mật bổ sung
Để bật 2FA trên máy tính Mac của bạn, hãy chuyển đến System Preferences → iCloud → Account Details → Security → Bật xác thực hai yếu tố (Turn on Two-Factor Authentication).
Bạn có thể được yêu cầu trả lời các câu hỏi bảo mật cho Apple ID của mình.
2FA yêu cầu bạn cung cấp tên người dùng Apple ID, mật khẩu và mã xác minh mỗi khi bạn đăng nhập vào iCloud và các dịch vụ khác của Apple như iMessage trên thiết bị hoặc trình duyệt mới.
Nhưng nếu bạn không còn quyền truy cập vào bất kỳ thiết bị đáng tin cậy nào và muốn Khóa khôi phục 2FA? Thì Nó sẽ không khóa mãi mãi? Vì 2FA cũng có thể ủy quyền bằng mã xác minh được gửi tới số điện thoại đáng tin cậy.
Khi Sử dụng SĐT đáng tin cậy, 2FA có thể xác minh danh tính của bạn bằng tin nhắn hoặc cuộc gọi điện thoại.
Khi thiết lập 2FA lần đầu tiên, bạn cần xác minh ít nhất một số điện thoại để đăng ký. Nếu bạn đã sử dụng 2FA, bạn có thể dễ dàng xác minh số điện thoại bổ sung cho 2FA.
Có số điện thoại đáng tin cậy trên Apple ID thì bạn sẽ không còn lo việc mất điện thoại, cũng như không ai có thể mở được điện thoại của bạn để lấy thông tin, dữ liệu.
“Bạn cũng nên xác minh các số điện thoại khác mà bạn có thể truy cập, chẳng hạn như số điện thoại nhà hoặc số điện thoại người thân hoặc bạn thân,”
Cách thêm số điện thoại đáng tin cậy cho 2FA
Bạn có thể dễ dàng quản lý số điện thoại đáng tin cậy của mình cũng như các thiết bị đáng tin cậy cho 2FA và thông tin tài khoản khác, ngay từ trang tài khoản Apple ID.
- 1) Để thêm số điện thoại đáng tin cậy vào Apple ID của bạn để xác minh 2FA, hãy làm như sau:
- 2) Trong trình duyệt của bạn, bấm vào [https://appleid.apple.com]
- 3) Đăng nhập bằng tên tài khoản và mật khẩu Apple ID của bạn.

hình ảnh: đăng nhập tài khoản Apple ID
- 4) Trong phần Security , hãy nhấp vào nút Edit

hình ảnh: bấm vào Edit để chỉnh sửa
- 5) Sau đó bấm vào Add a Trusted Phone Number, để thêm số điện thoại đáng tin cậy

hình ảnh: thêm số điện thoại tin cậy
- 6) Sau đó Chọn quốc gia
- 7) Nhập số điện thoại di động bạn muốn sử dụng với 2FA.
- 8) Chọn cách bạn muốn được xác minh.
# SMS: Nhấp vào nút Text Message để xác minh số bằng tin nhắn văn bản
# Gọi điện thoại/ Phone call: Nếu bạn không muốn nhận bằng SMS, hãy nhấp vào nút Phone call để hệ thống xác minh số đó bằng cuộc gọi điện thoại tự động.
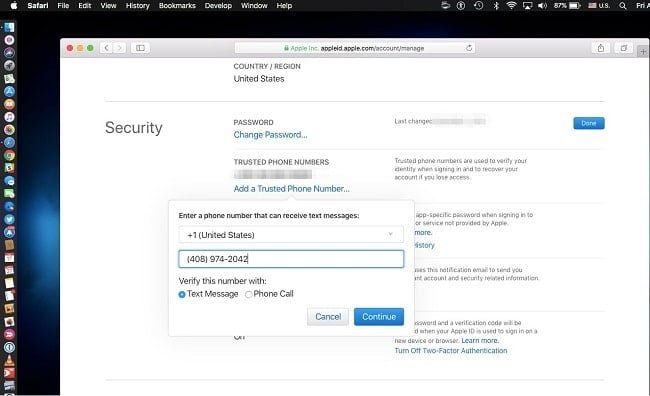
hình ảnh: thêm số điện thoại
- 9) Nhấp vào Continue để tiếp tục.
- 9) Nhập mã xác minh gồm sáu chữ số được gửi qua SMS hoặc cuộc gọi điện thoại tự động đến số bạn đã cung cấp trong bước trước đó. Nếu bạn chưa nhận được mã này, hãy bấm lại nút Send a new code để nó gửi lại mã mới. Để hủy thao tác, hãy nhấp vào Cancel để Hủy .

hình ảnh: nhập mã xác nhận
- 10) Khi số điện thoại của bạn được xác minh, hãy nhấp vào nút Done ở góc trên bên phải của phần Security để lưu các thay đổi của bạn.
Lưu ý: Bạn có thể dễ dàng xóa một hoặc nhiều số đáng tin cậy bất cứ lúc nào. Để xóa số đáng tin cậy khỏi ID Apple của bạn, hãy nhấp vào biểu tượng “x” bên cạnh số điện thoại bạn muốn xóa.
Kết Luận
Bây giờ bạn đã có thể biết cách thêm số điện thoại tin cậy cho xác thực 2 yếu tố của tài khoản Apple ID rồi đấy. Ngoài ra thì bây giờ cũng đã có hướng dẫn giúp bạn thêm xác thực 2 yếu tố cho tài khoản iCloud dễ dàng.
Mục Lục Bài Viết