Như các bạn đã biết thì tài khoản Apple ID là thứ rất quan trọng. Theo đó thì Apple ID sẽ chứa rất nhiều thông tin về bạn: địa chỉ, thẻ tín dụng, quốc gia bạn đang sinh sống, và địa chỉ email của bạn. Bạn có thể thêm thông tin đó vào tài khoản của mình khi mua hàng, thanh toán ở trên đó.
Và nếu như bạn vừa chuyển sang sử dụng một loại thẻ thanh toán mới và muốn cập nhật lại thông tin của mình chẵn hạn thì dưới đây là cách để bạn áp dụng.
Cách cập nhật thẻ tín dụng Apple ID và Địa chỉ thanh toán cho iOS
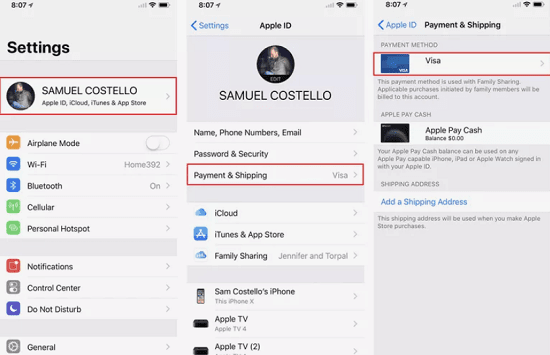 Để thay đổi thẻ tín dụng được sử dụng với Apple ID cho tất cả các giao dịch trên iTunes và App Store trên iPhone, iPod touch hoặc iPad, hãy làm theo các bước sau:
Để thay đổi thẻ tín dụng được sử dụng với Apple ID cho tất cả các giao dịch trên iTunes và App Store trên iPhone, iPod touch hoặc iPad, hãy làm theo các bước sau:
- Bấm vào Cài đặt trên màn hình Home.
- Chạm vào tên của bạn ở đầu màn hình.
- Chạm vào Payment & Shipping
- Để thay đổi thẻ tín dụng, hãy nhấn vào thẻ trong ô Phương thức Thanh toán (Payment Method).
- Nếu được nhắc, nhập mật mã (Passcode) iPhone của bạn .
- Điền thông tin về thẻ mới bạn muốn sử dụng: tên của chủ thẻ, số thẻ, ngày hết hạn, mã CVV ba chữ số, số điện thoại liên quan đến tài khoản và địa chỉ thanh toán.
- Sau đó chạm vào Lưu để hoàn tất.
- Khi thẻ đã được xác minh và tất cả thông tin chính xác, bạn sẽ được đưa về màn hình Payment & Shipping
- Tại thời điểm này, bạn đã cập nhật địa chỉ thanh toán của mình, nhưng nếu bạn muốn thêm một địa chỉ giao hàng trong hồ sơ cho các giao dịch mua sắm của Apple Store trong tương lai, thì chỉ cần bấm Thêm địa chỉ gửi hàng (Add a Shipping Address) và điền vào các thông tin vào các ô trống trên màn hình tiếp theo.
Cách cập nhật thẻ tín dụng Apple ID và Địa chỉ trên Android
 Nếu bạn đăng ký Apple Music trên Android, bạn có thể cập nhật thẻ tín dụng được sử dụng để trả phí đăng ký ngay trên thiết bị của mình. Chỉ cần làm theo các bước sau:
Nếu bạn đăng ký Apple Music trên Android, bạn có thể cập nhật thẻ tín dụng được sử dụng để trả phí đăng ký ngay trên thiết bị của mình. Chỉ cần làm theo các bước sau:
- Mở ứng dụng Apple Music .
- Chạm vào biểu tượng có 3 dấu gạch ngang ở góc trên bên trái.
- Chạm vào ảnh hoặc tên của bạn ở đầu màn hình
- Bấm vào Xem tài khoản (View Account) ở dưới cùng của trang cá nhân của bạn.
- Bấm vào Manage Membership.
- Chạm vào Thông tin thanh toán (Payment Information)
- Nhập mật khẩu Apple ID, nếu được yêu cầu.
- Thêm số thẻ tín dụng mới và địa chỉ thanh toán của bạn.
- Cuối cùng là chọn Xong để hoàn tất.
Cách cập nhật thẻ tín dụng Apple ID và Địa chỉ trên máy tính
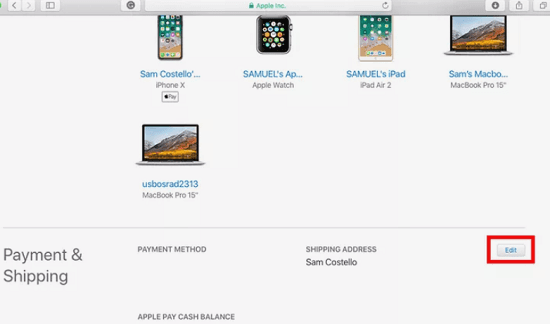 Nếu bạn sử dụng một máy tính để cập nhật thẻ tín dụng trong Apple ID của mình, bạn có thể. Bạn chỉ cần một trình duyệt web (nó cũng có thể được thực hiện thông qua iTunes, được chọn Account menu và sau đó nhấp vào View Account) Thực hiện theo các bước sau.:
Nếu bạn sử dụng một máy tính để cập nhật thẻ tín dụng trong Apple ID của mình, bạn có thể. Bạn chỉ cần một trình duyệt web (nó cũng có thể được thực hiện thông qua iTunes, được chọn Account menu và sau đó nhấp vào View Account) Thực hiện theo các bước sau.:
- Đầu tiên là hãy truy cập https://appleid.apple.com
- Điền tên tài khoản Apple ID và mật khẩu của bạn để đăng nhập.
- Kéo xuống Payment & Shipping và bấm vào Chỉnh sửa (edit) .
- Chọn phương thức thanh toán mới, địa chỉ thanh toán hoặc cả hai. Bạn cũng có thể điền địa chỉ giao hàng để mua hàng trên AppStore, nếu bạn muốn.
- Cuối cùng là bấm vào Lưu để hoàn tất .
Cách Thay đổi Email và Mật khẩu Apple ID của bạn trong iOS
 Các bước thay đổi địa chỉ email bạn sử dụng cho Apple ID của bạn phụ thuộc vào loại email bạn đã sử dụng để tạo tài khoản ban đầu. Nếu bạn sử dụng email do Apple cung cấp, hãy bỏ qua phần tiếp theo của bài viết này. Nếu bạn sử dụng Gmail, Yahoo hoặc địa chỉ email của bên thứ ba khác, hãy làm theo các bước sau:
Các bước thay đổi địa chỉ email bạn sử dụng cho Apple ID của bạn phụ thuộc vào loại email bạn đã sử dụng để tạo tài khoản ban đầu. Nếu bạn sử dụng email do Apple cung cấp, hãy bỏ qua phần tiếp theo của bài viết này. Nếu bạn sử dụng Gmail, Yahoo hoặc địa chỉ email của bên thứ ba khác, hãy làm theo các bước sau:
- Đăng xuất tài khoản của bạn khỏi mọi dịch vụ và thiết bị khác của Apple sử dụng Apple ID mà bạn đang thay đổi, bao gồm các thiết bị iOS, máy Mac, Apple TV , v.v.
- Bấm Cài đặt trên Màn hình chính.
- Chạm vào tên của bạn ở đầu màn hình.
- Bấm vào Tên , Số điện thoại, Email .
- Chạm mục Chỉnh sửa trong phần Reachable At
- Bấm vào nút màu đỏ – biểu tượng bên cạnh các email được sử dụng cho Apple ID hiện tại của bạn.
- Chạm vào Xóa (Delete) .
- Bấm vào Tiếp tục .
- Điền địa chỉ email mới mà bạn muốn sử dụng cho Apple ID.
- Chạm Kế tiếp để lưu thay đổi.
- Sau đó Apple gửi một email tới địa chỉ bạn vừa thay đổi Apple ID của bạn thành. Nhập mã xác minh có trong email.
- Đăng nhập vào tất cả các thiết bị và dịch vụ của Apple bằng Apple ID mới của bạn.
Cách email và mật khẩu Apple ID của bạn trên máy tính (Apple Email)
 Nếu bạn sử dụng email do Apple cung cấp ( icloud.com , me.com hoặc mac.com ) cho Apple ID của mình, bạn chỉ có thể thay đổi một trong những địa chỉ email đó. Email mới bạn sử dụng cũng cần được kết hợp với tài khoản của mình.
Nếu bạn sử dụng email do Apple cung cấp ( icloud.com , me.com hoặc mac.com ) cho Apple ID của mình, bạn chỉ có thể thay đổi một trong những địa chỉ email đó. Email mới bạn sử dụng cũng cần được kết hợp với tài khoản của mình.
- Bạn hãy truy cập https://appleid.apple.com
- Điền tài khoản Apple ID và mật khẩu của bạn để đăng nhập.
- Bây giờ hãy bấm vào Chỉnh sửa trong phần Tài khoản.
- Bấm Thay đổi Apple ID .
- Danh sách các địa chỉ email liên kết với tài khoản của bạn được hiển thị. Chọn loại mà bạn muốn sử dụng.
- Bây giờ hãy bấm Tiếp tục .
- Bấm vào Hoàn tất .
- Sau khi xong thì cần đăng nhập và kiểm tra lại FaceTime và iMessage có kết nối với Apple ID mới.
- LƯU Ý: Quá trình này cũng hoạt động để thay đổi ID của Apple sử dụng địa chỉ email của bên thứ ba sử dụng máy tính. Sự khác biệt duy nhất là ở bước 5, bạn có thể thêm bất kỳ địa chỉ email nào và bạn sẽ cần xác minh địa chỉ mới qua một email mà Apple gửi cho bạn.
Kết Luận
Với hướng dẫn đổi thông tin tài khoản Apple ID như thế này bây giờ bạn sẽ không còn phải lo lắng việc thêm thẻ thanh toán mới cũng như nếu có sai địa chỉ, email thì vẫn có thể cập nhật mới lại để dùng.
Mục Lục Bài Viết
