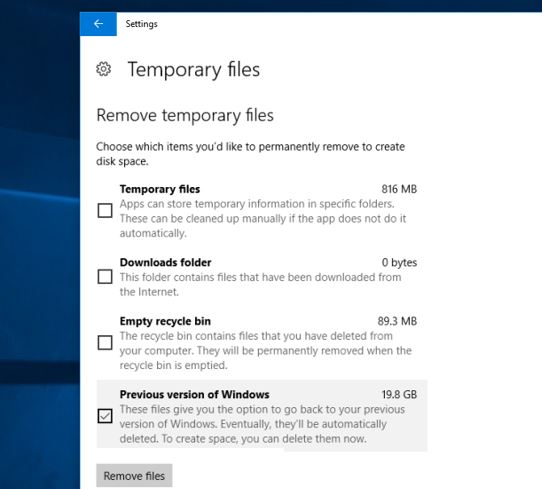Đối với người sử dụng máy tính thì bộ nhớ là thứ rất quan trọng vì đối với Windows thì lúc nào cần rất nhiều thứ liên quan đến bộ nhớ, thế nhưng trong quá trình sử dụng thì bộ nhớ sẽ đầy lên rất nhiều. Ngoài ra đối với một số người dùng Sau khi cài đặt các bản cập nhật gần đây , hay Drive sẽ đầy. Hoặc bạn đã lưu trữ một số lượng lớn các video HD, Hình ảnh và Drive sẽ đầy. Và nếu bạn thấy bộ nhớ mình đã khá là đây thì dưới đây là cách đơn giản để “ giải phóng bộ nhớ trên Windows 10” mà không xóa các File hoặc hình ảnh, video của bạn.
Cách giải phóng dung bộ nhớ trên Windows 10

hình ảnh: cách tăng bộ nhớ trên windows 10
1. Làm sạch thùng rác
Bạn có biết Khi bạn xóa các mục, như File và ảnh, từ PC của bạn thì cứ tưởng nó đã bị xóa hẵn, nhưng thực ra chúng không bị xóa ngay lập tức? Thay vào đó, nó nằm trong Thùng rác và vẫn chiếm rất nhiều dung lượng. Để dọn sạch Thùng rác, trở lại màn hình chính của máy tính, rồi sau đó nhấp chuột phải vào Thùng rác (Recycle Bin) và nhấp vào Empty Recycle Bin . Bạn sẽ thấy cửa sổ bật lên cảnh báo hỏi xem bạn có chắc chắn muốn xóa vĩnh viễn các mục Thùng rác (Recycle Bin) của mình hay không. Nhấp vào “Yes” để tiếp tục.
2. Xóa các phiên bản cũ của Windows, các File tạm thời và đã tải về
Nếu gần đây bạn mới cập nhật lên phiên bản mới nhất của Windows 10 (bản 1709). Và bạn muốn xóa phiên bản cũ với File windows (windows.old) để giải phóng bộ nhớ.
Để thực hiện việc này:
- Hãy mở Setting > System > Bộ nhớ và nhấp vào ổ đĩa chính của bạn. Bạn sẽ thấy một danh sách các loại khác nhau cùng với bao nhiêu bộ nhớ mà máy đang sử dụng.
- Sau đó kéo xuống cho đến khi bạn tìm thấy mục “Temporary Files” đó chính là mục File tạm thời , sau đó bấm vào mục đó bằng cách đánh dấu tích vào ô đó . Ở đây bạn cũng có thể đánh dấu vào Temp files, Downloads folder hoặc empty recycle bin…

hình ảnh: Xóa các phiên bản cũ của Windows
3. Xóa các File rác hệ thống
Windows có một tiện ích dọn dẹp bộ nhớ (có tên Disk Cleanup) có thể giúp bạn dọn dẹp bộ nhớ bằng cách xóa các tệp khác nhau – bao gồm các File Internet tạm thời, File bộ nhớ hệ thống bị lỗi và thậm chí các cài đặt Windows trước đó.
Để chạy tiện ích dọn dẹp này thì hãy:
- Bấm windows + R, gõ cleanmgr và nhấn phím enter. Chọn nơi mà muốn dọn dẹp và nhấn OK , sau đó đợi Disk Cleanup tính toán bao nhiêu không gian bạn có thể giải phóng.
- Nếu bạn muốn xóa các tệp hệ thống, chẳng hạn như thư mục Windows.old (giữ các cài đặt Windows trước đó của bạn và có thể có kích thước GB), hãy bấm vào “Cleanup system files”
- Bây giờ nó sẽ tự động xóa các tập tin tạm thời không sử dụng

hình ảnh: Chạy Disk Cleanup
Nếu bạn đã update lên bản cập nhật Windows 10 gần đây thì bạn có thể sử dụng tính năng “storage Sense feature” để tự động xóa các file tạm thời không sử dụng, cũng như các File đã có trong Thùng rác trong hơn 30 ngày với hướng dẫn cài đặt tự động xóa file rác trên windows 10 này.
Xóa những File trùng lặp bằng cách sử dụng Ccleaner
Bạn cũng có thể giải phóng bộ nhớ trên Windows 10 PC bằng cách xóa các file giống nhau. Bạn có thể cần (các) ứng dụng của bên thứ ba để tìm và xóa hình ảnh trùng lặp. CCleaner là một trong những ứng dụng tốt nhất để nhận dạng các tập tin trùng lặp. Khi bạn đã xóa các file trùng lặp, ảnh và nội dung khác, bạn có thể tạo bản sao lưu trên hệ thống lưu trữ đám mây hoặc nhiều trang web lưu trữ đám mây. Bạn có thể xóa dữ liệu khỏi PC và quét sạch dễ dàng.
Xóa bộ nhớ cache cập nhật Windows
Một cách tốt nhất để giải phóng bộ nhớ trên hệ thống là xóa bộ nhớ cache cập nhật windows. Bộ nhớ cập nhật bao gồm các bản sao của các tệp cài đặt cập nhật. Vì vậy, xóa các tập tin bộ nhớ cache cập nhật này không chỉ giúp tăng bộ nhớ cũng sửa hầu hết các lỗi về cập nhật của các vấn đề liên quan.
Để thực hiện việc này, hãy bấm Windows + R, gõ services.msc và nhấn phím enter. Bây giờ hãy kéo xuống và tìm dịch vụ cập nhật windows. Rồi sau đó bấm chuột phải vào nó và chọn dừng lại.
Bây giờ bạn sẽ cần phải xóa các tập tin. Nhấn phím Windows + R, sau đó nhập C: \ Windows \ SoftwareDistribution \ và nhấn Enter . Và xóa mọi thứ trong thư mục Download. Hoặc bạn có thể chọn tất cả các thư mục bên trong thư mục software distribution và xóa chúng vĩnh viễn.
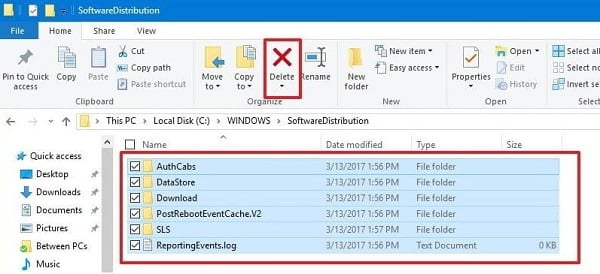
Hình ảnh: tự động xóa các tập tin tạm thời không sử dụng
Tắt chế độ ngủ đông để tiết kiệm bộ nhớ
Windows 10 có tính năng khởi động nhanh với chế độ ngủ đồng. Nó Lưu cài đặt hệ thống hiện tại vào File ngủ đông khi bạn tắt máy tính của mình. cho phép máy tính khởi động nhanh hơn. Nếu khởi động nhanh không phải điểm mà bạn cần, và bạn muốn có nhiều bộ nhớ hơn cho mình thì hãy dùng cách tắt chế độ ngủ đông này, vì tệp hiberfil.sys chiếm 75% RAM được cài đặt trên PC của bạn.
Để thực hiện việc này, thì bạn hãy xem bài viết tắt chế độ ngủ đông trên windows 10 này nhé.
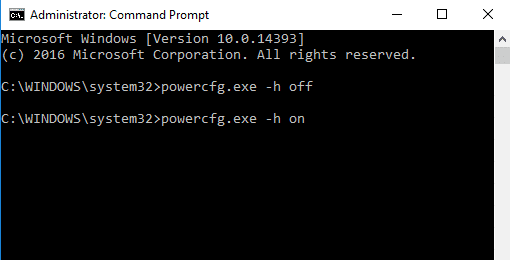
hình ảnh: tắt chế độ ngủ đông
Xóa bớt các ứng dụng, game
Nếu bạn có một số ứng dụng và phần mềm trên PC mà bạn không sử dụng. Bạn có thể xóa các ứng dụng không mong muốn này để giải phóng cũng như không lo đầy bộ nhớ trên win 10 nữa.
Để tìm hiểu ứng dụng nào đang chiếm dung lượng, hãy mở menu Setting và chuyển đến
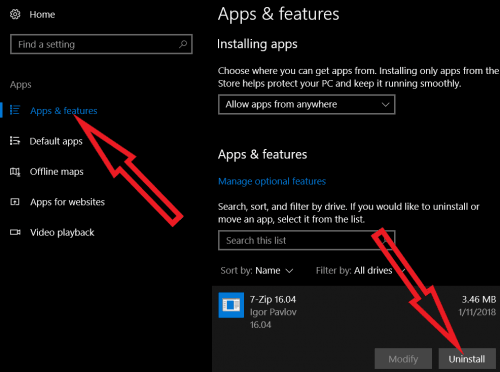
hình ảnh: xóa ứng dụng, game để tăng bộ nhớ
và chọn Sắp xếp theo kích thước . Để gỡ cài đặt ứng dụng khỏi menu này, hãy nhấp vào ứng dụng và sau đó nhấp vào Gỡ cài đặt.
Ngoài ra, bạn có thể gỡ cài đặt các ứng dụng không cần thiết này trên tùy chọn bảng điều khiển, chương trình và tính năng. Hoặc bạn có thể nhấn Windows + R, gõ appwiz.cpl để mở các chương trình và tính năng. Chọn và nhấp chuột phải vào các phần mềm, game muốn xóa và chọn “Uninstall” để gỡ cài đặt.
Kết Luận
Với hướng dẫn tăng bộ nhớ trên windows 10 như vầy thì bây giờ bạn sẽ không còn lo lắng chuyện máy tính của mình không còn chổ để tải những thứ mình cần nữa rồi. Cũng như khi bạn làm theo các cách này thì nó sẽ giúp máy tính mượt hơn đó.
Mục Lục Bài Viết