PDF là gì? Nó là viết tắt của từ Portable Document Format, dịch ra là Tiêu chuẩn định dạng tài liệu di động, đã được Adobe phát minh ra cách đây hơn 20 năm và đó là một lý do lớn tại sao phần lớn hoạt động kinh doanh hàng ngày đều có nó.
Từ việc điền vào các biểu mẫu của việc ký hợp đồng và gửi báo cáo và hóa đơn, PDF là tương đương như một của một tài liệu điện tử chính thức. Trong nhiều năm, bạn phải tải về Adobe Reader để xem hoặc in các tệp PDF.
Và Trên thực tế, việc tải xuống Adobe để làm việc với các tệp PDF đã trở thành một nhiệm vụ phổ biến đến mức trang tải Adobe đã tạo ra kết quả tìm kiếm số 1 cho các từ khóa, nhấp vào đây trong nhiều năm.
Với Windows 10, đó không còn là vấn đề nữa. Bạn có thể xem các tệp PDF nguyên bản trong Windows 10 và một loạt các lựa chọn thay thế của bên thứ ba.
Adobe không còn độc quyền về định dạng PDF mà nó mang vào thế giới này. Vì vậy, sử dụng Adobe Reader chắc chắn không còn là một yêu cầu. Nhưng có thể có một số trường hợp khi bạn vẫn muốn.
Thực tế của vấn đề là ngày càng có nhiều chương trình hỗ trợ các tệp PDF. Nhưng đồng thời, các tệp PDF ngày càng phổ biến và ngày càng phức tạp hơn. Trong khi các tệp PDF từng là một đại diện đáng tin cậy, nhất quán của một tài liệu giấy, thì các tệp PDF hiện có nhiều chức năng hơn, như các biểu mẫu có thể điền, bảo vệ mật khẩu, mật mã, liên kết, nhận xét, chú thích, nội dung được nhúng và hơn thế nữa.
Vậy, làm thế nào để bạn điều hướng tất cả những thứ đó trong Windows 10? Trong bài viết này, chúng tôi sẽ chỉ cho bạn cách xem, chỉnh sửa, in và khắc phục sự cố các tệp PDF.
Xem tài liệu PDF và điền biểu mẫu PDF trong Windows 10
Thao tác cơ bản nhất bạn có thể thực hiện với tài liệu PDF là chỉ cần xem nó. Và với điều đó, bạn đã có một giải pháp hoàn toàn tốt: trình duyệt Microsoft Edge.
Theo đó thì trình duyệt Edge được cài đặt sẵn với Windows 10 và nó có thể xem các tệp PDF nguyên bản. Vì vậy, tất cả những gì bạn cần làm để xem một tệp PDF cơ bản là nhấp đúp vào nó để mở nó trong Edge hoặc duyệt qua nó trên web.
Trên thực tế, bạn có thể đã xem các tệp PDF bằng Edge mà không biết. Đối với phần lớn các tệp PDF bạn sẽ gặp, Edge rất đủ. Hiện tại, bạn không thể điền vào biểu mẫu với Edge. Phiên bản tiếp theo của Edge đi kèm với Bản cập nhật Fall Creators Update sẽ hỗ trợ các tính năng nâng cao hơn như điền vào biểu mẫu, ký tài liệu và chú thích các tệp PDF.
Edge không phải là trình duyệt web duy nhất hỗ trợ các tệp PDF. Nếu bạn đã cài đặt Chrome, Firefox hoặc thậm chí Opera, bạn có thể mở và xem các tệp PDF mà không cần cài đặt trình xem máy tính để bàn. Và đã có thể điền vào biểu mẫu hộ chiếu bằng Chrome mà không cần cài đặt trình xem máy tính để bàn.
Nhưng đôi khi, Edge không chạy được hết. Có một vài tình huống khi bạn muốn sử dụng trình xem PDF của bên thứ ba. Nhiều lần, nhà xuất bản trang PDF đó sẽ cho bạn biết nên sử dụng phần mềm nào để xem PDF của họ. Điều này là để đảm bảo rằng tất cả các nội dung có thể xem được và tất cả các hình thức là chức năng.
Sử dụng đúng phần mềm PDF là rất quan trọng khi bạn điền vào biểu mẫu. Bạn thường sẽ tìm thấy những thứ này trên các trang web lớn cho các biểu mẫu như biểu mẫu hộ chiếu, biểu mẫu thuế, v.v.
Tải các phần mềm PDF miễn phí
Có rất nhiều tiêu đề phần mềm PDF miễn phí có sẵn. Những cái phổ biến nhất sẽ phù hợp với đại đa số người dùng, nhưng mỗi cái đều có ưu và nhược điểm riêng.
Adobe Reader 11 và Adobe Reader DC
Sự lựa chọn đầu tiên có lẽ xuất hiện trong đầu là Adobe Reader. Phiên bản hiện tại của Adobe Reader được gọi là Adobe Reader DC (Document Cloud).
Đây là phiên bản mà Adobe muốn bạn sử dụng vì đây là phiên bản mới nhất, có phạm vi tính năng rộng hơn và đưa bạn vào dịch vụ Adobe Document Cloud của họ để mở khóa thêm các công cụ chỉnh sửa. Nếu bạn muốn một phiên bản hướng đến trải nghiệm offline nhiều hơn, hãy sử dụng Adobe Reader 11 cũ hơn .
Adobe có trình cài đặt để nhanh chóng thiết lập ứng dụng. Tuy nhiên tôi không khuyên dùng nó, vì đôi khi nó có thể bị lỗi hoặc không cài đặt đúng cách. Thay vào đó, người dùng nên truy cập trang Adobe Reader DC Distribution và tải xuống trình cài đặt đầy đủ.
Trên trang tải về này, chọn phiên bản hệ điều hành, ngôn ngữ và phiên bản được hỗ trợ, sau đó nhấp vào Download. Thao tác này tải tệp cài đặt mà bạn có thể sử dụng để cài đặt Adobe Reader DC hoặc Reader 11. Bạn cũng có thể lưu trữ tệp đó trên máy chủ tệp để các máy tính khác trên mạng có thể dễ dàng cài đặt file.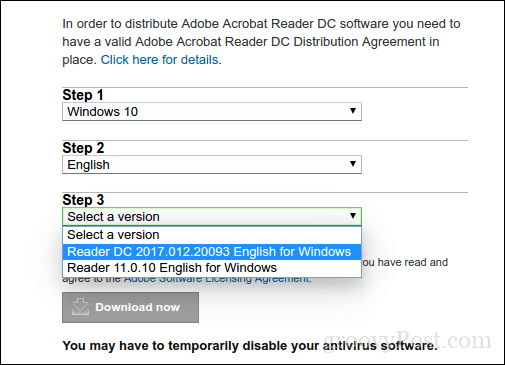
Cài đặt Adobe Reader DC
Adobe Reader rất dễ cài đặt; Sau khi khởi chạy file nén, Adobe Reader sẽ khởi động vào trình hướng dẫn cài đặt. Adobe Reader DC có thể được đặt làm trình xem mặc định của bạn trong khi thiết lập.
Nếu bạn không muốn tùy chọn này, hãy bỏ chọn hộp có tên Make Adobe Acrobat Reader DC trình xem mặc định của tôi để duyệt và xem trước tệp. Nhấp vào Cài đặt để bắt đầu.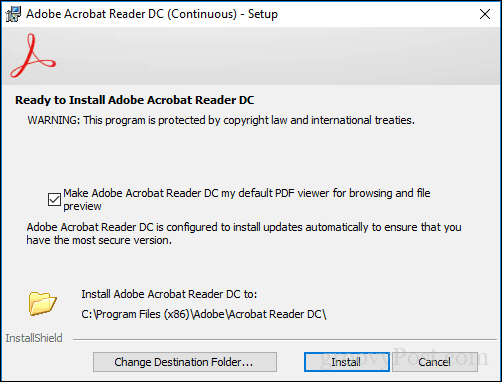
Đợi trong khi thiết lập cài đặt Adobe Reader DC.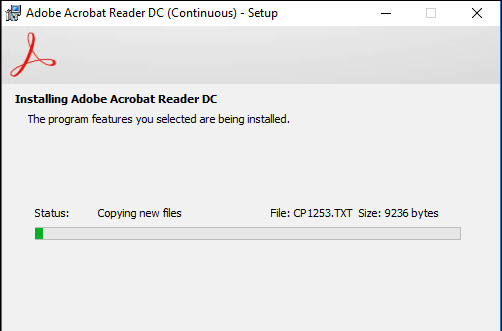
Khi hoàn thành, nhấp vào Kết thúc. Bây giờ bạn có thể mở và xem các tệp PDF phức tạp một cách tự tin.
Adobe Reader đi kèm với một số tính năng hữu ích giúp nâng cao trải nghiệm PDF như: bình luận, điền và ký, chỉnh sửa và PDF và nhiều hơn nữa. Nhưng đây là một nhược điểm: bạn cần đăng ký để sử dụng các dịch vụ Đám mây Tài liệu của Adobe để sử dụng hầu hết các dịch vụ này.
Vì vậy, tốt nhất nên sử dụng Adobe Reader cho mục đích chính của mình, đó là xem hoặc điền vào các biểu mẫu.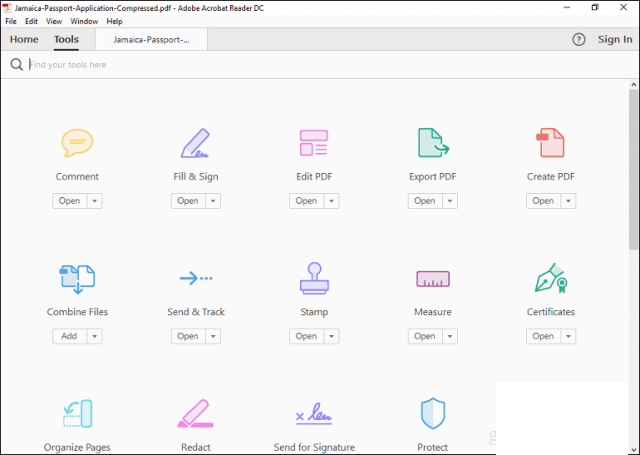
Phần mềm thay thế cho Adobe miễn phí: Foxit Reader
Một trình xem PDF phổ biến khác là Foxit Reader miễn phí . Được xem là phần mềm Anti của Adobe, Foxit có kích thước nhỏ hơn, dễ cài đặt và không đi kèm với các rủi ro bảo mật khét tiếng của các sản phẩm Adobe.
Foxit Reader bao gồm các công cụ miễn phí là các tính năng hấp dẫn bạn có thể sử dụng khi làm việc với các tệp PDF trong Windows. Chúng bao gồm các tiện ích mở rộng File Explorer để nhanh chóng chuyển đổi tệp thành PDF, plugin cho trình duyệt web và các ứng dụng của bạn như Word, Excel và PowerPoint.
Nó được Tích hợp tính năng hệ thống được thêm vào bao gồm định cấu hình như máy in hệ thống mặc định và định cấu hình để xem tất cả các tệp PDF trong trình duyệt web. Một trong những lợi ích chính của Foxit Reader là tập trung vào sự an toàn.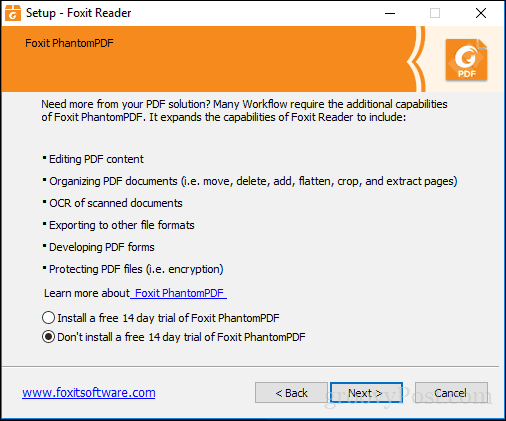
Nếu bạn không muốn các tính năng ưa thích có thể trở thành các vectơ tấn công tiềm năng, bạn có thể tắt Foxit theo mặc định bằng Chế độ đọc an toàn. Cũng giống như Adobe Reader, Foxit Reader chỉ là một sản phẩm chất lượng.
Trong quá trình cài đặt, bạn sẽ được mặc định cài đặt sản phẩm dùng thử của Foxitsoftware, cho phép bạn chỉnh sửa các tệp PDF, hỗ trợ thực hiện các chỉnh sửa trước, OCR, xuất sang các định dạng khác nhau và hỗ trợ cho các công nghệ bảo mật như mã hóa. Nếu bạn không muốn bất kỳ thứ gì trong số này, hãy đảm bảo bạn chọn Đừng cài đặt.
Giao diện Foxit Reader tương tự như các ứng dụng Office của Microsoft, vì vậy, người dùng sẽ cảm thấy thoải mái khi sử dụng nó. Giống như Adobe Reader, người dùng có thể dễ dàng chỉnh sửa biểu mẫu và ký tên. Có các công cụ để thêm ghi chú và chèn hình dạng cơ bản.
Foxit Reader cũng bao gồm hỗ trợ cho các dịch vụ như DocuSign , giúp dễ dàng ký điện tử các tài liệu – Cá nhân tôi là một fan hâm mộ của dịch vụ sau khi sử dụng một vài lần. Nó chắc chắn cung cấp nhiều hơn cho một sản phẩm miễn phí so với Reader. Mặc dù có liên quan nhiều hơn để thiết lập, người dùng có thể thấy những lợi ích đáng giá so với Adobe Reader.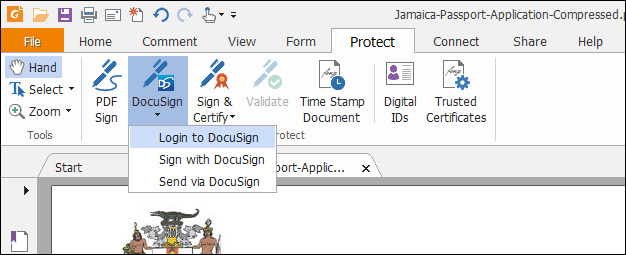
Chọn cài đặt Trình đọc PDF mặc định
Cái hay của phần mềm PDF miễn phí là bạn không phải chọn. Bạn có thể cài đặt nhiều sản phẩm cho nhiều nhu cầu của bạn. Nếu bạn đã cài đặt nhiều trình xem PDF, bạn có thể muốn đặt một trình xem làm mặc định.
Bạn có thể thực hiện hành động này theo nhiều cách trong Windows 10. Cách dễ nhất là chọn tệp PDF, nhấp chuột phải vào tệp sau đó nhấp vào Open with > Choose another app.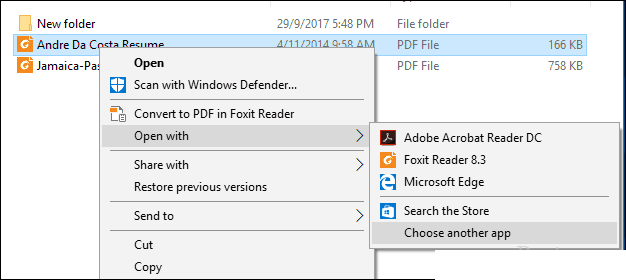
Kéo qua danh sách, chọn Trình đọc PDF mong muốn của bạn sau đó chọn vào ô Always use this app to open Để Luôn sử dụng ứng dụng này để mở tệp .pdf.
Bạn cũng có thể sửa đổi trình xem PDF mặc định từ Menu Start Start > Settings > Apps > Default Apps > cuộn xuống, nhấp vào Chọn ứng dụng mặc định theo loại file. Kéo xuống PDF, nhấp vào nó sau đó chọn trình xem PDF bạn muốn sử dụng.
Cách In PDF trong Windows 10
Windows 10 bao gồm khả năng tạo các tệp PDF từ bất kỳ ứng dụng nào hỗ trợ in.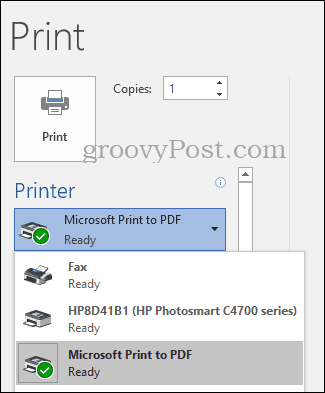
Nếu bạn không thấy Máy in Microsoft PDF được cài đặt, hãy đảm bảo rằng nó được bật và định cấu hình. Nhấn phím Windows + R rồi gõ: optionalfeatures.exe. Nhấn Enter trên bàn phím của bạn, sau đó nó sẽ mở hoặc tắt thành phần Bật tính năng của Windows. Kéo xuống sau đó kiểm tra để đảm bảo Microsoft Print to PDF được bật.
Nếu nó được kích hoạt và bạn vẫn không thấy nó trong danh sách các máy in có sẵn của mình, hãy thử điều này:
Nhấn phím Windows + R, gõ: control rồi nhấn Enter. Mở Devices and Printers và bấm vào Add printer để thêm máy in . Sau đó Bấm vào The printer that I want isn’t listed. .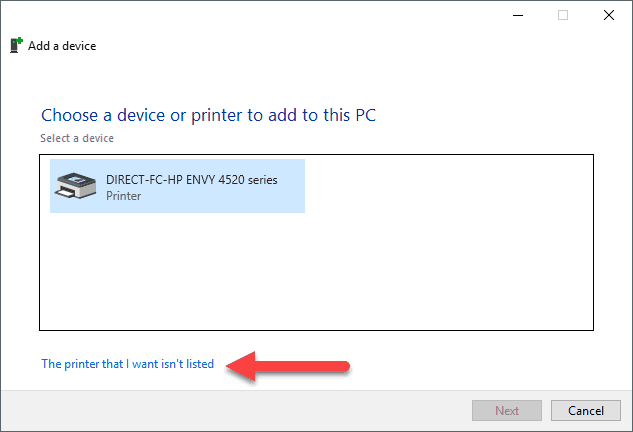
Nhấp vào Add a local printer or network printer with manual settings rồi bấm Next
Chọn Use an existing port, sau đó bấm vào hộp danh sách, sau đó chọn FILE: (Print to File)
Kéo xuống và chọn Microsoft trong phần Nhà sản xuất, sau đó kéo xuống và chọn Microsoft Print to PDF trong Máy in, sau đó nhấp vào Next để Tiếp theo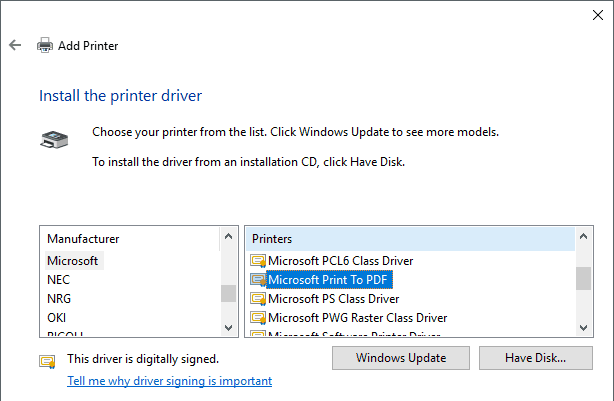
Đặt tên cho máy in hoặc để mặc định, nhấp vào Next . Nó sẽ xuất hiện như một máy in có sẵn.
Cách sửa lỗi file PDF
Nếu bạn gặp khó khăn khi cài đặt Adobe Reader, hãy làm theo các hướng dẫn trước để tải trình cài đặt đầy đủ từ trang web của Adobe. Nhấp chuột để chạy trình cài đặt của Adobe đôi khi có lỗi và không hoạt động đúng.
Nếu trình xem PDF của bạn được cài đặt đúng cách nhưng các tệp PDF của bạn vẫn không hiển thị chính xác, có thể có một phiên bản mới có sẵn để khắc phục sự cố. Trong Adobe Reader, mở menu Trợ giúp, sau đó bấm Kiểm tra cập nhật
Trong Foxit Reader, chọn Tab Help, sau đó bấm Check for Update để Kiểm tra cập nhật .
Nếu bạn không thể mở tệp PDF trong Adobe Reader, hãy thử sửa chữa cài đặt. Bấm Click Help > Repair Installation.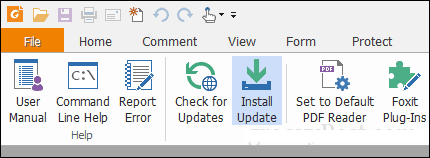
Đôi khi cài đặt Adobe Reader của bạn có thể bị lỗi vì lý do này hay lý do khác. Bạn hãy thử Xóa sau đó cài đặt lại Adobe Reader có thể giúp giải quyết vấn đề. Sử dụng Adobe Reader và Acrobat Cleaner Tool có thể loại bỏ cài đặt bị hỏng đôi khi do nâng cấp hoặc cập nhật hệ điều hành.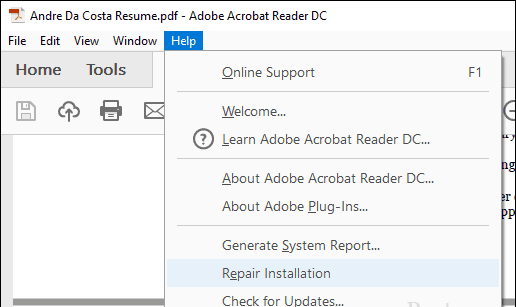
Tùy thuộc vào trang web hoặc quy trình làm việc của tổ chức của bạn, bạn có thể cần sử dụng phiên bản Adobe Reader cũ hơn để xem một số tệp PDF. Người dùng có thể tải Adobe Reader 11 từ trang web Adobe Reader Distribution.
Nếu bạn mở file PDF và sau đó bạn thấy nó là một trang trống, thì Chế độ bảo vệ có thể được bật. Edit menu > Preferences > Security (Enhanced) rồi bỏ chọn vào Enable Protected Mode at startup. Để bật Chế độ được bảo vệ khi khởi động .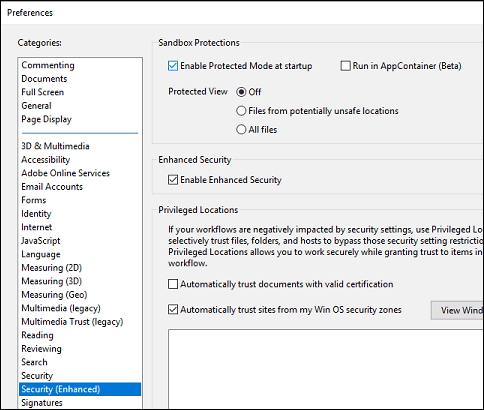
Phần kết luận
Khi nói đến việc xử lý các tệp PDF nguyên bản, Windows 10 đã đi một chặng đường dài. Đồng thời, nhu cầu xem và chỉnh sửa PDF đã tăng lên. Để xem và in hàng ngày, Microsoft Edge sẽ thực hiện thủ thuật này. Đối với các tính năng nâng cao hơn, Adobe Reader hoặc Foxit có thể phù hợp hơn.
Mục Lục Bài Viết