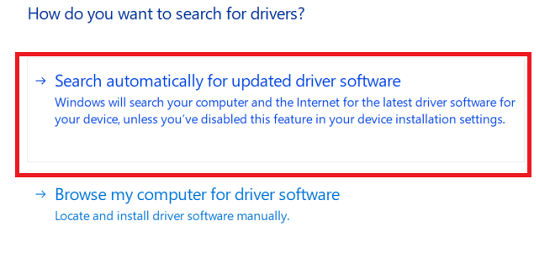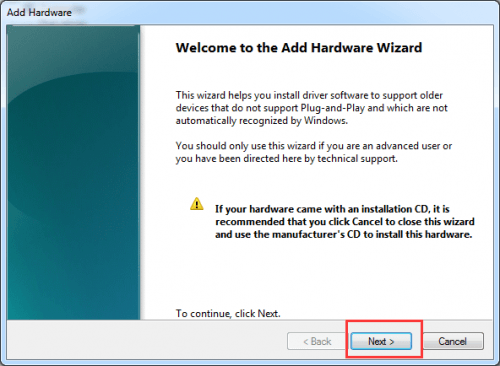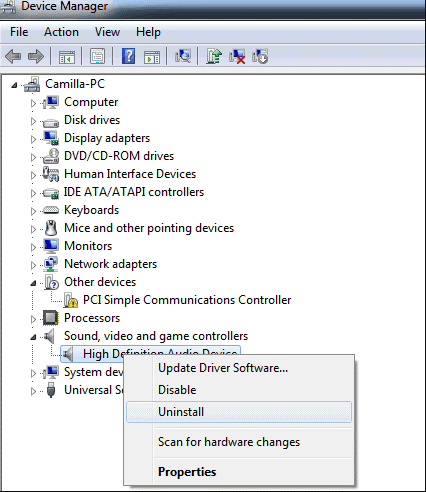Bạn đã bao giờ bị tình huống không nghe âm thanh, nhạc có trên Windows, luôn luôn có một X màu đỏ trên biểu tượng âm thanh trong Task Manager. Hiển thị lỗi No Audio Output Device is installed, dịch ra là Không có thiết bị đầu ra âm thanh nào được cài đặt và đó là một lỗi phổ biến mà nhiều người dùng phải đối mặt trên PC Windows của họ.
Trong bài viết này, mình sẽ giúp bạn khắc phục lỗi này trong máy tính Windows 10, 8 và 7.
Lưu ý: Lỗi này đặc biệt phổ biến giữa người dùng laptop Acer, Lenovo, HP, Asus và Dell Laptop.
Những cách sửa lỗi No Audio Output Device Is Installed Error
Dưới đây là danh sách các giải pháp để khắc phục sự cố của bạn
Cách 1: Khắc phục bằng Device Manager
Device Manager là công cụ có thể giúp khắc phục nhiều sự cố máy tính phổ biến, bao gồm lỗi “không có thiết bị đầu ra âm thanh được cài đặt” trên Windows 10/8/7.
Dưới đây là các bước để lấy lại Card âm thanh hoặc chức năng âm thanh trở lại bình thường:
- Bước 1: Nhấn Windows và R rồi gõ devmgmt.mcs hộp thoại Run của bạn để mở Device Manager.
- Bước 2: Kéo xuống mục “Sound, video, and game controllers”, mở rộng nó để xác định Audio Device
- Làm theo các bước sau nếu bạn không thể tìm thấy danh mục “Sound, video, and game controllers”.
- Chọn “Action” trên đầu bảng hoặc nhấp vào chỗ trống và sau đó nhấp vào “Action”
- Chọn “Add Legacy hardware”.
- Kích Next sau khi cửa sổ Add Hardware Wizard hiện lên.

Chọn vào Next
- Chọn “Search for and install hardware automatically” để Tìm kiếm và cài đặt phần cứng tự động và sau đó nhấn “Next”.

Bấm vào Search for and install hardware automatically
- Kéo xuống tùy chọn “Sound, video and game controllers”.
- Chọn sau đó nhấp vào “Next”
- Chọn Card âm thanh chính xác của bạn, sau đó nhấp vào Next
- Nhấp vào Tiếp theo để cài đặt Driver Audio.
- Bước 3: Nhấp chuột phải vào Audio Device rồi chọn vào “Enable” để bật nó
- Bước 4: Bây giờ hãy kiểm tra xem sự cố âm thanh có được giải quyết hay không, nếu nó vẫn tồn tại, hãy chọn Uninstall để Gỡ cài đặt, cũng như xóa Driver audio

chọn Uninstall để gỡ cài đặt
- Bước 5: Bạn phải khởi động lại máy của bạn để lưu các thay đổi sau đó Windows sẽ tự động tải lại Driver audio
Cách 2 : Cập nhật Driver audio để khắc phục lỗi
Chủ yếu là lỗi “No Audio Output Device is installed” là do Driver Audio đã lỗi thời, bị hỏng, hoặc bị thiếu. Cho nên chỉ cần Tải và cài đặt Driver card Audio và cập nhật cho Windows.
Sử dụng bất kỳ công cụ tiện ích cập nhật trình điều khiển chuyên nghiệp nào như Driver Talent để cập nhật trình điều khiển âm thanh một cách dễ dàng và nhanh chóng, và cái này được cho là cách an toàn nhất và nhanh nhất để cập nhật trình điều khiển. Nó giúp tải và cài đặt Driver âm thanh tương thích nhất cho máy tính của bạn sau vài phút. Vì tất cả các ổ đĩa đều an toàn và được thử nghiệm tốt.
Dưới đây là các bước hướng dẫn để làm theo:
Bước 1: Quét, Scan cho máy tính
Chọn nút “Scan” để Driver bắt đầu quét toàn bộ máy tính của bạn. Nó sẽ hiển thị trong danh sách tất cả các trình điều khiển không tương thích.
Bước 2: Tải rồi Cập nhật lại cho Driver Audio
Nhấp vào “Repair” để tự động khắc phục sự cố và cập nhật trình điều khiển âm thanh của bạn lên phiên bản mới nhất. Lưu ý rằng bạn không nên cập nhật nếu nó không bị hỏng.
Bước 3: Khởi động lại PC
Vì vậy, điều này sẽ giúp cho phép thay đổi có hiệu lực.
Bạn nên sử dụng Driver Talent để sao lưu các trình điều khiển của bạn trước khi tiếp tục cập nhật trình điều khiển âm thanh.
Cách 3: Thay thế card âm thanh bị lỗi
Có khả năng là card âm thanh bị lỗi của bạn dẫn đến xuất hiện lỗi “No Audio Output Device is installed” trên máy tính của bạn. Vì vậy, hãy thử sử dụng một card âm thanh mới để thay thế thẻ cũ để giải quyết vấn đề.
Cách 4 : Chạy Trình khắc phục sự cố âm thanh trên Windows trên PC
Chạy Trình khắc phục sự cố Troubleshooter cho âm thanh trong Windows. Dưới đây là những gì bạn cần làm để truy cập trình khắc phục sự cố:
Bước 1: Nhấn phím Windows và X để mở hộp tìm kiếm.
Bước 2: Chọn Troubleshooter trong hộp tìm kiếm, sau đó nhấn Enter.
Bước 3: Nhấp vào “View all” để Xem tất cả
Bước 4: Chọn “Play audio” để phát âm thanh
Bước 5: Làm theo lời nhắc để hoàn tất quá trình sửa lỗi âm thanh
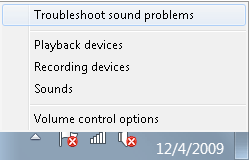
Kiểm tra lỗi mất âm thanh
Bạn cũng có thể nhấp chuột phải vào biểu tượng Âm thanh trong thanh tác vụ, nó sẽ hiển thị tùy chọn khắc phục sự cố.
Kết Luận:
udio Troubleshooter sẽ phát hiện sự cố âm thanh sau khi quá trình tìm kiếm kết thúc, cuối cùng, các sự cố âm thanh sẽ được hiển thị. Hy vọng rằng, bạn đạt được những phương pháp này một cách hiệu quả. Nếu bạn có bất kỳ câu hỏi nào, vui lòng bình luận bên dưới
Mục Lục Bài Viết