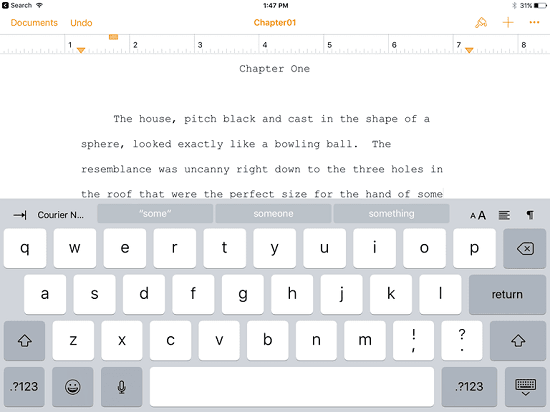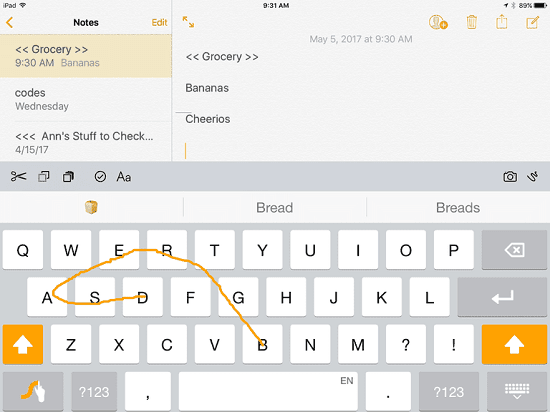Bạn có bao giờ muốn tắt Auto-Correct ? Hoặc tắt tự động viết hoa chữ cái đầu tiên của một câu? Hoặc có thể bạn muốn cài đặt các phím tắt cho các cụm từ thông dụng? Và việc Cài đặt bàn phím trên iPad sẽ giúp bạn tùy biến, cũng như thay đổi nó để giúp nó phù hợp với bạn hơn.
Cách mở cài đặt bàn phím iPad
Trước tiên, bạn cần biết làm thế nào để mở các cài đặt bàn phím.
- Mở cài đặt iPad của bạn (Có biểu biểu tượng giống bánh xe)
- Trên menu bên trái, hãy chọn vào Chung/ General.
- Bây giờ hãy Cuộn xuống phía bên phải của màn hình cho đến khi bạn thấy Bàn phím/ KeyBoard thì bấm vào.
- Bấm vào Bàn phím để nhập cài đặt Bàn phím.

Cài đặt Bàn phím iPad sẽ cho phép bạn tùy chỉnh iPad bằng cách tắt tính năng Tự động Chỉnh sửa, chọn một Bàn phím khác hoặc thậm chí là thêm Phím tắt. H
- Bàn phím/ KeyBoard: IPad cho phép bạn sử dụng bàn phím bên thứ ba, chẳng hạn như Swype hoặc bàn phím Hanx Writer. thì chỉ cần bạn bấm vào “Thêm Bàn phím Mới” thì nó sẽ cho phép bạn thêm một bàn phím mới trên màn hình vào iPad của bạn. Bạn cũng có thể thay đổi bố cục bàn phím của mình từ QWERTY sang bố cục khác bằng cách gõ bàn phím hoặc bấm vào “English” để tùy chọn bàn phím tiếng Anh.
- Văn bản thay thế: Đây là “phím tắt” cũ và Tính năng này cho phép bạn thêm tính năng Tự động chỉnh sửa, vì vậy nếu bạn thường xuyên bị lỗi chính tả và iPad của bạn không bắt được, bạn có thể thêm một văn bản thay thế mới ở đây.
- Tự động viết hoa: Theo mặc định, iPad sẽ tự động viết hoa chữ cái đầu tiên trong một câu mới. Và nếu bạn không thích thì có thể tắt nó đi là được.
- Tự động Chỉnh sửa: Là một tính năng khá hay, nó sẽ tự động phát hiện bạn viết sai chính tả, thiếu dấu…tuy nhiên nếu là một người hay viết tắt thì nó sẽ khiến bạn bực mình.
- Kiểm tra chính tả . Bạn đã bao giờ nhận thấy những dòng chữ nhạt màu đỏ dưới một từ khi gõ trên iPad? Đó là bộ kiểm tra chính tả được cài đặt sẵn. Bạn có thể tắt nó đi bằng cách chuyển Check Spelling thành Off.
- Bật Caps Lock/ Viết Hoa . Theo mặc định, iPad sẽ tắt các phím viết Hoa sau khi nhập vào chữ cái tiếp theo, số hoặc biểu tượng của bạn. Nhưng nếu bạn nhấn đúp phím Viết hoa, nó sẽ cho phép bạn bấm nhiều chữ cái hoa mà không cần nhấn phím chữ hoa trước mỗi chữ cái. Nếu bạn không thích tính năng này, bạn có thể tắt tính năng này ở đây.
- Phím tắt. Cái này này cho phép bạn bật hoặc thay thế văn bản bằng văn bản mà không cần xóa tất cả văn bản thay thế mà bạn có thể đã nhập.
- Tiên đoán . Trong khi bạn nhập, iPad sẽ cố gắng dự đoán từ mà bạn đang nhập và hiển thị ngay phía trên bàn phím ảo.
- Split Keyboard: Bạn có biết rằng bạn có thể chia bàn phím của iPad bằng cách kéo nó ra giữa màn hình? Sau đó nó sẽ chia tách bàn phím bằng một nửa với một bên của bàn phím ở một phía của màn hình và mặt kia của bàn phím ở phía bên kia của màn hình.
- “.” Phím tắt . Nếu bạn nhấn phím cách hai lần liên tiếp, iPad sẽ chèn một cách thay cho khoảng cách đầu tiên.
- Bật dịch giọng nói:. Voice Dictation cho phép bạn nói chuyện với iPad và chuyển các từ mà bạn nói sang văn bản.
Cách tạo phím tắt cho iPad
Phím tắt cho phép bạn gõ chữ viết tắt như “idk” và thay thế bằng một cụm từ dài hơn như “Tôi không biết”. Và nó cho phép bạn viết các từ nhanh hơn.
Và chỉ cần mở Cài đặt > General> và sau đó chọn cài đặt bàn phím. Từ màn hình này, bấm vào ” văn bản Thay thế” ở đầu màn hình.
Khi thêm một phím tắt mới trên iPad, thì bạn hãy gõ những cụm từ đầu tiên và sau đó là phím tắt hoặc chữ viết tắt bạn muốn sử dụng cho cụm từ. Một khi bạn có cụm từ và phím tắt gõ vào các điểm thích hợp, hãy bấm vào nút lưu ở góc trên bên phải.
Ngoài ra thì Bạn có thể thêm nhiều phím tắt, vì vậy hãy thêm những phím tắt để viết tin nhắn nhanh hơn.
Cách cài đặt một bàn phím
Bạn cũng có thể cài đặt một bàn phím bên thứ ba từ các cài đặt này. Để thêm bàn phím tùy chỉnh, trước tiên bạn phải tải một trong các bàn phím bên thứ ba có sẵn trong App Store. Một vài lựa chọn tuyệt vời là bàn phím SwiftKey KeyBoard [Tải tại đây] và bàn phím Gboard của Google [Tải tại đây].
- Trong cài đặt Bàn phím, chạm vào nút Bàn phím/ KeyBoard ở trên cùng.
- Chạm Thêm Bàn phím Mới …(Add New Keyboard)
- Bạn sẽ thấy được danh sách các bàn phím bên thứ ba hiện có mà bạn đã cài đặt trên iPad. Và chỉ cần Chạm vào bàn phím mà bạn muốn kích hoạt để dùng.
- Bạn có thể xóa các bàn phím mà mình không thích bằng cách bấm vào Chỉnh sửa (Edit). Sau đó nó sẽ xuất hiện một vòng tròn màu đỏ với dấu trừ bên cạnh các bàn phím có sẵn. Nhấn vào nút này sẽ thì nó sẽ giúp bạn xóa bỏ bàn phím khỏi danh sách .

Kết Luận
Với hướng dẫn cài đặt bàn phím trên iPad như vậy thì bây giờ bạn có thể dễ dàng thay đổi cũng như viết văn bản nhanh hơn trên máy tính bảng này.
Mục Lục Bài Viết