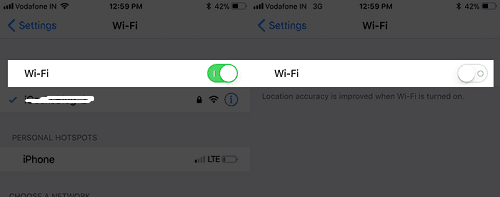Bảo vệ máy tính hoặc máy tính xách tay là điều rất là tốt và mọi người sẽ thường cài đặt mật khẩu màn hình khóa. Và thường thì máy của bạn sẽ có nhiều dữ liệu cá nhân, nhưng đôi lúc bạn lại quên mật khẩu và rất bực bội.
Nhưng điều gì sẽ xảy ra nếu một ngày chúng ta quên mất mật khẩu máy tính do chính mình tạo ra. Tất nhiên nó sẽ khiến bạn hoảng sợ và khó truy cập vào máy tính mặc dù có rất nhiều dữ liệu quan trọng phải sử dụng.
Cách khắc phục việc quên mật khẩu laptop
May mắn thay, có một số cách mà chúng ta có thể sử dụng để dễ dàng khắc phục việc quên mật khẩu trên máy tính hoặc máy tính xách tay dựa trên hệ điều hành Windows trên Windows 7, 8 hoặc 10. Và giờ thì chúng ta có thể giải quyết vấn đề này theo những cách sau.
1. Thông qua Chế độ An toàn
Cách đầu tiên bạn có thể làm để khắc phục mật khẩu bị quên trong Windows là sử dụng Chế độ an toàn (safe MODE)
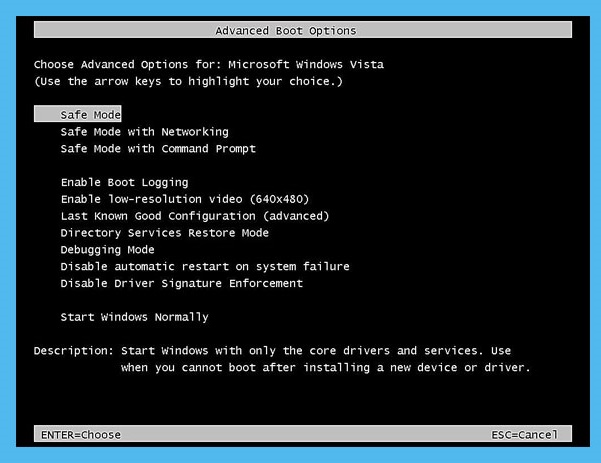
Đối với những bạn chưa biết Chế độ An toàn là gì, Chế độ An toàn là một tính năng Windows được tích hợp sẵn có thể được sử dụng để khắc phục các lỗi của hệ thống xảy ra trên máy tính xách tay hoặc máy tính mà chúng ta sử dụng.
- Bước đầu tiên là bật hoặc khởi động lại máy tính xách tay mà bạn sử dụng.
- Sau đó nhấn ngay phím F8 khi máy tính xách tay bắt đầu bật.
- Sau đó, bạn sẽ vào màn hình Tùy chọn khởi động nâng cao.
- Nhưng nếu bạn không vào màn hình, có nghĩa là bạn nhấn phím F8 đã muộn, vui lòng lặp lại lần nữa cho đến khi bạn vào màn hình Tùy chọn khởi động nâng cao.
- Nếu bạn đã nhập thành công, vui lòng chọn Chế độ An toàn .
- Sau khi vào Chế độ an toàn thành công, hãy mở Bảng điều khiển .
- Sau đó chọn menu Tài khoản .
- Sau đó nhấp vào tùy chọn Quản lý tài khoản khác .
- Tiếp theo, bạn hãy bấm Đổi mật khẩu để thay đổi mật khẩu mới.
- Vui lòng nhập mật khẩu mới.
- Cuối cùng, nhấp vào Lưu là xong.
Sử dụng Flashdisk
Cách thứ hai mà bạn có thể sử dụng để khắc phục tình trạng quên mật khẩu trên máy tính xách tay hoặc máy tính Windows là sử dụng Flashdisk. Nhưng không chỉ có flash, chúng ta còn cần một ứng dụng của bên thứ ba, cụ thể là Lazesoft Recovery suit.
Tại sao sử dụng Lazesoft Recovery Suite? Vì ứng dụng này có dung lượng nhẹ, dễ sử dụng và có thể xử lý quên mật khẩu trên Windows XP, 7, 8, 10 một cách dễ dàng.
Để sử dụng phương pháp này, thì bạn cần một máy tính hoặc máy tính xách tay khác vẫn có thể được sử dụng với mục đích tạo ổ đĩa flash có khả năng khởi động, để đặt lại mật khẩu máy tính xách tay của bạn.
- Bước đầu tiên bạn tải ứng dụng Lazesoft và cài đặt như bình thường.
- Sau đó thì mở ứng dụng và chọn Burn CD / USB Disk for bootable USB, sau đó nhấn Next.
- Vui lòng chọn flash mà bạn sẽ sử dụng, sau đó nhấp vào Bắt đầu và nhấp vào OK .
- Chờ một chút cho đến khi đĩa flash khởi động được hoàn tất và sẵn sàng sử dụng.
- Sau đó, vui lòng cắm đĩa flash có thể khởi động vào máy tính xách tay mà quên mật khẩu.
- Bật máy tính xách tay và vào BIOS sau đó thiết lập khởi động từ flash.
- Nếu bạn đã vào Lazesoft Recovery Suite thành công, vui lòng chọn menu Khôi phục mật khẩu .
- Sau đó nhấp vào Tiếp theo > Có> Tiếp theo .
- Tiếp theo, hãy chọn tên người dùng / người dùng rồi nhấp vào Tiếp theo .
- Tiếp theo bấm vào nút Reset / Unlock . Nếu thành công, thông báo Đặt lại Mật khẩu Thành công sẽ xuất hiện . Hãy nhấp chuột vào OK sau đó Kết thúc .
- Xong, sau đó laptop của bạn sẽ tự động khởi động lại, đừng quên chọn flash, bạn sẽ vào ngay màn hình Windows mà không cần hỏi mật khẩu, cũng như không lo bị mất dữ liệu trên laptop.
3. Cài đặt lại Windows (cách này sẽ làm mất dữ liệu)
Bạn có thể áp dụng các cách sau nếu đã thử hết các cách khắc phục tình trạng quên mật khẩu trên máy tính xách tay, máy tính của mình nhưng không hiệu quả.
Nhưng trước khi cài đặt lại máy tính xách tay, hãy đảm bảo rằng bạn đã sao lưu dữ liệu quan trọng của mình trước.
Vì khi chúng ta cài lại laptop, thường thì dữ liệu sẽ bị mất, đặc biệt là dữ liệu trên Local Disk C :. Do đó, hãy đảm bảo rằng bạn đã sao lưu tất cả dữ liệu quan trọng ở ổ Drive C.
4. Sử dụng CMD
Cách tiếp theo mà bạn có thể sử dụng để khắc phục tình trạng quên mật khẩu trên máy tính xách tay hoặc máy tính Windows đang sử dụng là trình cài đặt DVD / USB.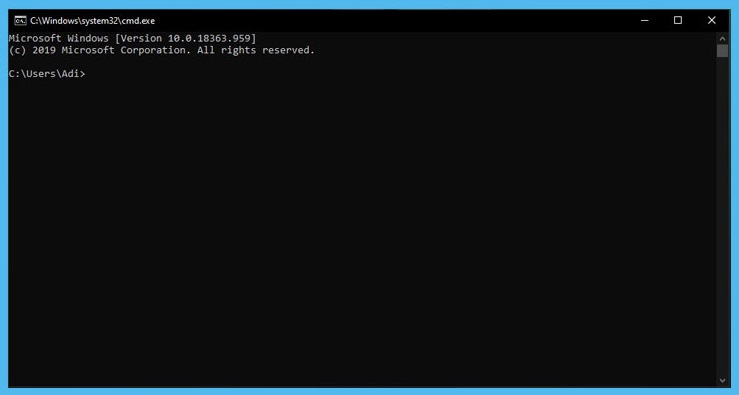
Nếu bạn chưa có, vui lòng tải xuống tệp ISO theo phiên bản Windows bạn đang sử dụng trước.
- Vui lòng ghi tệp ISO vào đĩa CD / DVD và đặt ưu tiên khởi động trên máy tính xách tay hoặc máy tính mà bạn sử dụng để khởi động qua CD / DVD.
- Bạn có thể đặt ưu tiên khởi động thông qua menu BIOS.
- Nếu nó đã khởi động thành công, vui lòng nhấp vào phần Repair your computer nằm ở góc dưới bên trái của cửa sổ trình cài đặt.
- Làm theo các bước cho đến khi bạn nhận được tùy chọn mở Command Prompt hoặc CMD.
- Nếu bạn đã nhập CMD thành công, vui lòng nhập bản sao lệnh c: \ windows \ system32 \ sethc.exe c: để sao lưu tệp khóa dính gốc.
- Tiếp theo, hãy sao chép tệp cmd.exe phía trên tệp exe từ các phím dính như sau, sao chép c: \ windows \ system32 \ cmd.exe c: \ windows \ system32 \ sethc.exe .
- Nếu vậy, vui lòng khởi động lại máy tính hoặc máy tính xách tay của bạn qua ổ cứng bằng cách gỡ bỏ trình cài đặt CD / DVD.
- Sau khi vào màn hình đăng nhập, vui lòng nhấn phím Shift 5 lần để mở Command Prompt ở chế độ Admin.
- Để đặt lại mật khẩu máy tính xách tay hoặc máy tính, vui lòng nhập lệnh net user geek New Password .
- Vui lòng điều chỉnh Mật khẩu mới theo ý bạn.
5. Hirent Boot
Hiren’s Boot CD (còn được gọi là HBCD) là một CD khởi động tất cả trong một được bao gồm trong chương trình chẩn đoán mà bạn có thể sử dụng trong nhiều trường hợp như công cụ phân vùng, điểm chuẩn hiệu suất hệ thống, sao chép đĩa, công cụ MBR / BIOS, v.v. khôi phục mật khẩu.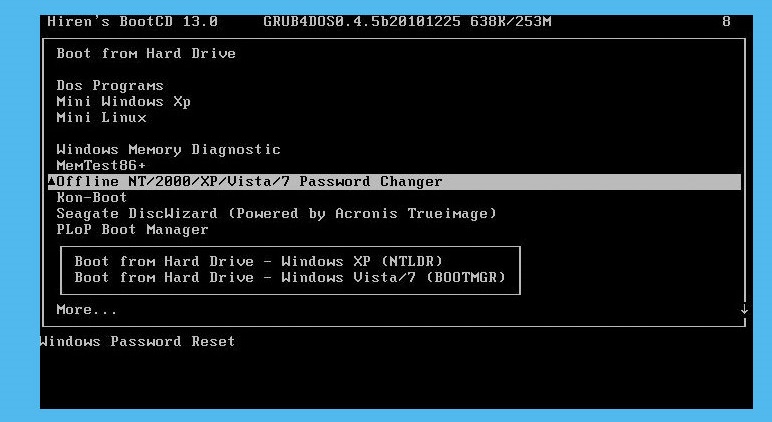
Nếu bạn bị mất hoặc quên mật khẩu đăng nhập hoặc mật khẩu quản trị trên máy tính Windows hoặc máy tính xách tay của mình, thì hãy từ tốn vì bạn có thể tìm thấy mật khẩu đăng nhập cho máy tính xách tay hoặc máy tính bạn đang sử dụng.
- Bước đầu tiên là mở trang web Rentnsbootcd.org. Kéo xuống trang và tải file này về và giải nén Hirens.BootCD.15.2.zip .
- Nếu bạn có, hãy giải nén tệp, sau đó bạn sẽ tìm thấy tệp hình ảnh .iso có thể khởi động: Hiren’s.BootCD.15.2.iso.
- Ghi tập tin ISO sang CD / DVD bằng ứng dụng ghi đĩa yêu thích của bạn.
- Nếu vậy, hãy bật máy tính của bạn và tạo đĩa CD-ROM để khởi động trước. Bạn có thể đặt nó thông qua menu BIOS.
- Sau khi khởi động máy tính từ đĩa CD / DVD, bạn sẽ đến trang khởi động Hiren Boot CD với nhiều tiện ích.
- Vui lòng chọn tùy chọn Ngoại tuyến ‘NT / 2000 / XP / Vista / 7 Password Changer bằng cách sử dụng các phím mũi tên lên và xuống rồi nhấn Enter .
- Sau đó, đợi cho Offline NT Password & Registry Editor tải.
- Tiếp theo, bạn sẽ thấy các tùy chọn khởi động nhân Linux. Chỉ cần nhấn Enter .
- Sau đó, bạn cần chọn phân vùng chứa cài đặt Windows mà bạn muốn xóa mật khẩu.
- Nhấn Enter để chấp nhận đường dẫn Windows Registry mặc định. Chọn tùy chọn mặc định [1] – Đặt lại mật khẩu [bảo mật hệ thống sam sung] và nhấn Enter .
- Bây giờ tiện ích chntpw cần biết chính xác những gì bạn muốn làm. Chọn tùy chọn mặc định [1] – Chỉnh sửa dữ liệu người dùng và mật khẩu và nhấn Enter .
- Gõ 1 để chọn Xóa (trống) mật khẩu người dùng và sau đó nhấn Enter . Gõ ! để dừng chỉnh sửa người dùng, sau đó nhấn Enter .
- Gõ q và nhấn Enter để thoát khỏi công cụ chỉnh sửa sổ đăng ký Offline NT Password & Registry Editor. Sau đó, lưu thay đổi mật khẩu vào đĩa và nhập y cho có và nhấn Enter .
- Xóa Hiren’s Boot CD và nhấn Ctrl + Alt + Delete để khởi động lại máy tính của bạn.
- Sau khi khởi động lại, bạn sẽ có thể đăng nhập vào Windows mà không cần nhập mật khẩu.