Tất cả các bo mạch chủ của GIGABYTE có thể được cập nhật theo cùng một cách. Và đây là hướng dẫn cho các bạn tự update trên máy tính của mình.
Cách cập nhật BIOS GIGABYTE mới nhất
Trước khi bắt đầu quá trình cập nhật, hãy lưu ý rằng bạn sẽ cần truy cập vào kết nối internet (để tải xuống bản cập nhật) và ổ USB Flash.
Mọi thứ khác sẽ được giải thích trong các bước sau.
Bước # 1: Bắt đầu tải xuống bản cập nhật
Điều đầu tiên bạn cần làm là tải bản cập nhật BIOS từ trang web của nhà sản xuất GIGABYTE. Tại đây
Bạn cần tìm kiếm bo mạch chủ của mình trong phần sản phẩm của trang web. Khi bạn đã tìm thấy, hãy mở trang sản phẩm cho nó và điều hướng đến phần hỗ trợ nơi các phiên bản BIOS mới nhất sẽ được hiển thị. Nhấp vào download và lưu vào máy tính của bạn.
Bước # 2: Di chuyển bản cập nhật BIOS vào ổ USB Flash của bạn
Bạn sẽ cần giải nén các tệp cập nhật BIOS từ thư mục. Thực hiện việc này bằng cách nhấp chuột phải vào tệp và chọn “extract here…”. Bạn có thể chọn máy tính để bàn hoặc giải nén các tệp trực tiếp vào USB. Nếu bạn quyết định giải nén vào máy tính để bàn, bạn chỉ cần sao chép các tệp từ máy tính để bàn vào ổ đĩa flash.
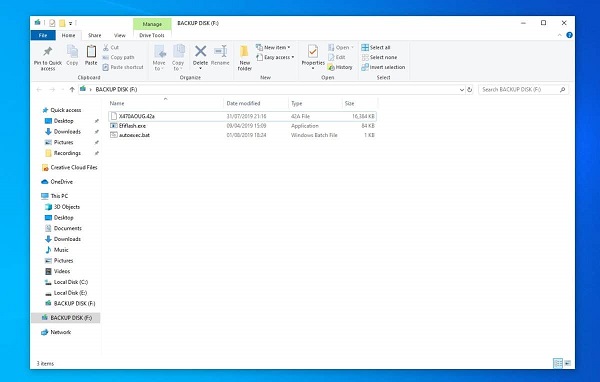
Lưu ý: Ổ đĩa flash USB hoặc ổ cứng phải sử dụng hệ thống tệp FAT32 / 16/12.
Bước # 3: Khởi động lại PC và vào BIOS
Đến bây giờ bạn đã tải xuống và trích xuất thành công phiên bản BIOS mới nhất vào ổ đĩa flash của bạn. Điều này có nghĩa là bạn đã sẵn sàng khởi động lại máy tính của mình và vào BIOS để bắt đầu quá trình.
Khi khởi động lại, đảm bảo USB đã được cắm. Nhấn nút ” Del” trên bàn phím của bạn để vào BIOS
Bước # 4: Nhập Q-Flash
Bên trong BIOS, bạn sẽ thấy một tab cho Q-flash ở phía dưới. Nếu bạn không thể nhìn thấy tab, nhấn F8 để vào menu Q-flash.
Bước 5: Chọn tệp cập nhật BIOS
Khi ở trong Q-Flash, bạn sẽ thấy hai tùy chọn. Là ” Update the BIOS” và “Save to BIOS” , thì hãy chọn “Update the BIOS“.
Bước # 6: Chọn file cập nhật BIOS
Màn hình tiếp theo sẽ yêu cầu bạn chọn một tệp để chạy. Ở giai đoạn này, bạn muốn chọn tệp cập nhật BIOS từ danh sách các tùy chọn có sẵn.
Bước # 7: Bắt đầu cập nhật
Bước tiếp theo là bắt đầu quá trình cập nhật BIOS. Chỉ cần nhấn tab ” Press To Start“. Bản cập nhật BIOS có thể mất hơn 5 phút. Khi cập nhật xong, hệ thống sẽ tự động khởi động lại và tải vào hệ điều hành của bạn.
Bước # 8: Tải cài đặt mặc định được tối ưu hóa
Ở giai đoạn này, BIOS của bạn đã được cập nhật. Chúng tôi luôn cảm thấy nên thực hành tốt để tải các cài đặt mặc định được tối ưu hóa tại thời điểm này. Thực hiện việc này bằng cách nhập lại BIOS, chọn tab ” Save & Exit” và chọn “Load optimized defaults“. Nó sẽ yêu cầu bạn lưu và khởi động lại, chỉ cần nhấn có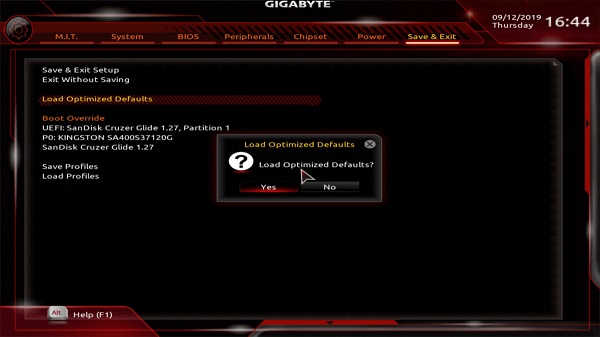

Kết Luận
Đó là tất cả mọi thứ bạn cần biết khi cập nhật bo mạch chủ GIGABYTE của mình. Và Cho đến nay, mình cũng đã làm nhiều lần, nhưng chưa gặp bất kỳ vấn đề nào với RAM hoặc CPU.
Nếu bạn có bất kỳ câu hỏi nào về các bản cập nhật BIOS của GIGABYTE, thì vui lòng để lại tin nhắn và chúng tôi sẽ liên hệ lại với bạn ngay khi có thể.
Mục Lục Bài Viết