Nếu như trong quá trình làm việc, tuy những nếu như có ai đã gửi cho bạn tệp PDF thay vì tài liệu Excel mà bạn không muốn File PDF, và bây giờ muốn chuyển nó thành File Excel để sử dụng cho công việc của mình thì trong hướng dẫn này, chúng tôi sẽ hướng dẫn bạn cách chuyển PDF thành Excel trong một vài bước nhanh chóng và dễ dàng.
Nếu bạn không muốn gặp rắc rối khi chuyển đổi PDF (cho dù mật có mật khẩu được bảo vệ hay không ) và thay vì chỉ chỉnh sửa nó, thì bây giờ đã có hướng dẫn cho các trình chỉnh sửa PDF tốt nhất .
Chuyển PDF sang Excel bằng ADOBE ACROBAT DC
Là một trong những ứng dụng xem và chỉnh sửa PDF hàng đầu thế giới, Adobe Acrobat DC là một trong những phương pháp phổ biến hơn đó là dùng phần mềm chuyển đổi PDF thành tập tin Excel. Nó có đầy đủ tính năng, nhưng bạn có thể dùng bản cao cấp bằng cách trả phí. Ngoài ra thì đang tìm cách thực hiện chuyển đổi pdf converter một lần hãng loạt, thì đây là phần mềm tốt để tải và dùng ngay.
Bước 1: Tải xuống bản dùng thử bảy ngày của Adobe Acrobat DC và cài đặt nó. Tải tại đây
Bước 2: Mở phần mềm và chọn tab Công cụ có tên Tools.
Bước 3: Nhấp vào biểu tượng “Export PDF”.
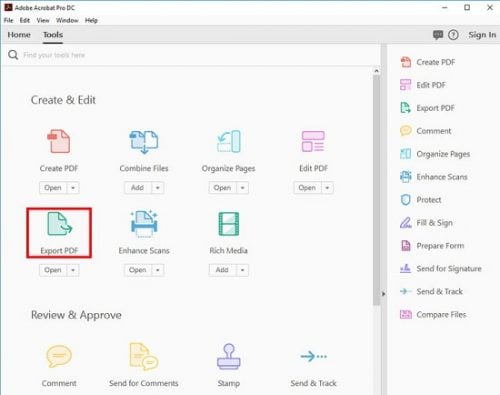
Bấm vào Export PDF
Bước 4: Nhấp vào Chọn tệp “Select a file” và chọn tệp PDF bạn muốn chuyển đổi. Sau đó, chọn “Spreadsheet” từ danh sách tùy chọn và quyết định xem bạn có muốn chọn định dạng “Excel Workbook” (.xlsx) hoặc “XML Spreadsheet 2003” (.xml) hay không. (Ngoài ra thì nó còn cho bạn up file để chuyển từ Google Drive hoặc Dropbox)
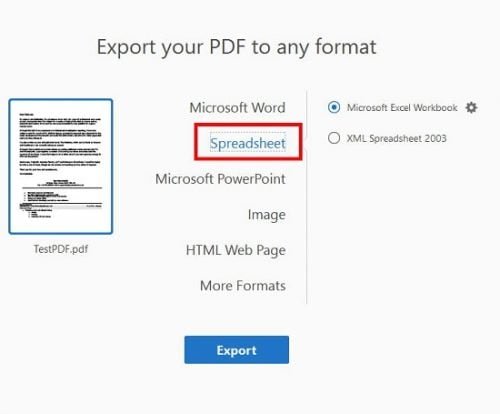
Bạn hãy chọn vài Spreadsheet
Bước 5: Nếu bạn muốn điều chỉnh cài đặt file tài liệu Excel, hãy bấm vào biểu tượng bánh răng ở phía bên phải. Bạn có thể chọn số lượng trang tính được tạo, cũng như những ký hiệu nào được sử dụng làm dấu tách dữ liệu.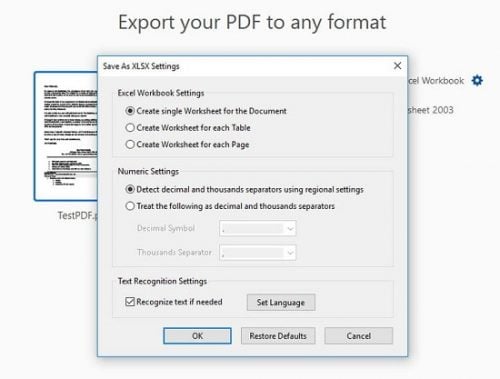
Bước 6: Khi hài lòng với cài đặt của bạn, nhấp vào nút “Export” màu xanh lam.
Bước 7: Quyết định nơi bạn muốn lưu tập tin Excel mới của mình. Chọn một trong các thư mục gần đây “Recent Folders” trên phần mềm hoặc nhấp vào nút Chọn thư mục khác “Choose a Different Folder” màu lam. Và cuối cùng là bấm vào “Save”.
Tùy thuộc vào dữ liệu và tốc độ máy tính của bạn, bạn có thể đợi một vài phút để hoàn tất. Sau khi hoàn thành, thì File Excel mới sẽ tự động mở. Bây giờ bạn đã chính thức chuyển đổi PDF sang file Excel miễn phí trên Windows bằng phần mềm thành công.
Ưu nhược điểm của việc chuyển PDF bằng phần mềm
ƯU ĐIỂM:
- Bạn có thể chuyển nhanh chóng dễ dàng
- Không lo bị thu thập dữ liệu và an toàn hơn
- Có thể chuyển không giới hạn
Nhược điểm:
- Mất công tải phần mềm
- Tốn dung lượng máy tính và đối với máy yếu thì càng nặng thêm
Chuyển PDF sang file Excel Online bằng Web
Nếu bạn không thể cài đặt các ứng dụng, phần mềm trên PC thì bây giờ bạn có thể chuyển đổi PDF sang tài liệu Excel Online không bị lỗi Font. Mặc dù có một số trang web chuyển khá là tốt mà bạn có thể dùng, trong đó có PDFtoExcel.com vì nó miễn phí, có giao diện rõ ràng và thực hiện việc chuyển file nhanh chóng.
Điều quan trọng cần lưu ý là mặc dù SmallPDF cam kết xóa tất cả các file trong vòng sáu giờ kể từ khi tải lên và không xem nội dung tệp của bạn. Tuy nhiên nếu bạn đang làm việc với dữ liệu quan trọng, hãy xem xét và nên dùng phần mềm để an toàn nhất.
Bước 1: Bạn hãy truy cập vào smallpdf.com/vi/pdf-to-excel.
Bước 2: Nhấp vào nút “Chọn file” và chọn tệp PDF muốn chuyển.
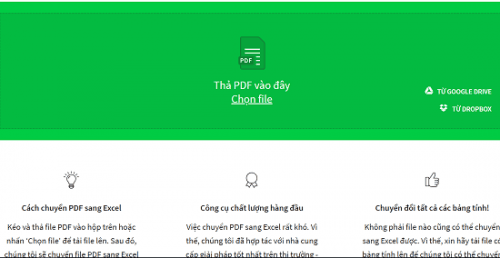
Chuyển PDF Online
Bước 3: Bạn sẽ thấy thanh tiến trình upload xuất hiện, tiếp theo là thanh tiến trình khác cho quá trình chuyển đổi. Nếu bạn đang dùng các file PDF có dữ liệu lớn, các bước đó có thể mất một chút thời gian, nhưng tổng thể quá trình sẽ nhanh chóng. Sau khi hoàn tất, nhấp vào nút “Tải về”.
Đó là nó! PDF của bạn hiện được chuyển đổi thành tài liệu Excel (.xlsx), bạn có thể mở và chỉnh sửa trong Excel thành nội dung chính của bạn.
Bây giờ bạn đã có tài liệu Excel để làm việc, hãy xem hướng dẫn của chúng tôi về một số mẹo và thủ thuật Excel hữu ích cho ứng dụng Microsoft Office.
Những tính năng của SmallPDF
- Giảm dung lượng PDF: Giúp bạn giảm dung lượng của một tập tin PDF
- Chuyển đổi PDF: Chuyển đổi tập tin ảnh, PowerPoint, Excel và Word sang PDF và ngược lại
- Cắt PDF: Trích xuất các trang cụ thể từ một tập tin PDF
- Ghép PDF: Kết hợp 2 hoặc nhiều tập tin PDF thành 1 tập tin PDF
- Chỉnh sửa PDF: Bạn có thể Thêm chữ, hình, ảnh và chú thích vào một tập tin PDF trực tiếp
- Xóa Trang: Xóa các trang từ một tập tin PDF
- Xoay PDF: Không cần tốn nhiều thời gian, chỉ với Small PDF bạn đã có thể xoay toàn bộ tập tin PDF hoặc các trang cụ thể trong tập tin PDF
- Tải về phiên bản xem PDF dành cho máy tính bàn
- PDF sang Word: Ngoài ra thì còn có thể Chuyển PDF sang Word có thể chỉnh sửa được
- PDF sang Excel: Một tính năng mới của trang này là còn có thể convert pdf sang Excel trực tuyến có thể chỉnh sửa được
- PDF sang PPT: Chuyển PDF sang các slide PowerPoint có thể chỉnh sửa được
- PDF sang JPG: Chuyển đổi trang của một file PDF sang JPG hoặc trích xuất ảnh từ một tập tin PDF FULL
- Word sang PDF: Chuyển đổi các trang tài liệu Microsoft Word sang PDF
- Excel sang PDF: Chuyển đổi tài liệu Excel sang tài liệu PDF
- PPT sang PDF: Chuyển đổi các slide PowerPoint sang PDF
- JPG sang PDF: Chuyển đổi JPG, PNG, BMP và các loại ảnh khác sang PDF
- Ký tên PDF: Ký tên và ghi ngày trong các tập tin PDF
- Mở khóa PDF: Không những có thể chuyển mà bây giờ nó còn có thể gỡ bỏ/ xóa mật khẩu khỏi tập tin PDF
Kết Luận
Với hướng dẫn chuyển từ PDF sang Excel không cần phần mềm hoặc bằng phần mềm dễ dàng, đặc biệt là với cách không dùng đến phần mềm thì khá tiện, vì nó chuyển đổi Online trực tiếp, chính vì thế mà bạn có thể dùng trên các hệ điều hành Android, iOS (iphone, iPad) MAC OS, Windows PC nhanh chóng.
Mục Lục Bài Viết
