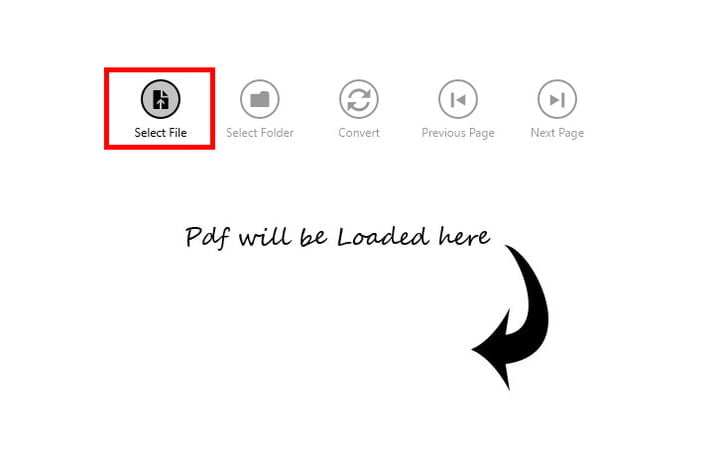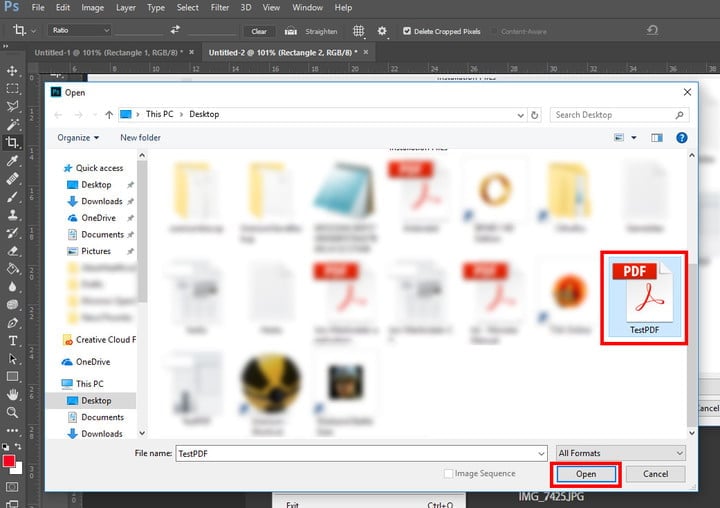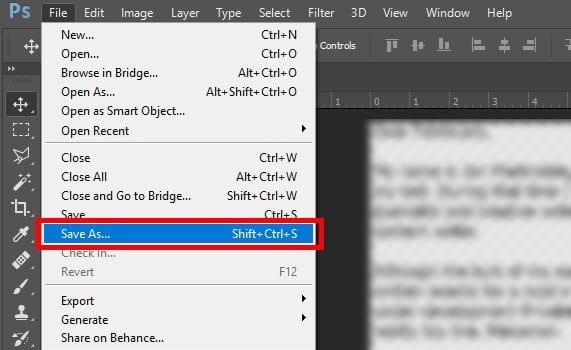Có rất nhiều lý do để chuyển đổi Định dạng Tài liệu Portable Document Format (PDF) thành hình ảnh JPG ( khác với GIF , bạn biết). Mặc dù các tệp PDF là một cách tuyệt vời để trình bày loạt tài liệu văn bản và hình ảnh với nhau, và như các bạn đã biết chúng thường được sử dụng rất nhiều trong công việc vì tính tiện lợi của nó. Nhưng để thực hiện quá trình chuyển đổi đó, bạn cần biết cách chuyển đổi PDF sang JPG. Và dưới đây sẽ là hướng dẫn tốt nhất.
Chuyển PDF sang JPEG, Với phần mềm trên máy tính Windows
Chuyển PDF sang JPEG là một ứng dụng Windows miễn phí.
Lưu ý: không giống như Photoshop, ứng dụng này sẽ chuyển đổi mọi trang của tệp PDF thành JPG, vì vậy hãy cân nhắc tùy chọn khác nếu bạn chỉ cần được chuyển đổi 1 trang duy nhất chứ không phải là tất cả.
- Bước 1: Tải xuống ứng dụng chuyển đổi PDF sang JPEG từ cửa hàng Windows và cài đặt nó. [Tải Tại Đây]
- Bước 2: Mở ứng dụng và nhấp vào nút “Select File” để chọn tập tin.

chọn file cần chuyển
- Bước 3: Chọn tệp PDF bạn muốn chuyển đổi và nhấp vào nút “Open” để mở.

chọn File PDF
- Bước 4: Nhấp vào biểu tượng “Select Folder” để Chọn thư mục.

Chọn thư mục
- Bước 5: Chọn thư mục đích cho (các) ảnh được chuyển đổi của bạn và sau đó nhấp vào nút “Select Folder” để Chọn thư mục.
- Bước 6: Nhấp vào nút “Convert” để chuyển đổi. Tùy thuộc vào kích thước của tệp PDF, có thể mất một chút thời gian để hoàn tất nhưng sau khi hoàn tất, mỗi trang của tài liệu PDF sẽ được chuyển đổi thành một hình ảnh và được lưu trong thư mục đích của bạn.
Zamzar – Chuyển PDF sang JPG Online trên web
Các công cụ online thường được mọi người chọn lựa nhiều hơn vì nó có thể được sử dụng từ bất kỳ máy tính hoặc điện thoại android/ ios, windows phone và chỉ cần có internet (3G, WIFI..) là được. Vì chúng cho phép chuyển đổi nhanh chóng, bạn có thể thích chúng hơn với các tùy chọn khác. Nhược điểm duy nhất của nó là có chút giới hạn trong số lượng dữ liệu bạn có thể chuyển đổi cùng một lúc.
Tuy nhiên, chúng có thể là một công cụ hữu ích và một trong những mục yêu thích Và Zamzar thì nó cực kỳ đơn giản.
- Bước 1: Truy cập vào trang web [https://www.zamzar.com/convert/pdf-to-jpg/], rồi sau đó bấm vào Chọn tệp PDF của bạn bằng cách bấm vào nút “Choose Files”

Dùng Zamzar để chuyển
- Bước 2: Bấm vào “Convert file to ” rồi kéo xuống để chọn “JPG”.
- Bước 3: Nhập địa chỉ email của bạn nơi bạn muốn gửi tệp.
- Bước 4: Nhấp vào “Convert” để bắt đầu quá trình chuyển đổi. Khi kết thúc, một đường link sẽ được gửi qua email cho bạn để tải được File.
Zamzar có thể thực hiện khá nhiều thứ với PDF, vì vậy nếu bạn muốn chuyển đổi các tệp PDF sang HTML5, BMP, DOCX hoặc bất kỳ thứ gì khác mà dự án của bạn có thể yêu cầu, và bạn có thể làm.
Adobe Photoshop CC – Phần mềm chuyển cực tốt
Mặc dù Photoshop là một công cụ cao cấp, nó là một trong những phương pháp dễ nhất để chuyển đổi các trang của một tài liệu PDF thành một file hình ảnh JPG. Ngoài ra còn có một thử nghiệm miễn phí kéo dài trong bảy ngày, vì vậy nếu bạn chỉ có một vài tập tin bạn muốn chuyển đổi, đó là một cách tuyệt vời để làm điều đó.
- Bước 1: Tạo một tài khoản Adobe và tải xuống bản dùng thử miễn phí Photoshop CC . Cài đặt nó như bạn làm bất kỳ phần mềm nào khác. [Bấm vào đây để tải]
- Bước 2: Mở Photoshop và đăng nhập vào tài khoản của bạn nếu cần.
- Bước 3: Click vào “File” và sau đó bấm “Open” trên thanh menu trên cùng.

Chọn file rồi bấm Open
- Bước 4: Chọn tệp PDF bạn muốn chuyển đổi thành JPG và nhấp vào “Open” để mở nó.

chọn file PDF cần chuyển
- Bước 5: Trong cửa sổ bật lên, chọn trang PDF bạn muốn chuyển đổi thành hình ảnh và nhấp vào “OK”.

Chọn PDF cần chuyển
- Bước 6: Bấm vào “File” và sau đó chọn “Save as” Lưu dưới dạng.

Chọn Save As để lưu lại
- Bước 7: Sử dụng menu thả xuống, chọn định dạng “JPEG”. Chọn nơi bạn muốn lưu hình ảnh vào, sau đó bấm vào nút “Save” để lưu lại file.

Chọn định dạng JPG hoặc JEPG
Xem trước PDF – Công cụ cho MacOS miễn phí
Trong số tất cả các nền tảng, MacOS cũng đã có tùy chọn trực tiếp và dễ dàng nhất để chuyển đổi PDF – nói cách khác, bạn không phải tải xuống bất kỳ công cụ bổ sung nào để dùng nữa. Và dưới đây là cách
- Bước 1: Mở một File PDF trong phần “Preview hay còn gọi là Xem trước”. Trong hầu hết thì các tệp PDF sẽ tự động mở ở chế độ Preview ,trừ khi bạn đã chọn một chương trình khác cho công việc. Bạn có thể phải tìm tệp PDF của mình và nhấp chuột phải để mở trong Preview nếu cần.

Bấm vào File, rồi chọn Open
- Bước 2: Trong tab “File”, chọn lựa chọn “Open…”.
- Bước 3: Thay đổi tên, thêm thẻ, chọn vị trí lưu và quan trọng nhất là chọn “Định dạng” thành “JPEG”. Chọn “Save” để kết thúc.
- Nếu bạn chỉ muốn lưu một phần của tệp PDF, hãy chuyển sang “View” và bật thêm “Thumbnails”. Vì cho phép bạn chọn các trang cụ thể thông qua thanh bên Hình thu nhỏ.
Kết Luận
Với hướng dẫn chuyển PDF sang JPG như vầy thì bây giờ bạn đã có thể chuyển đổi dễ dàng ở mọi nơi, cũng như cho dù đi công tác xa thì vẫn có thể làm được việc mình muốn.
*Ngoài ra nếu file PDF của bạn nặng quá thì hãy xem cách nén File PDF trên MAC OS này nhé.