Bài viết này chỉ dành cho người dùng sử dụng trình duyệt Microsoft Edge trên hệ điều hành Windows. Cho nên muốn biết cách dùng Cortana trong Microsoft Edge thì hãy tiếp tục.
Cortana, trợ lý ảo của Microsoft được tích hợp với Windows 10, cho phép bạn hoàn thành một loạt các tác vụ bằng cách nhập hoặc nói các lệnh vào micrô của máy tính. Trong đó thì từ việc thiết lập lời nhắc ngay trong ứng dụng lịch để nhận những cập nhật mới nhất hay là sử dụng nó để kiểm tra một thông tin…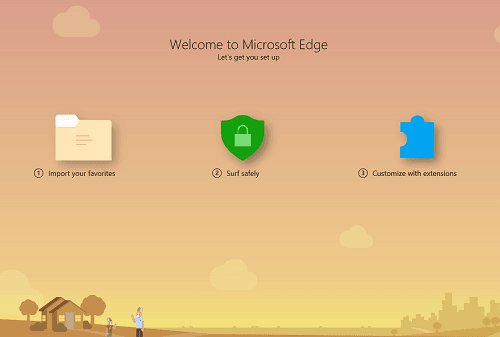
Và hiện giờ trợ lý ảo cũng cho phép bạn thực hiện các chức năng khác nhau trong hệ điều hành Windows, chẳng hạn như mở ứng dụng, phần mềm hoặc gửi email.
Một lợi ích khác của Cortana là khả năng tương tác với Microsoft Edge, cho phép bạn tìm kiếm mọi thứ mà không cần phải bấm vào Google, mở các trang Web, và thậm chí gửi lệnh và đặt câu hỏi mà không cần rời khỏi trang Web hiện tại; tất cả nhờ sidebar của Cortana nằm trong chính trình duyệt.
Hướng dẫn Kích hoạt Cortana trong Windows
Trước khi sử dụng Cortana cho trình duyệt Edge, thì bạn cần phải kích hoạt nó trong hệ điều hành. Đầu tiên bạn cần bấm ô tìm kiếm của Windows (nó nằm ở góc dưới bên trái của màn hình và có tên là Search the web and Windows) . Khi tab cửa sổ xuất hiện, thì hãy bấm vào biểu tượng Cortana, và bây giờ một vòng tròn màu trắng sẽ xuất hiện ở góc dưới bên trái.
Và ngay lúc đó thì bạn sẽ được chuyển vào quá trình kích hoạt. Vì Cortana sử dụng nhiều dữ liệu cá nhân, chẳng hạn như lịch sử vị trí và các chi tiết trong ứng dụng lịch của bạn, cho bạn cần chọn tham gia trước khi tiếp tục.
Sau đó là bạn cần bấm vào nút Sử dụng Cortana. Và Khi Cortana được kích hoạt, thì ô văn bản trong ô tìm kiếm sẽ bắt đầu hoạt động để bạn sử dụng
Nhận diện giọng nói
Trong khi bạn có thể sử dụng Cortana bằng cách gõ vào hộp tìm kiếm, thì bây giờ chức năng nhận diện giọng nói của nó làm cho mọi thứ trở nên dễ dàng hơn.
Có hai cách để bạn có thể gửi lệnh bằng lời nói. Phương pháp đầu tiên liên quan đến việc nhấp vào biểu tượng micrô, nằm ở phía bên tay phải của hộp tìm kiếm. Một khi được chọn, thì tại thời điểm đó bạn chỉ có thể nói bất cứ lệnh hoặc truy vấn tìm kiếm bạn muốn gửi đến Cortana.
Phương pháp thứ hai: thậm chí còn đơn giản hơn nhưng cần phải được kích hoạt trước. Đầu tiên nhấp vào nút hình tròn, nó nằm ở phía bên trái của hộp tìm kiếm của Cortana. Khi cửa sổ pop-out xuất hiện, chọn vào nút giống như một cuốn sách với một vòng tròn bên ngoài . Và bây giờ Cortana sẽ xuất hiện thì bạn hãy bấm vào tùy chọn Cài đặt .
Giao diện cài đặt của Cortana bây giờ sẽ hiển thị. Và bạn Tìm tùy chọn Hey Cortana và nhấp vào nút đi kèm để bật / tắt tính năng này. Một khi được kích hoạt, bạn sẽ thấy rằng mình cũng có thể hướng dẫn Cortana hoặc đáp ứng với bất cứ ai hoặc chỉ cho nó nhận ra giọng nói cá nhân của mình. Bây giờ bạn đã bật tính năng này, ứng dụng kích hoạt bằng giọng nói sẽ bắt đầu lắng nghe lệnh của bạn ngay khi bạn nói “Hey Cortana”.
Cho phép Cortana hoạt động trong trình duyệt Edge
Bây giờ bạn đã kích hoạt Cortana trong Windows, đã đến lúc bật nó trong trình duyệt.
Bấm vào More actions, (có dấu ba dấu chấm và nằm ở góc trên bên phải của cửa sổ chính của trình duyệt Edge). Khi menu xuất hiện, hãy chọn tùy chọn có gắn nhãn Cài đặt . Giao diện Cài đặt của Edge bây giờ sẽ hiển thị.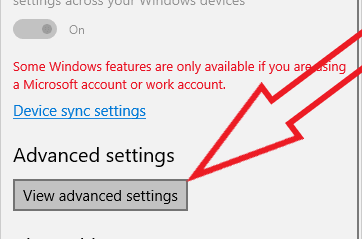
Sau đó hãy xuống và chọn nút Cài đặt chế độ xem nâng cao (View advanced settings). Xác định vị trí phần Bảo mật và dịch vụ , và bạn sẽ thấy tùy chọn Have Cortana assist me in Microsoft Edge. Nếu như thấy nút chưa được bật thì hãy bật nó lên là xong.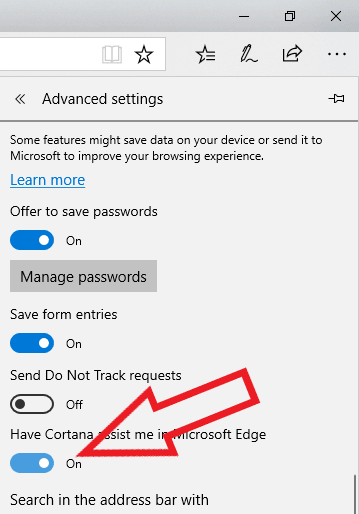
Cách quản lý dữ liệu được tạo ra bởi Cortana và Edge
Giống như bộ nhớ cache, cookie và dữ liệu khác được lưu lại trong khi lướt web, trình duyệt và lịch sử tìm kiếm cũng được lưu trên ổ cứng của bạn, trong Máy tính xách tay và đôi khi trên bảng điều khiển Bing (tùy thuộc vào cài đặt của bạn) khi bạn sử dụng Cortana với Edge.
Để quản lý hoặc xóa lịch sử duyệt web / tìm kiếm được lưu trữ trên ổ cứng của bạn, hãy thực hiện theo hướng dẫn trong hướng dẫn dữ liệu Edge của chúng tôi .
Để xóa lịch sử tìm kiếm được lưu trữ trong đám mây, hãy thực hiện theo các bước sau.
- Quay lại giao diện cài đặt Máy tính của Cortana bằng cách thực hiện các bước như ở trên
- Kéo xuống cuối và bấm vào Cài đặt lịch sử tìm kiếm Web .
- Bây giờ một bảng thông tin các tìm kiếm Cortana của bạn bây giờ sẽ được hiển thị trong trình duyệt Edge, phân loại theo ngày và thời gian. Bạn có thể được nhắc nhở đăng nhập sử dụng các chứng chỉ Microsoft của bạn trước.
- Để xóa từng mục nhập, hãy bấm vào nút ‘x’ đi kèm với mỗi mục. Để xóa tất cả các tìm kiếm Web được lưu trữ trên Bing.com , hãy nhấp vào nút Xóa tất cả .
Kết Luận
Và bây giờ bạn có thể dễ dàng sử dụng trợ lý ảo thông minh của mình với hướng dẫn dùng Cortana trong Microsoft Edge ngay trong trình duyệt web của hãng rồi đó. Nếu như bạn làm theo nhưng lại không được thì hãy để lại bình luận để được hỗ trợ nhanh nhé.
