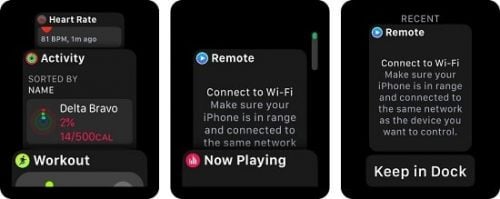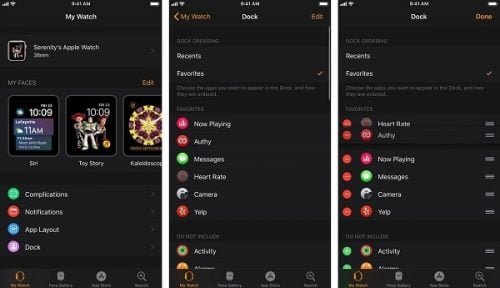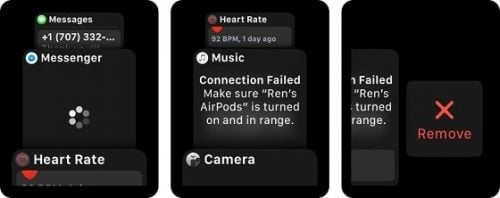Các bạn có thể chưa biết đó là thanh Dock trên Apple Watch là một tính năng rất hay và nên sử dụng nhất. Trong đó thì nó sẽ Không giống như iPhone hoặc iPad của bạn, Dock trên Apple Watch xuất hiện ở dưới màn hình của bạn. Thay vào đó, bạn mở nó bằng cách nhấn vào nút bên. Khi thực hiện, bạn sẽ thấy một danh sách các thẻ được sắp xếp theo chiều dọc để hiển thị các phím tắt cho các ứng dụng hoặc ứng dụng bạn yêu thích gần đây; bạn có thể chọn tùy chọn bạn muốn sử dụng với ứng dụng Watch trên iPhone của bạn.

Hình ảnh: Đồng hồ thông minh Apple Watch
Các phím tắt này cũng sẽ hiển thị thông tin mới nhất từ mỗi ứng dụng trong trường hợp bạn muốn kiểm tra nhanh chứng khoán hoặc Email mới nhất mà không cần mở ứng dụng.
Nếu bạn đang sử dụng Chế độ xem gần đây , bạn sẽ thấy gần 10 ứng dụng được mở gần đây. Tuy nhiên, nếu bạn đang dùng Chế độ xem yêu thích , thay vào đó, bạn sẽ thấy các ứng dụng bạn đã đánh dấu là Danh mục yêu thích được hiển thị; nếu có ít hơn 10, Dock cũng sẽ hiển thị ứng dụng được mở gần đây nhất ở đầu danh sách với tùy chọn để thêm nó vào Dock của bạn vĩnh viễn.
Cách thiết lập và cài Dock của bạn để sử dụng
Theo mặc định, Dock trong watchOS 4 được thiết lập để hiển thị các phím tắt cho 10 ứng dụng gần đây nhất bạn đã mở. Bạn có thể thay đổi hành vi đó thông qua ứng dụng Xem, thay vào đó, chọn lên đến 10 phím tắt ứng dụng ưa thích để hiển thị thay thế.
- Mở ứng dụng Watch trên iPhone của bạn.
- Đi tới tab My Watch
- Chạm vào tùy chọn Dock .

- Chọn Mục yêu thích (Favorites) bên dưới mục Dock Ordering .
- Chạm vào Chỉnh sửa để thêm hoặc xóa ứng dụng trong Mục yêu thích
Cách sử dụng Dock trên Apple Watch để chuyển đổi ứng dụng nhanh
- Nhấn nút nằm bên trên Apple Watch của bạn.
- Kéo qua hoặc vuốt lên hoặc xuống trên màn hình để xem các ứng dụng của bạn.
- Bây giờ có thể Nhấn để mở ứng dụng bạn muốn sử dụng.
Mẹo:
Bạn muốn xem các ứng dụng không nằm trong Dock? Chỉ cần kéo xuống cuối màn hình và chạm vào nút Tất cả ứng dụng (All Apps)
để chuyển đến danh sách đầy đủ ứng dụng của bạn .
Nếu bạn không muốn xem Dock sau tất cả, bạn có thể nhấn nút bên cạnh để trở lại màn hình trước đó
Cách thêm, sắp xếp lại và xóa ứng dụng khỏi Dock
Hiện giờ thì có thể xóa ứng dụng khỏi Dock của bạn và nếu bạn có ít hơn 10 Mục yêu thích, bạn sẽ được nhắc thêm ứng dụng gần đây nhất mà bạn đã sử dụng. Và có một loạt những điều bạn có thể làm được bằng iPhone thông qua ứng dụng Watch
1. Cách thêm ứng dụng:
Nếu bạn đang sử dụng Apple Dock ở chế độ Recents, các ứng dụng sẽ tự động được thêm theo thứ tự bạn đã mở.
Nếu bạn đang ở chế độ Ưu tiên, bạn chỉ có thể thêm ứng dụng trực tiếp trên Apple Watch nếu gần đây bạn mở chúng – và chỉ khi bạn có ít hơn 10 ứng dụng. Nếu vậy, bạn sẽ có thể thêm ứng dụng gần đây nhất đã mở vào Dock của bạn.
- Kéo xuống đầu danh sách Dock và kéo chuột lên trên cùng dưới mục Gần đây và nó sẽ hiển thị nút Keep in Dock .
- Sau đó Nhấn nút Keep in Dock .

Bạn cũng có thể thêm ứng dụng mới trong chế độ Ưu tiên qua ứng dụng Xem trên iPhone của bạn:
- Mở ứng dụng Watch
- Chọn tab My Watch
- Chạm vào tùy chọn Dock .
- Nhấn vào Chỉnh sửa (Edit) ở góc trên bên phải.
- Bây giờ hãy Cuộn xuống phần Do Not Include và nhấn vào nút cộng thêm màu xanh lá cây để thêm ứng dụng vào Dock của bạn. Bạn được giới hạn ở 10 ứng dụng; nếu cố gắng thêm nhiều apps hơn, và bạn sẽ nhận được một cảnh báo.

2. Cách sắp xếp lại ứng dụng:
Mặc dù bạn có thể xóa ứng dụng khỏi Dock trên Apple Watch của mình, bạn chỉ có thể sắp xếp lại các ứng dụng trên iPhone của mình và chỉ khi bạn đã bật Chế độ yêu thích.
- Mở ứng dụng Watch
- Chọn tab My Watch
- Chạm vào tùy chọn Dock .
- Nhấn vào Chỉnh sửa ở góc trên bên phải.

- Chạm vào nút chỉnh sửa bên cạnh ứng dụng trong Dock và di chuyển ứng dụng trong danh sách.
- Và khi đã xong thì Nhấn nút Xong (Done) ở góc trên bên phải.
3. Cách gỡ ứng dụng khỏi Dock
Bạn có thể xóa ứng dụng khỏi Dock trực tiếp trên Apple Watch của mình hoặc từ iPhone của bạn.
- Trên Apple Watch của bạn
- Nhấn nút bên trên Apple Watch của bạn để mở Dock của bạn.

- Vuốt hoặc kéo xuống để tìm ứng dụng mà bạn muốn xóa.
- Vuốt sang trái của ứng dụng để hiển thị nút Xóa .
- Chạm vào nút Xóa (Remove)
Lưu ý: Thao tác này không bắt buộc phải huỷ bỏ hoặc xóa ứng dụng, chỉ cần xóa ứng dụng khỏi Dock của bạn.
Trên iPhone của bạn
- Mở ứng dụng Watch
- Chọn tab My Watch
- Chạm vào tùy chọn Dock .
- Nhấn vào Chỉnh sửa ở góc trên bên phải.

- Chọn vào nút dấu trừ màu đỏ .
- Chạm vào nút Hủy (Remove) để xóa ứng dụng khỏi Dock của bạn.
Hướng dẫn kiểm tra Seri và Thế hệ của Apple Watch
Nếu bạn Đang cố gắng tìm ra số sê-ri của Apple Watch? Và Cần biết mình đã mua Apple Watch thế hệ nào? Thì dưới đây là cách!
Cho dù bạn chỉ tò mò muốn biết Apple Watch mà bạn đã đeo trên cổ tay của mình là thế hệ nào, hoặc là cần xem Số sê-ri của nó ra sao và bao nhiêu thì rất đơn giản! Trên thực tế, tất cả đều sẵn có trên Apple Watch của bạn và trong ứng dụng Apple Watch dành cho iOS.
Cách kiểm tra số sê-ri của Apple Watch
- Trên Đồng hồ Apple của bạn: Mở ứng dụng Cài đặt (Setting)
- Bấm vào General .
- Chạm vào Giới thiệu (About) và kéo xuống.

- Bây giờ bạn Hãy tìm số sê ri của đồng đồ
- Còn để kiểm tra trực tiếp thông qua iPhone thì mở ứng dụng Apple Watch > General > About > Serial Number.

Hình ảnh: xem Seri Apple watch trên iphone
Cách kiểm tra thế hệ của Apple Watch
Để Kiểm tra thế hệ của Apple Watch cũng đơn giản bằng cách tắt Apple Watch của bạn và nhìn vào mặt sau của thiết bị.

Vùng khoanh đỏ chính là số Seri
Trong đó thì khi lật ra mặt sau thì bạn sẽ thấy có rất nhiều thông tin, trong đó thì bạn hãy xem dòng chữ Series 1, 2, 3…thì sẽ biết nó đang thuộc thế nào thứ mấy.
Kết Luận
Với hướng dẫn dùng Apple Watch như vầy thì bạn đã hiểu hơn về chiếc đồng hồ thông minh này rồi đó. Ngoài ra thì nó còn rất nhiều tính năng mới lạ mà bạn chưa biết, và từ từ khám phá nhé.