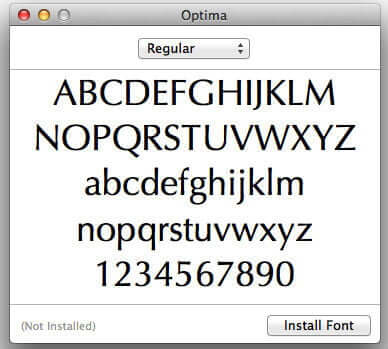Đôi khi, các phông chữ Windows 10 mặc định, mới nhất lại không hợp với bạn và bạn muốn một cái gì đó thú vị hơn một chút cho bài thuyết trình PowerPoint hoặc dự án thiết kế đồ họa của bạn .
May mắn thay, có hàng ngàn phông chữ bạn có thể tải về (miễn là chúng chỉ dành cho sử dụng cá nhân) và việc cài đặt chúng không thể dễ dàng hơn. Trong hướng dẫn này, chúng tôi sẽ hướng dẫn bạn cách cài đặt phông chữ trong Windows 10, từng bước một.
Ngoài việc cài đặt Font chữ trên laptop, thì sẽ có hướng dẫn về cách xóa phông chữ không mong muốn, có thể gây rắc rối và khôi phục lựa chọn phông chữ Windows 10 mặc định nếu bạn cần.
Để xem cách cài đặt phông chữ cụ thể cho Adobe Photoshop, chúng tôi cũng có một hướng dẫn hay cho bạn đây.
Cách cài đặt phông chữ cho windows 10
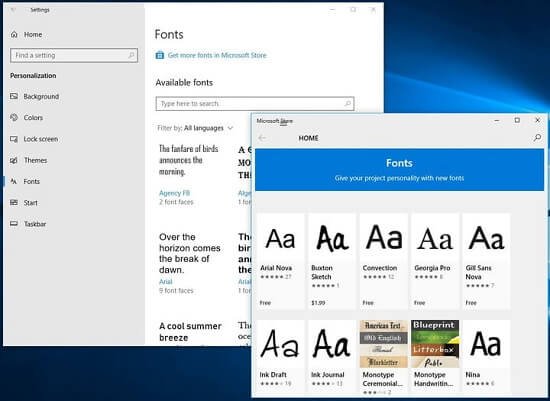
download bộ font mặc định của win 10
Phương pháp dễ nhất để cài đặt phông chữ là đi qua Microsoft Store. Tất cả chỉ cần một vài cú nhấp chuột đơn giản.
- Bước 1: Bạn có thể làm như vậy bằng cách mở Setting trên Windows 10 , nhấp vào Personalization , sau đó nhấp vào tab Fonts để chọn Phông chữ .
- Sau đó, bạn sẽ thấy một liên kết ở trên “Get more fonts in the Microsoft Store” . Bấm vào đó, sau đó tải xuống phông chữ của bạn, giống như bạn sẽ làm một ứng dụng, để nó tự động cài đặt và xuất hiện trong cài đặt.
- Để thay thế, bạn cũng có thể tải một phông chữ thủ công từ một trang web bạn chọn và cài đặt nó. (Bước 2 và 3 sẽ thảo luận thêm về cách cài đặt phông chữ từ bên ngoài Microsoft Store.)
- Bước 2: Sau khi tải về, phông chữ có thể hoặc không thể được định dạng một file zip. Nếu nó được nén, bấm chuột phải vào tệp, chọn “Extract All” để giải nén tất cả, sau đó làm theo hướng dẫn để đặt phông chữ vào thư mục bạn chọn.
- Bước 3: Sau khi giải nén (hoặc chọn lại file mà bạn đã tải), nhấp chuột phải vào file và chọn Install để Cài đặt . Đó là nó! Bây giờ bạn đã cài font chữ mới cho PC của mình rồi đó.
Cách 2: kéo và thả Font chữ
Nếu bạn muốn làm mọi thứ một cách thủ công, bạn có thể sử dụng phương pháp kéo và thả, nhưng yêu cầu hai cửa sổ mở.
- Bước 1: Tải phông chữ của bạn như trong hướng dẫn ở trên và giải nén nó từ tệp zip .
- Bước 2: Điều hướng đến ô tìm kiếm của Cortana trên thanh tác vụ, nhập “Control Panel” vào ô tìm kiếm và nhấp vào kết quả tương ứng.
- Bước 3: Khi đã mở Control Panel, điều hướng đến “Appearance and Personalization” và nhấp vào Phông chữ trong cửa sổ chính.
- Bước 4: Khi thư viện phông chữ của bạn đang load, chỉ cần kéo phông chữ mới của bạn từ vị trí đích trong File Explorer vào cửa sổ phông chữ. Một thanh tiến trình nhỏ sẽ hiển thị khi được cài đặt. Sau khi hoàn thành, phông chữ đã sẵn sàng để sử dụng.
Cách xóa Font chữ trên máy tính Windows 10
Nếu bạn đã cài đặt nhiều phông chữ hơn bạn cần hoặc chỉ không muốn một số phông chữ xuất hiện trong cài đặt thì, đây là cách xóa chúng.

Xóa font chữ
- Bước 1: Tìm kiếm “Control Panel” trong thanh tìm kiếm Windows 10 và nhấp vào kết quả tương ứng.
- Bước 2: Nhấp vào Appearance and Personalization, sau đó chọn Font
- Bước 3: Hoặc kéo qua danh sách hoặc sử dụng bàn phím của bạn để tìm kiếm một phông chữ cụ thể. Khi tìm thấy, nhấp vào nó và chọn “Delete” để Xóa từ menu trên cùng. Hoặc, nhấp chuột phải và chọn Delete từ menu bật lên.
- Bước 4: Khi được yêu cầu xác nhận, bấm Yes . Phông chữ sau đó sẽ bị xóa khỏi hệ thống .
Cách cài về Phông chữ mặc định trên laptop
Nếu phông chữ gây ra sự cố hoặc bạn đã xóa một phông chữ quan trọng, bạn luôn có thể đặt lại phông chữ của mình về mặc định của Windows 10. Điều này ít ảnh hưởng hơn nhiều so với việc đặt lại hoặc cài đặt lại Windows 10 và nó giúp phông chữ của bạn trở lại như cũ khi HĐH được cài đặt mới.
- Bước 1: Tìm kiếm “Control Panel” trong thanh tìm kiếm Windows 10 và nhấp vào kết quả tương ứng.
- Bước 2: Nhấp vào Appearance and Personalization , sau đó chọn Font
- Bước 3: Nhấp vào Cài đặt phông chữ từ menu bên trái .
- Bước 4: Click vào “Restore default font settings” để khôi phục cài đặt phông chữ mặc định . Windows 10 sau đó sẽ khôi phục lựa chọn phông chữ của bạn về các tùy chọn mặc định của Windows 10.

Khôi phục Font chữ mặc định trên máy tính
Hướng dẫn cài đặt phông chữ trên máy Mac?

Font chữ đẹp trên MAC
Phông chữ có thể được cài đặt trong một số thư mục trong OS X, nhưng chúng tôi khuyên bạn nên làm như sau:
Đây là cách cài đặt phông chữ trên máy Mac và nhanh chóng sắp xếp chúng.
1. Tải đúng Font chữ cho MAC của bạn
- Bước 1: Tìm kiếm phông chữ mà bạn cần. Có rất nhiều, rất nhiều nguồn phông chữ Online trên mạng, từ loại thông thường đến phông chữ dành riêng cho nhà thiết kế (hoặc bạn chỉ có thể quyết định thiết kế phông chữ của riêng mình ). Hầu hết các danh sách là miễn phí, mặc dù một số phông chữ thiết kế đi kèm với việc trả phí. Bạn có thể xem các Font miễn phí tại đây.
- Bước 2: Đảm bảo phông chữ bạn chọn tương thích với MacOS. Bạn có thể nói bằng cách nhìn vào tên Filen. Mac hỗ trợ các tệp TrueType hoặc, .ttf, cũng như các tệp OpenType hoặc, .otf. Tuy nhiên, bạn sẽ không thể sử dụng phông chữ PC bitmap hoặc phông chữ .fon, không tương thích. Có lẽ, các định dạng nguồn mở trong tương lai sẽ hoạt động tốt.
- Bước 3: Bạn có thể muốn kiểm tra kỹ các đánh giá trang web để đảm bảo tải về có thể tin tưởng đuọc – luôn sử dụng trang web đáng tin cậy trước khi bạn chọn tải về bất cứ điều gì! Nếu mọi thứ đều ổn, hãy tải xuống tệp phông chữ mà bạn muốn. Điều này sẽ thêm một tệp mới (có khả năng được nén) vào phần Download của máy tính Mac của bạn.
2. Xem trước và cài đặt Font chữ MACOS

Bạn hãy cài những Font mới để ít bị lỗi nhất
- Bước 1: Đi đến Finder của bạn . Bạn có thể mở Finder bất cứ lúc nào bằng cách nhấp vào khuôn mặt cười vuông trên thanh dock của laptop. Khi nó mở, sử dụng thanh tìm kiếm để tìm kiếm tên font phông chữ mới của bạn theo tên. Bạn có thể mở chức năng tìm kiếm bằng cách chọn hai mũi tên chỉ ngay trên đầu màn hình Finder – hoặc bạn có thể thử truy cập All My Files và sử dụng thanh tìm kiếm tự động xuất hiện ở đây.
- Bước 2: Khi bạn đã tìm thấy file phông chữ của mình, hãy mở nó lên! Điều này sẽ ngay lập tức mở ra một tính năng của Font Book . Font Book là một ứng dụng mà MacOS đã bao gồm một số cập nhật trước đây để giúp quản lý phông chữ dễ dàng hơn và nó có một số chức năng hữu ích. Khi bạn nhấp vào một phông chữ hoàn toàn mới, Font Book sẽ bật lên và hiển thị cho bạn bản xem trước của phông chữ đó.
- Bước 3: Hãy xem bản xem trước của Font Book. Bạn có thể thay đổi kiểu chữ với menu thả xuống ở đầu cửa sổ để nhìn rõ hơn về phông chữ trong các tình huống khác nhau. Nếu đó không phải là thứ bạn cần hoặc có gì đó không đúng như bạn muốn, thì bạn không cài lên máy và có thể tải về một phiên bản mới của phông chữ từ một trang web khác hoặc thử một loại phông chữ mới.
- Nói chung, bạn có thể tin tưởng vào Font Book để cho bạn thấy hình ảnh chính xác nhất về phông chữ sẽ trông như thế nào khi bạn bắt đầu sử dụng nó trong các ứng dụng khác. Nếu phông chữ này là thứ bạn muốn, chuyển sang bước tiếp theo!
- Bước 4: Ở dưới cùng của cửa sổ xem trước Font, bạn sẽ thấy tùy chọn “Install Font”. Nhấp vào nút và phông chữ sẽ được tự động tải Font Book và được cung cấp để sử dụng. Về lý thuyết, Font Book làm cho một phông chữ có sẵn cho tất cả các ứng dụng trên MacOS. Tuy nhiên, trên thực tế, bạn có thể gặp một số rắc rối với những thứ như ứng dụng Microsoft Word cũ hơn , có thể không được thiết lập đúng để chấp nhận phông chữ mới.

Chọn Install để cài Phông chữ mới cho MAC
3. Cài đặt trực tiếp từ Font Book
Có một tùy chọn khác để cài đặt phông chữ trên MacOS, cái này đặc biệt tiện dụng nếu bạn có một số phông chữ mới khác nhau để cài đặt cùng một lúc hoặc nếu bạn muốn tùy chỉnh cách tổ chức phông chữ của mình. Nó hữu ích cho các nhà thiết kế, kỹ sư web và những người khác quản lý nhiều phông chữ một cách thường xuyên.
- Bước 1: Mở Applications từ dock và chọn Font Book , đây là một cuốn sách có chữ F lớn trên đó.
- Bước 2: Khi cửa sổ Font Book mở ra, bạn có thể khám phá tất cả các phông chữ hiện tại của mình, bằng cách xem thứ tự bảng chữ cái, Bộ sưu tập thông minh, một hoặc một vài danh mục chung mà Font Book đi kèm. Nếu bạn đang cẩn thận tìm kiếm một phông chữ, có thể nên kiểm tra các phông chữ hiện tại của bạn để xem các tùy chọn của bạn là gì trước khi tải về các tệp mới trực tuyến.
- Bước 3: Khi bạn đã sẵn sàng để nhập một phông chữ mới, hãy chọn dấu cộng ở đầu cửa sổ. Điều này sẽ mở ra các bản tải xuống của bạn, nơi bạn có thể nhanh chóng chọn các tệp phông chữ gần đây và nhập chúng. Nó giúp tiết kiệm thời gian khi tải xuống nhiều tập tin.
- Bước 4: Nếu bạn đang tải nhiều phông chữ khác nhau và muốn dọn sạch danh sách phông chữ của mình để tiết kiệm nhiều thời gian hơn, Font Book có thể giúp đỡ . Dấu cộng ở dưới cùng của cửa sổ sẽ cho phép bạn thêm các danh mục mới mà bạn có thể sắp xếp theo dự án hoặc tùy chọn để sắp xếp các phông chữ được sử dụng nhiều nhất của bạn.

- Các tab Filr và Edit ở đầu màn hình cũng bao gồm các tùy chọn để xóa họ phông chữ hoặc tắt chúng nếu bạn muốn xóa phông chữ của mình một chút. Nếu một phông chữ có vấn đề trên máy Mac của bạn, bạn cũng có thể sử dụng Sách Phông chữ để xác thực chúng bằng menu File.
Kết Luận
Với hướng dẫn trên thì bạn có thể tự cài đặt Font chữ yêu thích của mình trên máy tính Windows 10 hoặc IMAC, MACBOOK…của Apple dễ dàng