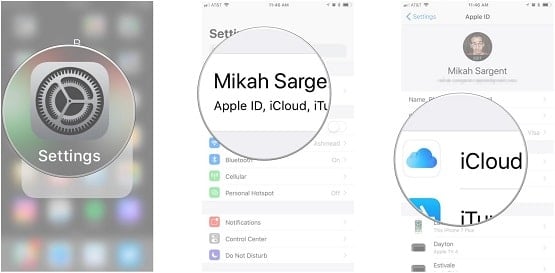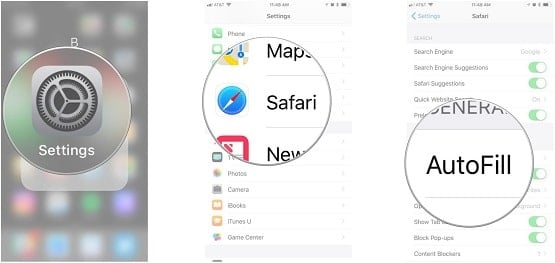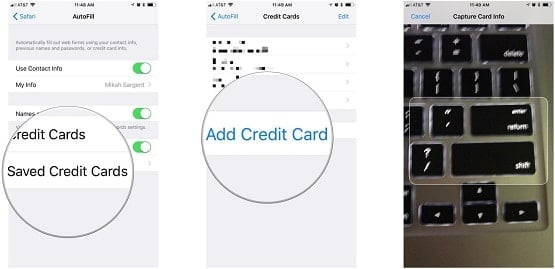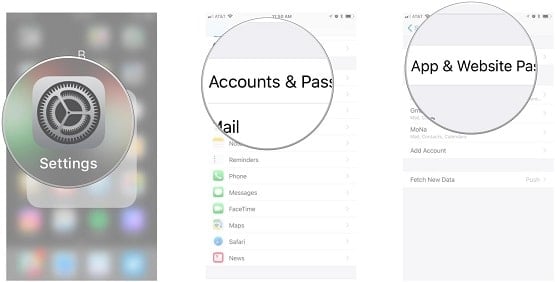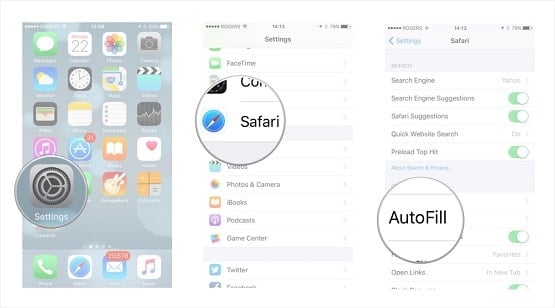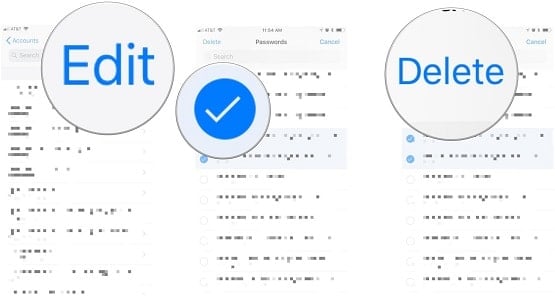Với iCloud Keychain, bạn có thể tạo và lưu giữ thông tin đăng nhập và mật khẩu, chi tiết thẻ tín dụng và thông tin cá nhân trên tất cả thiết bị iPhone và iPad của mình dễ dàng hơn. Còn nếu như bạn chưa biết nó là gì? Thì có thể xem lại bài viết chi tiết trên diễn đàn Tinh Tế (TinhTe.VN) này nhé [Xem Tại Đây]
Như bạn đã thấy thì ngày này, thì tất cả mọi người dùng rất nhiều mật khẩu hoặc thông tin đăng nhập để để dùng trên trang web, ứng dụng, chẵn hạn như Facebook, Zalo, Twitter… và cũng chính điều đó cũng thật khó để kiểm soát hết tất cả những lần đăng nhập này, chưa kể đến số thẻ ngân hàng và ngày hết hạn khi bạn mua hàng online tại các trang web không có hỗ trợ của Apple Pay.
Nhưng với iCloud Keychain nó sẽ giúp bạn tạo và lưu tất cả thông tin đăng nhập và mật khẩu của mình, cũng như lưu giữ chi tiết thẻ tín dụng và thông tin của bạn, như địa chỉ nhà và số điện thoại, do đó bạn có thể nhanh chóng thêm chúng vào các form vào mà không cần phải gõ thông tin ra mỗi lần giống như trước.
Điều quan trọng cần lưu ý là trong khi iCloud Keychain đó chính là nó có một hệ thống tuyệt vời để giúp bạn lưu lại các thông tin đăng nhập và mật khẩu, vì không thể nhớ được tất cả mọi mật khẩu cũng như tài khoản, cho bạn nên bạn phải cần một cái gì đó từ bên thứ hai để sao lưu mật khẩu. Nếu bạn không thể mở tài khoản iCloud của mình, việc có một nơi quản lý mật khẩu sao lưu sẽ giúp bạn tiết kiệm nhiều thời gian và đỡ phải bực bội khi quên mất mật khẩu hoặc là tài khoản.
Hướng dẫn bật iCloud Keychain trên iPhone và iPad
Bạn có thể sử dụng iCloud Keychain để đăng nhập và mật khẩu đã lưu trước đó, chi tiết thẻ tín dụng và thông tin cá nhân, nhưng để sử dụng nó trên tất cả các thiết bị của bạn như iPhone, iPad và máy tính MAC, thì bạn cần kích hoạt nó.
- Mở Cài đặt trên iPhone hoặc iPad của bạn.
- Chạm vào tên tài khoản trên Apple ID của bạn .
- Rồi bấm vào iCloud .

- Kéo xuống và chạm Keychain .
- Và bây giờ hãy bật iCloud Keychain .

- Nhập mật khẩu Apple ID của bạn nếu được nhắc.
Nếu bạn đã tạo một mật khẩu iCloud Keychain trước, thì bây giờ bạn sẽ được yêu cầu nhập lại mật khẩu hiện tại sau khi bật iCloud Keychain. Nếu không, bạn sẽ được yêu cầu tạo thêm một mật khẩu. Ngoài ra thì bạn cũng có tùy chọn để xác minh với thiết bị khác. Và khi hoàn tất thì bây giờ bạn đã có thể sẵn sàng để lưu giữ mọi thông tin quan trọng một cách an toàn hơn trên iPhone hoặc iPad.
Cách tắt iCloud Keychain trên iPhone và iPad
Nếu bạn không còn muốn dùng iCloud Keychain nữa, thì bây giờ bạn có thể vô hiệu hóa nó.
- Mở Cài đặt trên iPhone hoặc iPad của bạn.
- Bấm vào hình đại diện của tài khoản Apple ID .
- Bấm vào iCloud .

- Kéo xuống và chạm Keychain .
- Và Chuyển đổi iCloud Keychain thành tắt là được.
- Và Khi được hỏi bạn có muốn tắt Safari Tự động điền hay không, hãy chọn Xóa khỏi iPhone để chỉ lưu giữ trong iCloud hoặc Giữ trên iPhone của tôi để nó lưu lại dữ liệu trên iPhone của bạn.

- Và hãy Nhập mật khẩu Apple ID của bạn nếu được nhắc.
Cách tạo mật khẩu ngẫu nhiên bằng iCloud Keychain
Bạn không nên sử dụng cùng một mật khẩu cho nhiều trang web hoặc ứng dụng. Cũng như việc dùng hàng chục cho đến hàng trăm tài khoản và mật khẩu thì có đôi lúc bạn sẽ không thể nhớ hết được. Và Thay vì cố gắng nghĩ ra các mật khẩu độc nhất có thể, thì hãy để iCloud Keychain giúp ngay nhé.
- Mở trình duyệt Safari từ iPhone hoặc iPad.
- Vào một trang web mà bạn muốn tạo một đăng nhập (chẵn hạn như Facebook)
- Chọn ô Mật khẩu.

- Sau đó Chạm vào phần Đề xuất Mật khẩu (Suggest Password) ngay phía trên bàn phím.
- Khi mật khẩu ngẫu nhiên được tạo ra xuất hiện, bấm vào Sử dụng mật khẩu đề xuất (Use Suggested Password) là được

Lưu ý: Một số trang web chặn các công cụ như iCloud Keychain vì lý do an toàn hoặc riêng tư. Nếu bạn không nhìn thấy mật khẩu gợi ý được tạo từ iCloud Keychain, thì đó là vì trang web đang chặn chức năng này. Do đó bạn cần dùng mật khẩu chính của mình nhé.
Cách tự thêm thông tin cá nhân vào iCloud Keychain
Bạn có thể thiết lập iCloud Keychain để tự động điền thông tin liên hệ của mình. Trước tiên, bạn cần tạo một danh sách với thông tin cá nhân của mình, bao gồm địa chỉ, email và số điện thoại của bạn.
- Mở Cài đặt trên iPhone hoặc iPad của bạn.
- Chạm Safari .
- Chọn vào Tự động điền (AutoFill)

- Bấm vào Thông tin của tôi (My Info).
- Chọn Contact Card bạn từ danh bạ liên hệ.

Và bây giờ Thông tin đang có đó sẽ Tự động điền bất cứ khi nào bạn muốn.
Cách tự thêm thông tin thẻ tín dụng của bạn
iCloud Keychain cũng bao gồm tính năng tự động điền cho thẻ tín dụng, thẻ ngân hàng của bạn, cũng như nơi lưu giữ lại số thẻ của bạn và ngày hết hạn. Bạn có thể tự thêm thẻ tín dụng của mình vào iCloud Keychain và truy cập chúng trên tất cả các thiết bị của mình.
- Vào Cài đặt trên iPhone hoặc iPad của bạn.
- Chọn Safari .
- Bấm vào Tự động điền.

- Chạm vào Thẻ tín dụng đã lưu. (Saved Credit Cards)
- Chạm vào Thêm thẻ tín dụng. (Add Credit Card)
- Nhập thông tin thẻ tín dụng của bạn.Bạn cũng có thể sử dụng iPhone hoặc iPad để lưu thông tin thẻ tín dụng của mình.
- Rồi sau đó bấm Xong ở góc trên bên phải để hoàn tất.

Và bây giờ mọi Thông tin thẻ tín dụng sẽ có trên tất cả các thiết bị của bạn.
Cách kiểm tra và copy mật khẩu trong iCloud Keychain
Nếu bạn không thể sử dụng tự động điền của iPhone để điền vào mật khẩu (vì một số trang web không hỗ trợ tính năng này), bạn vẫn có thể đăng nhập bằng cách vào Cài đặt.
- Mở Cài đặt trên iPhone hoặc iPad của bạn.
- Chạm Tài khoản & Mật khẩu. (Accounts & Passwords.)
- Bấm vào mật khẩu của ứng dụng và trang we. (App & Website Passwords.)

- Sử dụng Touch ID nếu được nhắc đăng nhập để xem mật khẩu của bạn.
- Chạm vào chi tiết đăng nhập (login details) cho trang web mà bạn muốn mật khẩu.
- Nhấn mạnh vào mật khẩu để mở tính năng Copy
- Và bây giờ bạn có thể Chạm vào Copy để sao chép mật khẩu.

Cách xóa các thông tin về thẻ tín dụng trong đã lưu
Nếu vì lý do nào đó, bạn không muốn giữ mật khẩu hoặc số thẻ tín dụng trong iCloud Keychain, bạn có thể tự xóa nó.
- Mở Cài đặt
- Bấm vào Safari .
- Mở vào phần Tự động điền.

- Chạm vào Thẻ tín dụng đã lưu .
- Sử dụng Touch ID nếu được nhắc đăng nhập để xem thẻ tín dụng đã lưu.
- Chạm vào thẻ tín dụng mà bạn muốn xóa.

- Chạm vào Chỉnh sửa ở góc trên cùng bên phải.
- Chạm Xóa thẻ tín dụng .
- Khi được nhắc xác nhận, bấm Xóa .

Và bây giờ Thẻ tín dụng sẽ bị xóa khỏi iCloud Keychain và sẽ không thể dùng được nữa khi bạn truy cập thẻ tín dụng đã lưu của bạn.
Cách xóa một mật khẩu đã lưu
- Khởi chạy ứng dụng Cài đặt trên iPhone hoặc iPad của bạn.
- Chạm Tài khoản & Mật khẩu .
- Chạm vào mật khẩu của ứng dụng và trang web .

- Bấm vào chi tiết đăng nhập cho trang web mà bạn muốn xóa mật khẩu.
- Chạm vào Chỉnh sửa ở góc trên cùng bên phải.
- Nhấn để chọn (các) mật khẩu mà bạn muốn xóa.

- Và bây giờ là Chạm vào nút Xóa ở góc trên bên trái.
Mật khẩu sẽ được gỡ bỏ khỏi iCloud Keychain và sẽ không còn có thể truy cập được khi bạn truy cập trang web liên kết với nó.
Kết Luận
Với hướng dẫn dùng iCloud Keychain như vầy. Thì từ hôm nay các bạn đã có thể biết cách làm sao để lưu giữ tất cả các thông tin của mình, cũng như đây là một tính năng liên quan đến rất nhiều thứ về cá nhân, cho nên đã được Apple phát triển khá an toàn và một lưu ý đó là bạn không nên đưa điện thoại của mình hoặc tài khoản cho ai khác mượn nhé.
- Ngoài ra thì nếu những ai đang dùng iPhone X thì có thể dùng Face ID để đăng nhập mà không cần bấm mật khẩu.