Một trong những điểm yếu rõ nhất của Android là thiếu một ứng dụng iMessage . Đó là điều mà rất nhiều người vẫn không thì chuyển sang Android sau khi dùng iOS, nhưng cho đến bây giờ có một ứng dụng cho phép người dùng Android trải nghiệm iMessage trên điện thoại không phải của Apple, mà đó là Android.
Trong khi Google gần đây đã phát hành Allo , nhưng hãng lại không hỗ trợ luôn cả việc mã hóa đầu cuối, trong việc gửi và nhận tin nhắn từ điện thoại hoặc máy tính hoặc hình ảnh có độ phân giải cao, trong khi những thứ đó thì iMessage đều có thể làm.
Và bây giờ bạn cần làm là sử dụng WeMessage , một ứng dụng liên kết trung gian cho iMessage không chính thức dành cho Android. Tuy nhiên để thực hiện việc này thì Bạn sẽ cần có một máy tính Mac, vì weServer , ứng dụng yêu cầu nó và vì iMessage không thể tạo được bản giả lập trên Windows.
Hướng dẫn tải và dùng iMessage trên điện thoại Android
- Bước 1: Cài đặt JDK trên Máy Mac của bạn
Bạn cần Java Development Kit (JDK) cài đặt trên máy Mac để chạy chương trình weServer. Nếu không có Java, ứng dụng weServer sẽ không thể khởi động được.
Chỉ cần Mở Terminal, sau đó gõ java để xem. Nếu bạn gặp lỗi khi tải về, thì rõ ràng bạn không có nó, vì vậy hãy tiếp tục tải về Java JDK của Oracle. [Tải tại đây]
Và trang trang web đó thì bạn chỉ cần nhấp vào nút có chữ “Accept License Agreement”, sau đó nhấp vào tệp DMG bên dưới nó cho phiên bản “macOS”. Lưu ý: Đó là File lớn, vì vậy có thể mất vài phút. Khi đã tải xuống, hãy giải nén các File đó (chúng có thể tự động giải nén, tùy thuộc vào cài đặt của bạn).
- Bước 2 Cho phép quyền truy cập Terminal
Ứng dụng weServer chạy bên trong Terminal, do đó bạn cần phải cấp quyền Terminal kiểm soát máy tính của bạn để nó có thể chạy đúng cách.
Mở “System Preferences” trên máy Mac của bạn, sau đó đi tới “Bảo mật và Riêng tư”. Từ đó, nhấp vào tab “Security & Privacy” và chọn đến “Privacy” trong menu bên cạnh. Từ menu bên phải, nếu bạn thấy Terminal thì đã ok rồi.
Nếu bạn không thấy, thì hãy nhấp vào hình khóa ở góc dưới cùng bên trái và nhập mật khẩu. Tiếp theo, hãy kiểm tra Terminal trong danh sách hoặc nhấp vào dấu + để thêm nó vào danh sách. Bạn có thể tìm thấy Terminal trong Applications –> Utilities. Và tiếp đến Nhấp chuột vào “Open” và Terminal sẽ tự động được kiểm tra trong danh sách.
- Bước 3: Cài đặt WeServer trên Máy Mac của bạn
Bây giờ, bạn cần phải tải weServer , để có thể gửi và nhận iMessages trên thiết bị Android của bạn. Từ liên kết đó, chọn “Download for macOS” để tải phiên bản mới nhất. [Tải tại đây]
Lưu ý: Dịch vụ này là miễn phí, mặc dù nhà phát triển đã tính phí ban đầu, nhưng đó là một ứng dụng mã nguồn mở vì vậy mọi chuyển nếu xảy ra bạn sẽ tự chịu trách nhiệm. Nó có thể dùng bao gồm keylogging hoặc các thông tin đăng nhập, vì vậy hãy chắc chắn rằng bạn chấp nhận rủi ro…
Sau khi đã tải xong, hãy giải nén tệp ZIP, sau đó nhấp đúp vào tệp “run.command” trong thư mục weServer để bắt đầu trên máy chủ trong Terminal.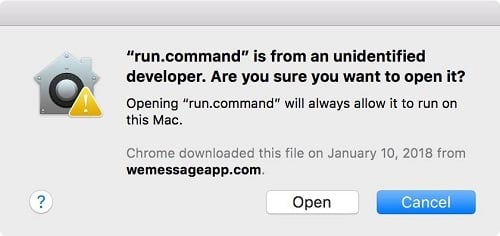
Tùy thuộc vào tùy chọn Gatekeeper trên máy Mac của bạn, bạn có thể nhận được một thông báo nói rằng nó “không thể mở được vì nó là từ một nhà phát triển không xác định.” Nếu như vầy thì bạn có thể điều chỉnh cài đặt bảo mật để cho phép ứng dụng từ các nhà phát triển không xác định hoặc mở ứng dụng này bằng cách nhấp chuột phải vào run.command, chọn “Open” từ menu, sau đó “Open” lại trên tab.
Sau khi mở tệp run.command, weServer sẽ được mở trong Terminal, vì đó là chương trình tự hoạt động (như đã đề cập trong Bước 2).
- Bước 4 Thiết lập tài khoản iMessage của bạn với weServer
Ngay sau khi mở máy chủ weServer ở Terminal, nó sẽ yêu cầu bạn nhập email và mật khẩu iMessage. Email của bạn cần phải giống như bạn sử dụng cho iMessage, nhưng mật khẩu của bạn có thể là bất cứ thứ gì. Và nên cẩn thận đó là Không sử dụng mật khẩu được kết nối với Apple ID của bạn để tránh tình trạng bị tin tặc ăn cắp nhé. Và sau đó là bạn có thể Tạo một mật khẩu mới cho weServer, và lưu nó trong LastPass hoặc một trình quản lý mật khẩu khác hay là bạn tự nhớ cũng được.
Một khi bạn nhập những thành công đó, weServer của bạn sẽ bắt đầu, và sẽ nói như vậy.
- Bước 5: Cài đặt weMessage trên điện thoại Android của bạn
Tiếp theo, bạn cần phải cài đặt ứng dụng weMessage trên điện thoại Android của mình. Để thực hiện việc đó, hãy tìm kiếm “weMessage” trên Google Play hoặc bấm vào dưới đây để tải nhé. [Tải tại đây]
Sau khi cài xong thì bạn mở WeMessage, nó sẽ yêu cầu bạn cho địa chỉ IP của weServer, địa chỉ email iMessage của bạn và mật khẩu weServer của bạn. Và bây giờ bạn cần nhập email và mật khẩu giống với Bước 4 ở trên, nhưng địa chỉ IP sẽ là địa chỉ IP riêng hoặc công cộng của máy Mac của bạn, tùy thuộc vào cách bạn muốn sử dụng weMessage.
- Bước 6: Cách Tìm Địa chỉ IP của Mac
Nếu bạn chỉ muốn sử dụng weMessage khi bạn ở nhà hoặc trên cùng một mạng mà Mac của bạn được kết nối, bạn có thể sử dụng địa chỉ IP riêng để kết nối với máy chủ WeServer. Tuy nhiên, nếu bạn muốn sử dụng weMessage cho dù bạn ở đâu, bạn sẽ muốn chọn địa chỉ IP công cộng để bạn không phải kết nối với mạng cục bộ giống như máy tính Mac của bạn.
- # Nếu Sử dụng địa chỉ IP riêng
Để tìm địa chỉ IP riêng của Mac để nhập vào trang đăng nhập của ứng dụng weMessage, bạn hãy mở “System Preferences”, sau đó nhấp vào “Network.”. Bạn cũng có thể chỉ cần nhấp vào biểu tượng Wi-Fi trên thanh trình đơn của máy tính, sau đó chọn “Open Network Preferences”.
Tiếp theo, nhấp vào mục “Advanced”, sau đó chọn đến tab “TCP / IP”. Thì bây giờ Địa chỉ IP riêng của Mac của bạn sẽ nằm bên cạnh phần Địa chỉ IPv4 . Và chỉ cần copy ip và dán vào trang đăng nhập ứng dụng weMessage để sử dụng weMessage bất cứ khi nào Android và Mac của bạn đều có kết nối mạng cùng nhau.
- Sử dụng địa chỉ IP công cộng
Để kết nối với từ Mac của bạn bất kể bạn ở đâu, bạn sẽ cần phải cài chuyển tiếp qua cổng. Để tìm địa chỉ một cách dễ dàng, bạn có thể sử dụng lệnh ipconfig / all trong cửa sổ lệnh Windows hoặc netstat -rn trong Linux hoặc macOS, sau đó tìm địa chỉ IP bằng “Default Gateway”.
Bước 7 Đăng nhập vào weMessage trên Điện thoại Android
Sau khi bạn đã chọn sử dụng địa chỉ IP cá nhân hoặc công khai của Mac, hãy nhập nó vào ứng dụng weMessage trên điện thoại Android, cùng với địa chỉ email iMessage và mật khẩu weServer của bạn, sau đó bấm vào “Login” để đăng nhập.
Bước 8: Đồng bộ hóa Danh bạ iMessage với weMessage
Trước khi bắt đầu sử dụng weMessage, tốt nhất bạn nên đồng bộ các địa chỉ liên lạc từ iMessage của bạn với weMessage. Để làm như vậy, bạn cần cho phép Terminal (trên máy Mac) quyền truy cập vào các địa chỉ liên hệ của bạn để weServer của bạn có thể gửi các địa chỉ liên lạc iMessage của bạn đến weMessage. Trong ứng dụng weMessage trên điện thoại Android của bạn, hãy nhấp vào biểu tượng bánh răng Setting “Cài đặt” ở góc trên cùng bên trái. Từ đây, chạm vào “Đồng bộ hóa Danh sách liên hệ “Sync Contacts”, sau đó chọn “Bắt đầu”.
Trên máy Mac của bạn, Terminal sẽ tự động yêu cầu quyền truy cập vào các địa chỉ liên hệ của bạn, vì vậy hãy làm theo các hướng dẫn để cho phép truy cập.
Nếu bạn không nhận được thông báo hoặc weServer trả về một lỗi, thì hãy mở ra “System Preferences”, sau đó chọn “Security & Privacy.” Nhấp vào tab “Security & Privacy”, sau đó trên Danh sách liên hệ (Contacts) từ menu bên trái. Hãy bạn chắc chắn rằng “Terminal” được kiểm tra ở phía bên phải. Nếu Terminal mở, bạn có thể cần phải khởi động lại nó để thay đổi có hiệu lực, sau đó gõ vào “Start Process” một lần nữa trong weMessage.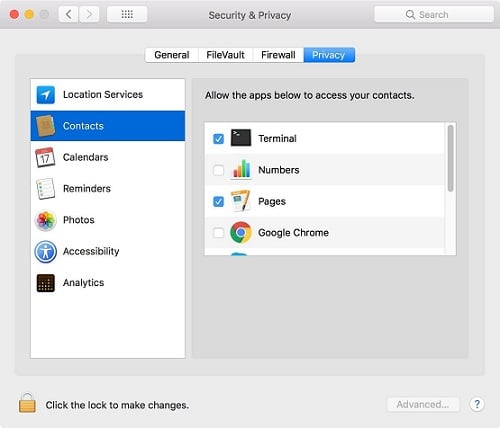
Nó sẽ mất một vài phút để cho mọi địa chỉ liên lạc của bạn để đồng bộ hóa, và khi đã hoàng tất thì bạn sẽ nhận được một thông báo “Contact Sync Success” xuất hiện trong ứng dụng weMessage trên điện thoại Android của bạn. Chạm vào “Okay” vào đó, sau đó quay lại trang chủ để bắt đầu nhắn tin cho mọi người.
Bước 9: Bắt đầu trò chuyện qua iMessage trên Android
Chỉ cần Bắt đầu một cuộc trò chuyện mới bằng cách chạm vào biểu tượng dấu cộng + ở góc dưới bên phải của giao diện chính weMessage. Sau đó danh sách bạn bè của bạn sẽ xuất hiện, nhưng bạn muốn tìm ai đó thì nhập một số hoặc email theo cách thủ công.
Sau khi bạn nhấn vào vòng kết nối bên cạnh một liên hệ để kiểm tra, bạn có thể bắt đầu gửi tin nhắn rồi đấy.
Những Tính năng iMessage bạn có thể dùng trên weMessages
Trong khi weMessage không tích hợp tất cả các tính năng của iMessage, nhưng nó đã thêm một vài tính năng chính từ phần mềm iOS. Và Đối với người mới khi bắt đầu, thì khi bạn đang trò chuyện trong weMessage, bạn có thể nhấn biểu tượng + ở bên trái hộp văn bản để thêm hình ảnh, file, video…đến người khác. Trong đó thì Ảnh chụp màn hình và hình ảnh của bạn sẽ xuất hiện theo mặc định, nhưng việc nhấn vào biểu tượng Camera thì nó sẽ cho phép bạn chụp ảnh hoàn toàn mới. Bằng cách nhấn “biểu tượng micro”, bạn có thể ghi lại tin nhắn thoại của riêng mình để gửi.
Bạn cũng có thể nhấn vào chữ “i” ở góc trên bên phải để có thêm thông tin về người mà bạn đang nhắn tin. Ở đây, bạn có thể bật chế độ “Không làm phiền” để tắt các thông báo từ người đó và bạn cũng có thể “Chặn” họ. Và chỉ cần Chạm vào “Edit” để chính sửa ở góc trên bên phải cũng sẽ cho phép bạn thay đổi tên và hình ảnh của người đó.
Bước 10: Nên nhớ là WeServer Luôn được Bật
Để weServer của bạn hoạt động bình thường, thì nó cần được kết nối mạng internet liên tục. Miễn là bạn giữ cho WeServer chạy trong Terminal. Và Nếu vì lý do nào mà trên máy tính Mac của bạn không phản hồi khi gửi và nhận các iMessages, bạn có thể sử dụng lệnh caffeinate trong Terminal để tắt rồi bật lại nó.
Các lệnh hữu ích cho WeServer trên máy Mac của bạn:
Bất cứ khi nào bạn muốn ngừng sử dụng weServer, bạn chỉ có thể gõ vào stop vào cửa sổ terminal của WeServer và nhấn Enter . Bên cạnh đó, có những lệnh Terminal khác bạn có thể sử dụng trên Sever. Bạn có thể tìm thấy danh sách đầy đủ các lệnh weServer trên trang web của nhà phát triển. [Xem tại đây]
Mục Lục Bài Viết
