Excel là một trong những ứng dụng bảng tính trực quan nhất để sử dụng. Nhưng khi nói đến việc sao chép và dán dữ liệu trên các phần khác nhau của bảng tính, hầu hết người dùng không nhận ra có bao nhiêu khả năng.
Những mẹo copy và dán trong Excel cực tiện lợi
Cho dù bạn muốn copy và dán từng ô, hàng hoặc cột hoặc toàn bộ trang tính, 15 thủ thuật sau đây sẽ giúp bạn thực hiện nhanh hơn và hiệu quả hơn.
1. Sao chép kết quả công thức
Một trong những điều khó chịu nhất về sao chép và dán trong Excel là khi bạn cố gắng sao chép và dán kết quả của các công thức Excel . Điều này là do, khi bạn dán kết quả công thức, công thức sẽ tự động cập nhật liên quan đến ô bạn đang dán.
Bạn có thể ngăn điều này xảy ra và chỉ sao chép các giá trị thực tế bằng một thủ thuật đơn giản.
Chọn các ô có giá trị bạn muốn sao chép. Bấm chuột phải vào bất kỳ ô nào và chọn Copy từ menu bật lên.
Bấm chuột phải vào ô đầu tiên trong phạm vi bạn muốn dán các giá trị. Chọn biểu tượng Values “Giá trị” từ menu hiện lên.
Và cái này sẽ chỉ dán các giá trị (không phải công thức) vào các ô đích.
Và nó cũng loại bỏ tất cả sự phức tạp của công thức tương đối xảy ra khi bạn thường sao chép và dán các ô công thức trong Excel.
2. Sao chép công thức mà không thay đổi tài liệu tham khảo
Nếu bạn muốn sao chép và dán các ô công thức nhưng vẫn giữ các công thức, bạn cũng có thể làm điều này. Vấn đề duy nhất với việc Dán công thức này thì Excel sẽ tự động cập nhật tất cả các ô được tham chiếu liên quan đến nơi bạn dán chúng.
Bạn có thể dán các ô công thức nhưng giữ các ô được tham chiếu ban đầu trong các công thức đó bằng cách làm theo mẹo dưới đây.
Nếu muốn Làm nổi bật tất cả các ô có chứa các công thức bạn muốn sao chép. Chọn menu Home , nhấp vào biểu tượng Tìm & Chọn (Find & Select) trong nhóm Editing và chọn Replace.
Trong cửa sổ Find & Select , hãy nhập dấu = trong ô Find what và # trong ô Replace with. Sau đó chọn Replace All. Và cuối cùng là bấm Close để đóng.
Và sau đó sẽ chuyển đổi tất cả các công thức thành văn bản với dấu # ở phía trước. Sao chép tất cả các ô này và dán chúng vào các ô mà bạn muốn dán chúng.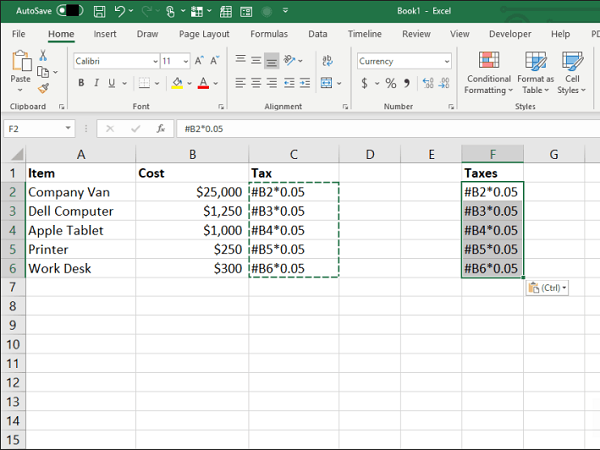
Tiếp theo, tô sáng tất cả các ô trong cả hai cột. Giữ phím shift và tô sáng tất cả các ô trong một cột. Sau đó giữ phím Control và chọn tất cả các ô trong cột đã dán.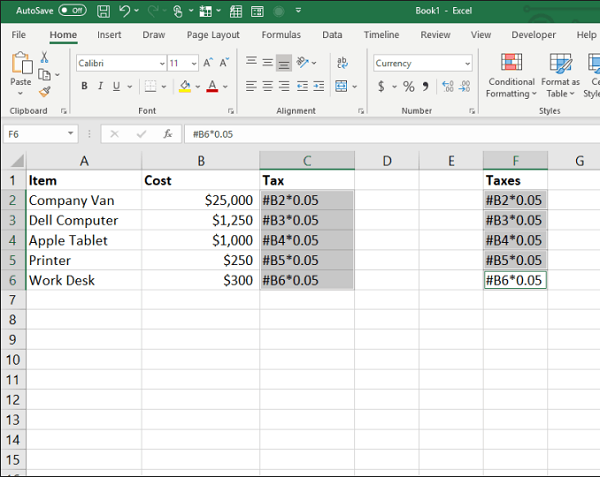
Với tất cả các ô vẫn được tô sáng, lặp lại quy trình tìm kiếm và thay thế (Find & Select) ở trên. Lần này, nhập # vào ô Find what và = trong ô Replace with. Và tiếp đến là chọn Replace All. Và cuối cùng là bấm Close để đóng.
Khi việc copy và thay thế được thực hiện, cả hai sẽ nhận được các công thức chính xác giống nhau mà không có các tham chiếu được dịch chuyển.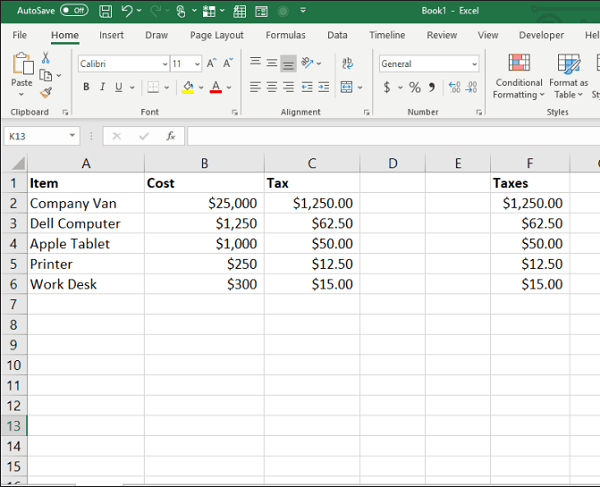
Quy trình này có thể giống như một vài bước bổ sung, nhưng đó là phương pháp dễ nhất để ghi đè các tham chiếu được cập nhật trong các công thức được sao chép.
3. Tránh sao chép các ô ẩn
Một phiền toái phổ biến khác khi sao chép và dán trong Excel là khi các ô ẩn bị cản trở khi bạn copy & paste. Nếu bạn chọn và dán các ô đó, bạn sẽ thấy ô ẩn xuất hiện trong phạm vi bạn dán chúng.
Nếu bạn chỉ muốn sao chép và dán các ô hiển thị, hãy chọn các ô. Sau đó trong menu Home , chọn Find & Select , sau đó chọn Go To Special từ menu thả xuống.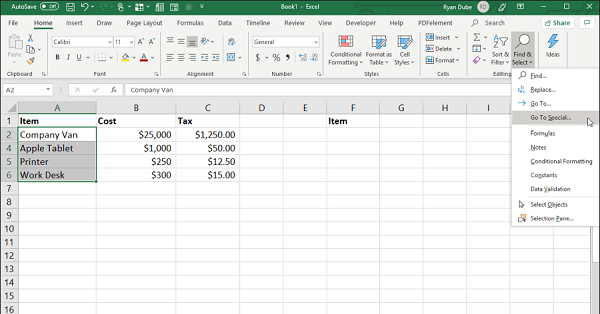
Trong cửa sổ Go to Special, chỉ bật các ô Hiển thị . Chọn OK .
Bây giờ nhấn Control + C để sao chép các ô. Nhấp chuột vào ô đầu tiên, nơi bạn muốn dán, và nhấn Control + V .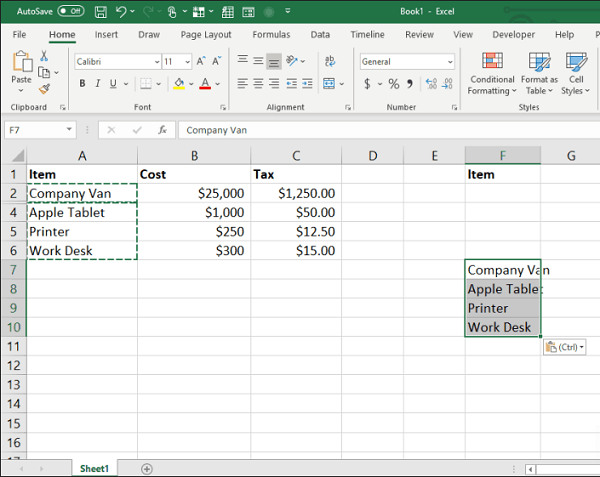
Và cái này sẽ chỉ dán các ô có thể nhìn thấy.
Lưu ý : Dán các ô vào một cột trong đó toàn bộ hàng thứ hai bị ẩn sẽ thực sự ẩn ô hiển thị thứ hai mà bạn đã dán.
4. Điền vào dưới cùng với Công thức
Nếu bạn đã nhập công thức vào một ô trên cùng bên cạnh một phạm vi ô đã điền, có một cách dễ dàng để dán cùng một công thức vào các ô còn lại.
Cách mà mọi người thực hiện hay dùng là nhấp và giữ tay ở phía dưới bên trái của ô đầu tiên và kéo xuống dưới cùng của phạm vi. Và nó sẽ điền vào tất cả các ô và cập nhật các tham chiếu ô trong các công thức tương ứng.
Nhưng nếu bạn có hàng ngàn hàng cột trong bản Excel, thì việc kéo tất cả xuống phía dưới có thể khá tốn thời gian.
Thay vào đó, chọn ô đầu tiên, sau đó giữ phím Shift và di chuyển xuống phía dưới bên phải trên ô đầu tiên cho đến khi bạn thấy hai đường thẳng song song xuất hiện.
Tiếp đến là Nhấp đúp chuột vào hai dòng này để điền vào dưới cùng của cột nơi có dữ liệu ở bên trái.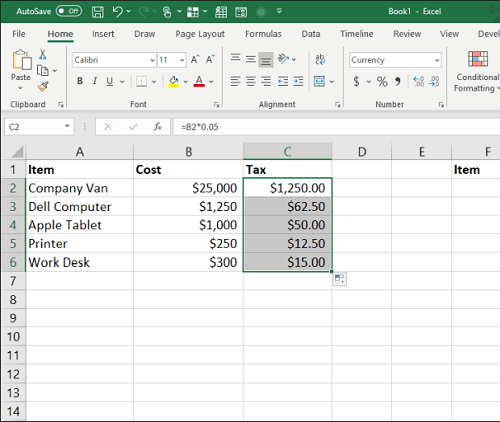
Kỹ thuật này là để điền vào các ô xuống rất nhanh và dễ dàng và tiết kiệm rất nhiều thời gian khi bạn xử lý các bảng tính rất lớn.
5. Sao chép bằng cách kéo và thả
Một cách tiết kiệm thời gian khác là sao chép một nhóm các ô bằng cách kéo và thả chúng trên trang. Nhiều người dùng không biết ra rằng bạn có thể di chuyển các ô hoặc phạm vi chỉ bằng cách nhấp và kéo.
Hãy thử điều này bằng cách làm nổi bật một nhóm các ô. Sau đó di con trỏ chuột lên cạnh của các ô đã chọn cho đến khi nó thay đổi thành dấu chữ thập.
Nhấp chuột trái và giữ chuột để kéo các ô đến vị trí mới của chúng.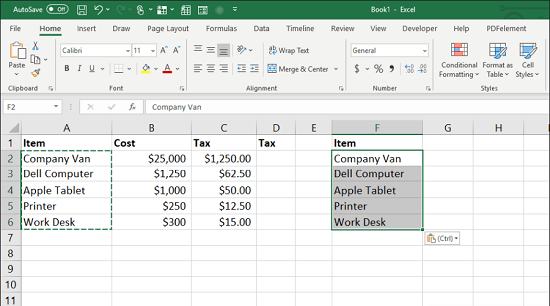
Kỹ thuật này thực hiện hành động tương tự như sử dụng Control-C và Control-V để cắt và dán các ô. Nó sẽ giúp bạn tiết kiệm một vài tổ hợp phím.
6. Sao chép từ ô trên
Một mẹo nhanh chóng để tiết kiệm tổ hợp phím là Control + D lệnh. Nếu bạn đặt con trỏ bên dưới ô bạn muốn sao chép, chỉ cần nhấn Control + D và ô bên trên sẽ được sao chép và dán vào ô bạn đã chọn.
Control + Shift + ‘cũng thực hiện hành động tương tự.
7. Sao chép từ ô bên trái
Nếu bạn muốn làm điều tương tự nhưng sao chép từ các tế bào bên trái thay vào đó, bạn chỉ cần chọn các ô ở bên phải và nhấn Control + R .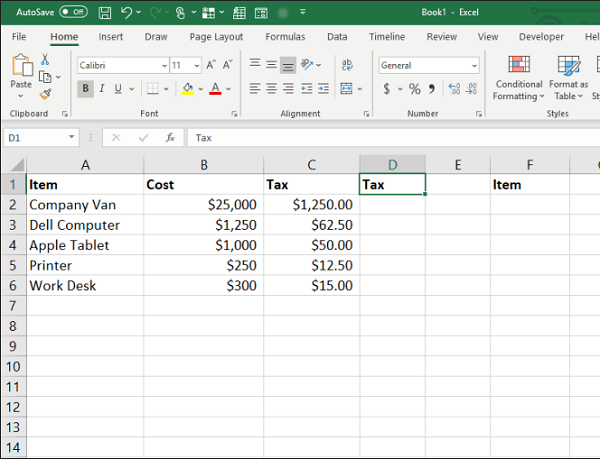
Và cái này sẽ sao chép ô bên trái và dán nó vào ô bên phải, chỉ với một lần nhấn phím!
8. Copy lại định dạng ô
Đôi khi, bạn có thể muốn sử dụng định dạng tương tự trong các ô khác mà bạn đã sử dụng trong một ô ban đầu. Tuy nhiên, bạn không muốn sao chép nội dung.
Bạn chỉ muốn copy định dạng của một ô bằng cách chọn ô, sau đó nhập Control + C để sao chép.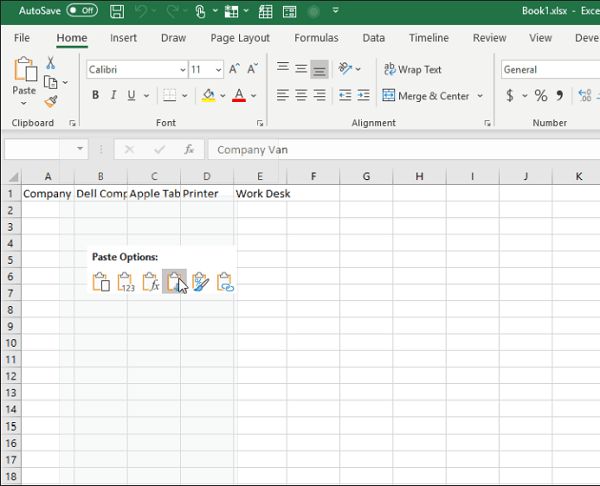
Chọn ô hoặc các ô bạn muốn định dạng như ban đầu, nhấp chuột phải và chọn biểu tượng định dạng.
Và nó sẽ chỉ dán định dạng ban đầu, nhưng không dán nội dung.
9. Sao chép toàn bộ trang tính
Nếu bạn đã từng muốn làm việc với bảng tính nhưng không muốn làm hư hỏng hoặc lỗi trang tính gốc, sao chép trang tính là cách tiếp cận tốt nhất.
Và việc làm điều này khá là dễ dàng. Đừng bận tâm nhấp chuột phải và chọn Di chuyển hoặc Sao chép Move or Copy . Chỉ cần vài lần nhấn phím bằng cách giữ phím Control , nhấp chuột trái vào tab trang tính và kéo nó sang phải hoặc bên trái.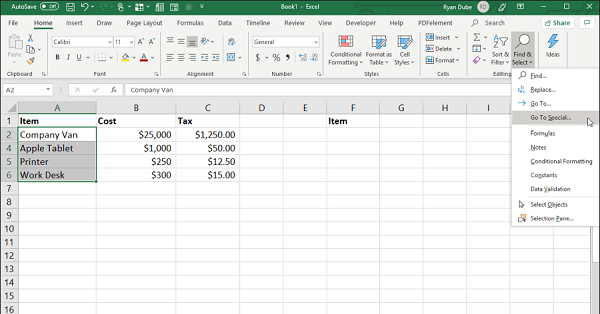
Bạn sẽ thấy một biểu tượng tờ nhỏ xuất hiện với biểu tượng dấu +. Nhả nút chuột và trang tính sẽ sao chép nơi bạn đã đặt con trỏ chuột.
10. Lặp lại
Nếu bạn có một loạt các ô mà bạn muốn kéo xuống một cột và lặp lại các ô đó, thì việc đó rất đơn giản.
Chỉ cần làm nổi bật các ô mà bạn muốn lặp lại. Giữ trang điều khiển chính , nhấp chuột trái góc dưới bên phải của ô, và kéo đủ các ô mà bạn muốn lặp lại.
Việc này này sẽ điền vào tất cả các ô bên dưới các ô được sao chép trong một mẫu lặp lại.
11. Dán toàn bộ cột hoặc hàng trống
Một mẹo khác để lưu tổ hợp phím là thêm các cột hoặc hàng trống.
Phương pháp mà mọi người hay dùng sử dụng để thực hiện việc này là nhấp chuột phải vào hàng hoặc cột nơi họ muốn để trống và chọn Chèn/ Insert từ menu.
Một cách nhanh hơn để làm điều này là làm nổi bật các ô tạo thành hàng hoặc cột dữ liệu mà bạn cần để trống.
Tiếp đến là Giữ phím Shift , nhấp chuột trái vào góc dưới bên phải của lựa chọn và kéo xuống (hoặc sang phải nếu bạn chọn một cột).
Nhả phím chuột trước khi bạn nhả Shift .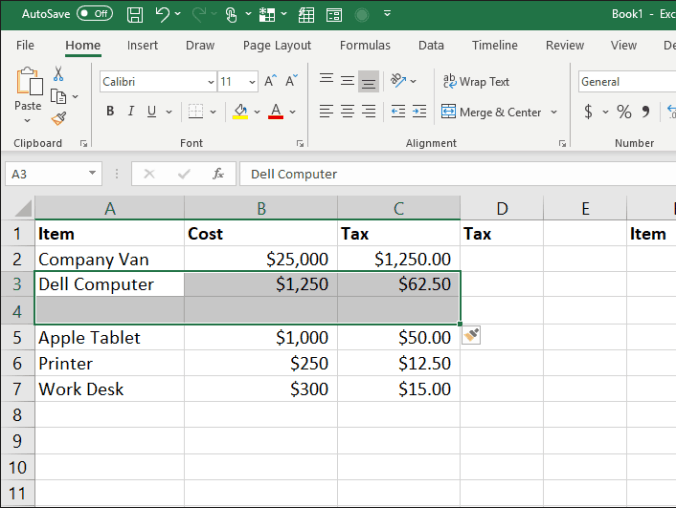
Và cuối cùng là bạn sẽ thấy nó sẽ chèn vào các khoảng trống.
12. Dán bội số của một ô
Nếu bạn có một ô dữ liệu mà bạn muốn sao chép trên nhiều ô, bạn có thể sao chép từng ô riêng lẻ và sau đó chỉ cần dán nó lên bao nhiêu ô tùy thích. Chọn ô bạn muốn sao chép và nhấn Control + C để sao chép.
Sau đó chọn bất kỳ phạm vi ô nào bạn muốn sao chép dữ liệu
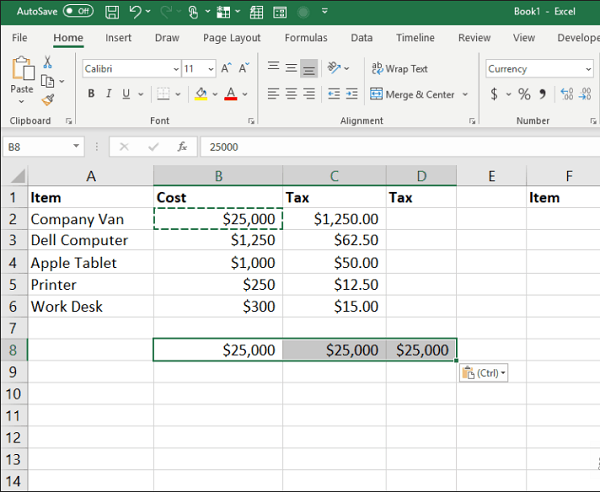
Và cái này sẽ sao chép ô đó qua bao nhiêu ô tùy thích.
13. Sao chép chiều rộng cột
Khi sao chép và dán một cột của các ô và bạn muốn nó có cùng độ rộng chính xác như ban đầu thì xem các bước sau:
Chỉ cần copy cột ban đầu của các ô như bạn thường sử dụng các phím Control-C . Bấm chuột phải vào ô đầu tiên ở đích và nhấn Control-V để dán.
Bây giờ, chọn lại cột ban đầu của các ô và nhấn Control-C . Bấm chuột phải vào ô đầu tiên trong cột bạn đã dán trước đó và chọn Paste Special.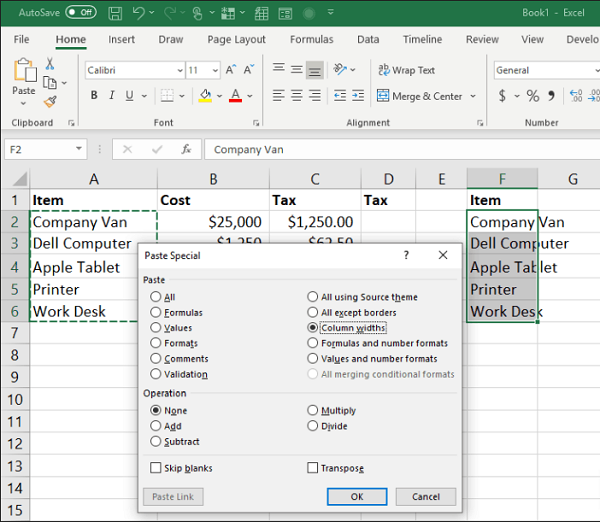
Trong cửa sổ Paste Special, bật Column widths và chọn OK .
Và cái này sẽ tự động điều chỉnh độ rộng cột để phù hợp với chiều rộng ban đầu.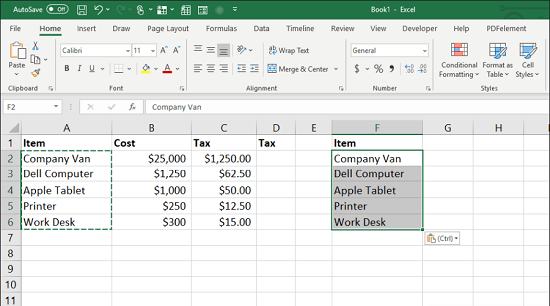
Có thể dễ dàng hơn để điều chỉnh độ rộng cột bằng chuột, nhưng nếu bạn điều chỉnh độ rộng của nhiều cột cùng một lúc trong một bảng rất lớn, thủ thuật này sẽ giúp bạn tiết kiệm rất nhiều thời gian.
14. Dán với Phép tính toán
Bạn đã bao giờ muốn copy một số vào một ô mới nhưng sau đó là thực hiện tính toán trên nó cùng một lúc? Hầu hết mọi người sẽ copy số vào một ô mới và sau đó nhập công thức để thực hiện phép tính cho ô đó.
Bạn có thể lưu bước bổ sung đó bằng cách thực hiện phép tính toán nhanh trong quá trình paste.
Bắt đầu với một bảng có chứa các số bạn muốn thực hiện phép tính trên, trước tiên hãy chọn tất cả các ô ban đầu và nhấn Control + C để copy. Dán các ô đó vào cột đích nơi bạn muốn kết quả.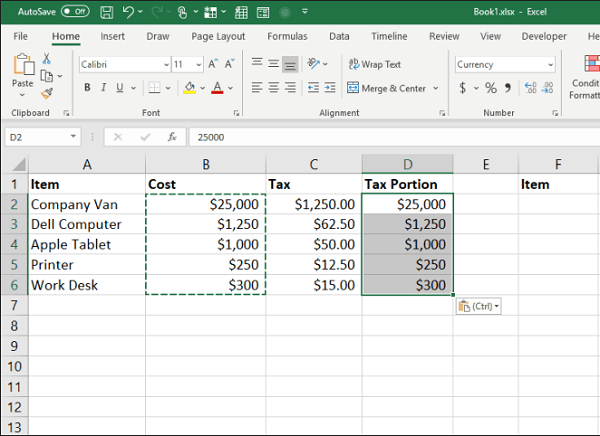
Tiếp theo, chọn phạm vi ô thứ hai bạn muốn thực hiện phép tính trên và nhấn Control + C để sao chép. Chọn lại phạm vi đích, nhấp chuột phải và chọn Paste Special.
Trong cửa sổ Paste Special., bên dưới Operation, chọn thao tác bạn muốn thực hiện trên hai số. Chọn OK và kết quả sẽ xuất hiện trong các ô đích.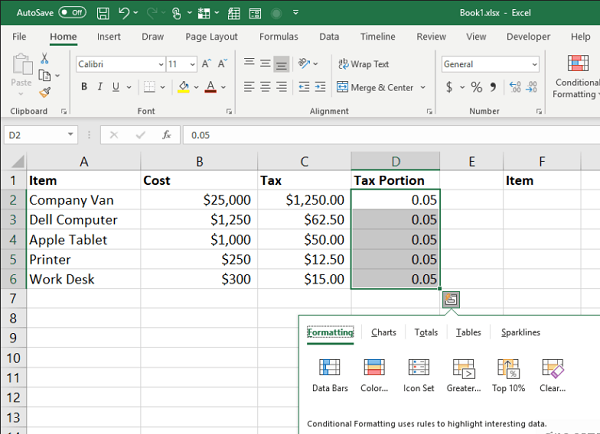
Đây là một cách nhanh chóng và dễ dàng để thực hiện các phép tính nhanh trong bảng tính mà không cần sử dụng các ô bổ sung chỉ để thực hiện các phép tính nhanh.
15. Cột chuyển sang hàng
Thủ thuật dán hữu ích nhất trong tất cả là hoán đổi một cột thành một hàng. Điều này đặc biệt hữu ích khi bạn có một trang tính với các mục theo chiều dọc, dọc theo một cột mà bạn muốn sử dụng làm tiêu đề trong một trang tính mới.
Đầu tiên, tô sáng và sao chép (sử dụng Control + C ), cột của các ô bạn muốn hoán vị thành một hàng trong trang tính mới của bạn.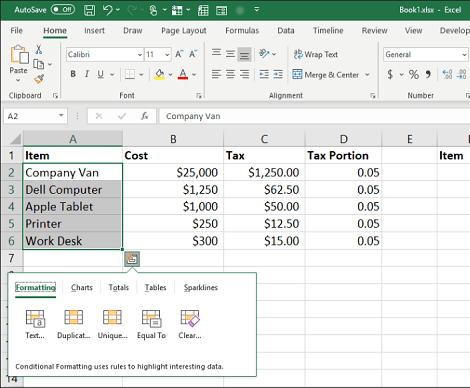
Chuyển sang một trang tính mới và chọn ô đầu tiên. Nhấp chuột phải và chọn biểu tượng chuyển trong Tùy chọn Paste để dán .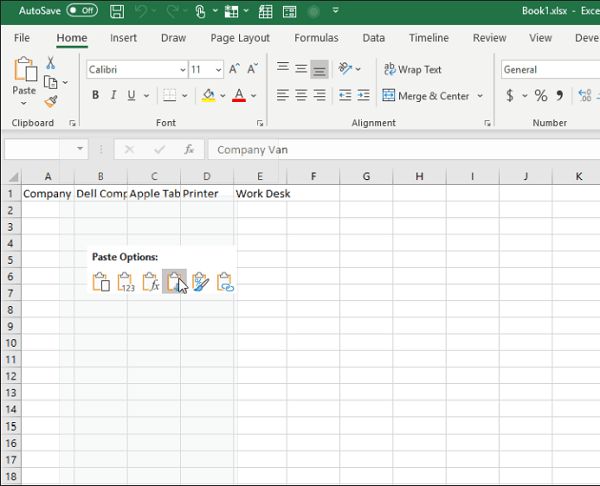
Và cái này sẽ dán cột ban đầu vào bảng mới dưới dạng một hàng.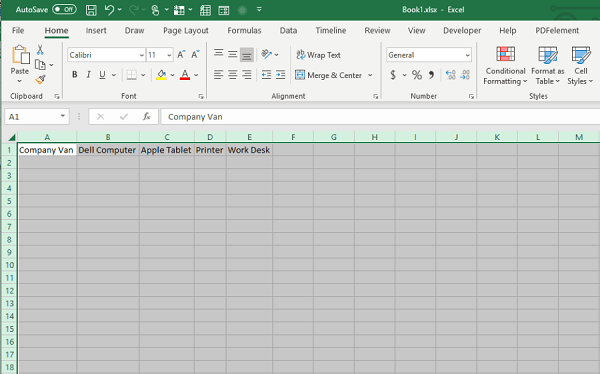
Thật nhanh chóng và dễ dàng và tiết kiệm những rắc rối khi phải sao chép và dán tất cả các ô riêng lẻ.
Sử dụng tất cả 15 mẹo và thủ thuật ở trên để tiết kiệm cho bạn rất nhiều thời gian vào lần tới khi bạn làm việc với bảng tính Excel của mình nhé.
Mục Lục Bài Viết