Rất ít người biết rằng Microsoft cho phép người dùng mở nhanh các phần mềm, game yêu thích của mình bằng phím tắt trên Windows. Bạn có thể sử dụng các phím tắt được xác định trước để khởi chạy cả ứng dụng và ứng dụng trên máy tính để bàn từ Microsoft Store . Hoặc, bạn có thể sử dụng các phím tắt tùy chỉnh, để mở bất kỳ ứng dụng, phần mềm nào mình muốn. Và bây giờ bạn đã có thể được thực hiện bằng cách sử dụng các tính năng tích hợp sẵn của Windows mà không cần sử dụng các ứng dụng của bên thứ ba. Nếu bạn tò mò hoặc bạn cần chạy ứng dụng bằng phím tắt, hãy xem hết hướng dẫn tạo phím tắt trên máy tính này nhé:
1. Ghim ứng dụng vào thanh Taskbar trên Windows
Thủ thuật này đã có trong Windows 10, Windows 7 và Windows 8.1, cả với ứng dụng dành cho máy tính để bàn cũng như ứng dụng từ Cửa hàng Microsoft . Trước tiên, bạn phải ghim ứng dụng mà bạn muốn bắt đầu bằng một phím tắt, vào thanh tác vụ (Taskbar). Để thực hiện việc này, hãy nhấp chuột phải vào phím tắt của ứng dụng nào đó bất kỳ và bấm vào “Pin to Taskbar” hoặc bấm More , tiếp theo là “Pin to taskbar”, và tùy thuộc vào phiên bản Windows mà nó sẽ có một chút khác biệt.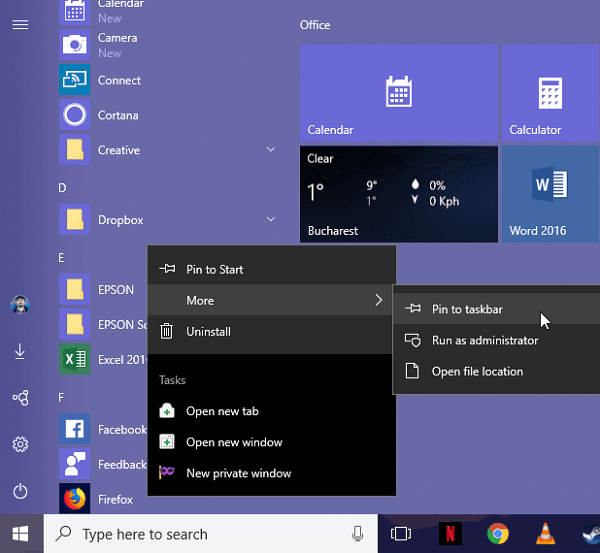
Khi các ứng dụng được gắn vào thanh tác vụ Taskbar, bạn có thể mở chúng bằng cách nhấn phím Windows cùng với phím tắt ứng dụng trên thanh tác vụ của bạn. Ví dụ: trong ảnh chụp màn hình bên dưới, thì mình đã ghim các ứng dụng sau: Netflix, Google Chrome, VLC Media Player và Steam.
Để bắt đầu mở nhanh cho các ứng dụng, phần mềm này thì dùng các phím tắt như.![]()
Windows + 1 cho Netflix
Windows + 2 dành cho Google Chrome
Windows + 3 cho VLC Media Player
Windows + 4 cho Steam
Bạn có thể làm điều này bằng 9 ứng dụng đầu tiên được gắn vào thanh tác vụ, mỗi thanh này sẽ được mở từ số từ 1 đến 9, dựa vào vị trí của từng ứng dụng.
2. Tạo một phím tắt cho ứng dụng và thay đổi phím tắt
Nếu bạn thích sử dụng phím tắt để bắt đầu một ứng dụng, bạn cần một phím tắt cho ứng dụng đó. Bạn có thể tạo phím tắt cho ứng dụng, tệp, thư mục và trang web trong Windows .
- Bạn hãy bấm chuột phải lên màn hình chính của máy tính
- Sau đó bấm vào New
- Tiếp đến là bấm vào Shortcut
- Bây giờ bấm vào Browser trên màn hình rồi chọn thu mục, ứng dụng mà bạn cần tạo phím tắt cho nó

Sau khi bạn có phím tắt, nhấp chuột phải giữ nó. Trong menu nhấp chuột phải, chọn Properties. Bạn cũng có thể chọn phím tắt và nhấn ALT + Enter trên bàn phím là được.
Trong thuộc tính của phím tắt, đi tới tab Shortcut và tìm ô có tên “Shortcut Key”. Ở đó bạn sẽ không thấy phím tắt. Nhấp vào ô này và sau đó nhấn phím tắt mà bạn muốn sử dụng. Ví dụ: bạn ấn phím CTRL + ALT + C , để bắt đầu Google Chrome. Và bây giờ thì chỉ cần bấm lệnh như thế là sẽ mở được Chrome.
Khi hoàn tất, nhấp hoặc nhấn OK để lưu cài đặt của bạn. Tiếp theo, nhấn phím tắt mà bạn đã gán cho ứng dụng và kiểm tra nó hoạt động như thế nào.
Nếu bạn muốn hoàn nguyên lại các thay đổi của mình, hãy chỉnh sửa cùng một phím tắt và trong ô “Shortcut Key” , nhấn Backspace , để xóa phím tắt hiện tại.
Thủ thuật này chỉ dành cho Windows 7. Nếu ứng dụng mà bạn quan tâm có một phím tắt trong Start Menu , tìm nó và bấm chuột phải vào nó. Trong menu hiển thị, nhấp vào Properties.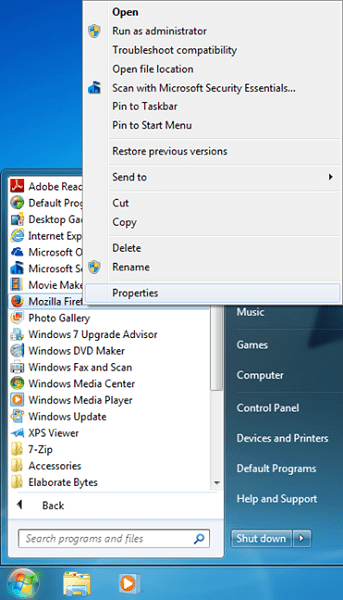
Đầu tiên hãy mở tab Shortcut , và tìm ô “Shortcut key” . Nhấp vào ô này và sau đó nhấn phím tắt mà bạn muốn sử dụng. Ví dụ: chọn phím CTRL + ALT + F để bắt đầu Mozilla Firefox chẵn hạn.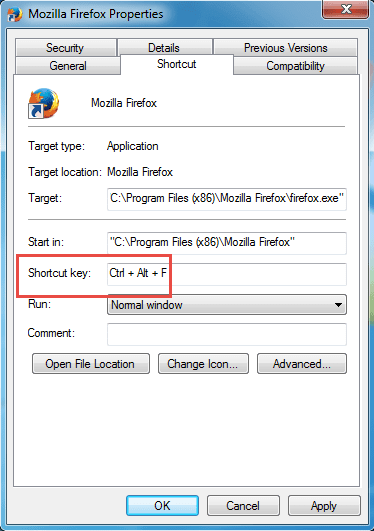
Để xác nhận các thay đổi của bạn, bấm OK . Và hãy thử Bấm phím tắt mà bạn đã tạo cho ứng dụng và kiểm tra nó hoạt động như thế nào. Nếu bạn muốn hoàn nguyên các thay đổi của mình, hay chỉnh sửa cùng một phím tắt và trong “Shortcut Key” , nhấn Backspace , để xóa phím tắt hiện tại.
Kết Luận
Với hướng dẫn tạo phím tắt trên Windows như vầy thì bây giờ bạn đã dễ dàng mở nhanh các ứng dụng, game của mình trên máy tính hơn, cũng như những chức năng hệ thống bình thường khi mở lên sẽ rất mất thời gian.
Mục Lục Bài Viết
