Nếu bạn đang dùng một máy tính chạy Windows hoặc thiết bị tương tự, bạn có thể kết nối với một máy tính khác sử dụng Remote Desktop Connection hay còn được gọi là kết nối máy tính từ xa . Tính năng này sử dụng RDP (Remote Desktop Protocol) để cho phép bạn sử dụng tất cả các tính năng để có thể sử dùng cùng lúc và điều khiển máy tính bên kia. Nói cách khác, bằng cách sử dụng chương trình này, bạn có thể sử dụng một máy tính Windows khác từ máy tính của bạn, từ xa trên mạng cục bộ của bạn hoặc thậm chí qua mạng internet. Và bây giờ trong hướng dẫn này thì bạn sẽ biết cách sử dụng tính năng đặc biệt hay này.
Lưu ý đó là với tính năng này bạn đều có thể dùng trên Windows 10, Windows 7 và Windows 8.1 nhé.
Cách mở Remote Desktop Connection (RDC) trong Windows
Bạn có thể mở Remote Desktop Connection trên Windows 10 từ Menu Start. Mở Menu Star và kéo xuống danh sách ứng dụng cho đến khi bạn tìm thấy thư mục có tên Windows Accessories . Trong đó, bấm vào Remote Desktop Connection để mở nó.
Ngoài ra thì Bạn cũng có thể sử dụng hộp tìm kiếm của Cortana từ thanh tác vụ Taskbarr. Và sau đó điền “Remote Desktop Connection” vào ô tìm kiếm, rồi bấm vào tính năng này.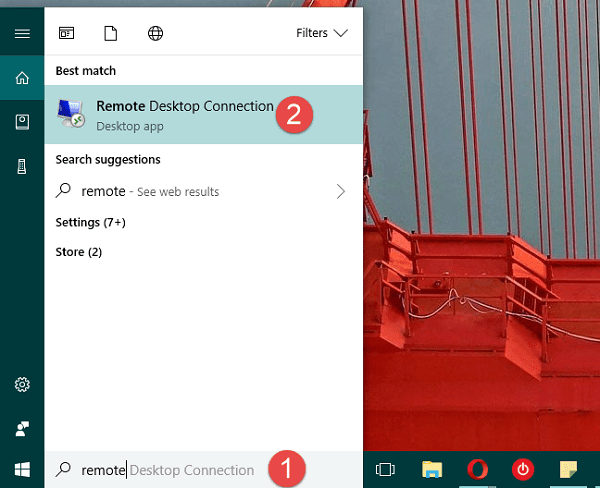
Ngoài ra, bạn có thể bấm vào biểu tượng micrô trên cùng của ô tìm kiếm và nói hãy Mở Kết nối Máy tính từ xa bằng câu tiếng anh “Open Remote Desktop Connection!”
Trong Windows 7, bạn cũng có thể mở Remote Desktop Connection từ Menu Start. Sau đó bấm vào “All Program” và chọn vào Accessories . Sau đó vào phím tắt Kết nối Máy tính từ xa (Remote Desktop Connection).
Nếu bạn đang sử dụng Windows 8.1, bạn có thể mở Remote Desktop Connection từ màn hình Start . Sau đó chọn vào Apps Views , và tìm nó thôi. Bạn nên tìm nó trong thư mục “Windows Accessories” .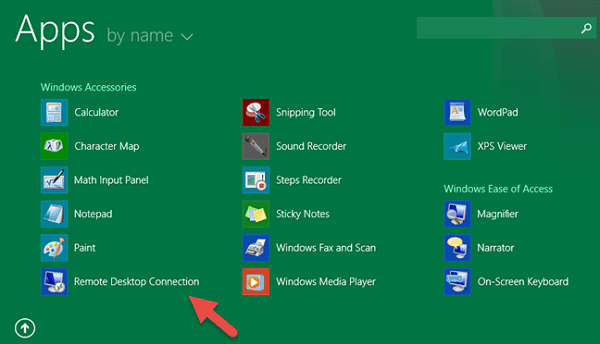
Cách sử dụng Remote Desktop Connection (RDC)
Cho dù bạn mở tính năng này theo cách nào thì nó sẽ giống như hình ảnh dưới đây.
Và để sử dụng, đặc biệt là trong lần đầu tiên thì bạn cần nhập tên đầy đủ của máy tính mà bạn muốn kết nối, sau đó bấm vào nút Connect để kết nối..
Sau đó là chọn đúng Tên máy tính . Nếu bạn không chắc tên máy tính là gì, bạn có thể nhìn thấy nó trong cửa sổ “System Properties”. Ngoài ra, nếu bạn gặp khó khăn khi kết nối bằng cách sử dụng tên máy tính, bạn có thể kết nối bằng địa chỉ IP .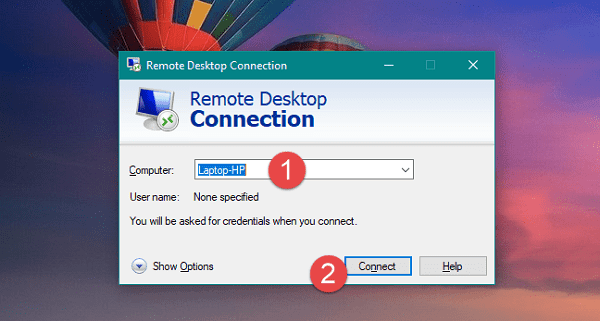
Sau đó, Remote Desktop Connection yêu cầu các thông tin đăng nhập người dùng mà bạn muốn sử dụng để đăng nhập vào máy tính Windows ở xa. Nếu tài khoản người dùng được chọn theo mặc định là tài khoản bạn muốn sử dụng, hãy nhập mật khẩu và nhấn OK .
Nếu bạn muốn đăng nhập bằng tài khoản người dùng khác được xác định trên máy tính từ xa, nhấp hoặc nhấn vào “More choices” và sau đó nhập thông tin đăng nhập của tài khoản người dùng đó.
Sau khi bạn nhấn vào OK , thì tính năng này sẽ kết nối với máy tính từ xa mà bạn đã chỉ định. Và sau đó Yes và tiếp tục.
Sau khi kết nối, nếu mọi thứ hoạt động bình thường thì bây giờ bạn đã có thể sử dụng mọi thứ được rồi đó.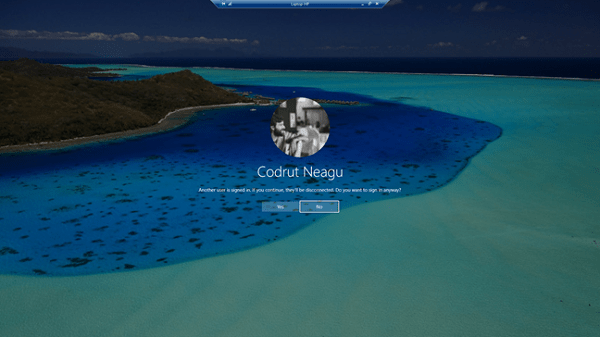
Lần tiếp theo bạn kết nối, bạn có thể mở Remote Desktop Connection nhanh hơn bằng cách bấm chuột phải cho máy tính mà bạn muốn kết nối, trong khung Network từ File / Windows Explorer , và sau đó bấm vào “Remote Desktop Connection”.
Cách cấu hình Remote Desktop Connection trên máy tính
Để cài đặt tính năng hoạt động như bạn muốn, trong ô điều khiển chính của nó, thì bạn hãy bấm vào Show Options để xem tất cả các chức năng nhỏ.
Trong tab General , bạn có thể điền tên của máy tính từ xa, và cũng là tài khoản người dùng mà bạn muốn sử dụng theo mặc định. Nhập tên người dùng của tài khoản Admin từ máy tính từ xa hoặc tài khoản người dùng chuẩn đã được kích hoạt . Nói cách khác, sử dụng tài khoản người dùng mà bạn sẽ nhập nếu bạn đăng nhập vào máy chủ.
Ngoài ra thì bạn có thể xem tên người dùng được định dạng là MicrosoftAccount \ Tên người dùng hoặc Tên Máy tính \ Tên người dùng , tùy thuộc vào loại tài khoản người dùng trên máy tính hoặc thiết bị từ xa. 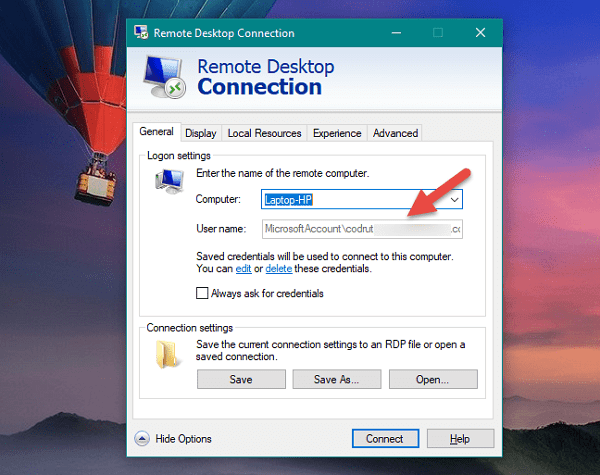
Trong tab Display , bạn có thể thay đổi cài đặt video. Bằng cách thay đổi kích thước màn hình và độ sâu của màu, bạn cũng có thể cải thiện hiệu suất khi kết nối từ xa.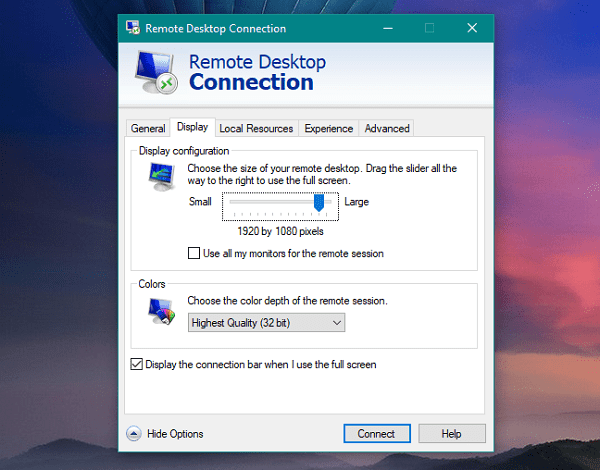
Trong tab Local Resources , bạn có thể định cấu hình cài đặt âm thanh, bàn phím và thiết bị của mình.
Nếu bạn bấm vào Settings dưới Remote Audio , bạn có thể chọn phát lại âm thanh trên máy từ xa, trên máy client hay không. Bạn cũng có thể bật ghi âm từ trên máy được kết nối.
Trong phần Keyboard, bạn có ba tùy chọn để xử lý các kết hợp phím Windows (như Alt + Tab và Ctrl + Alt + Del). Theo mặc định, các kết hợp phím này được tạo ra bởi máy tính từ xa chỉ khi bạn ở chế độ toàn màn hình, và nếu bạn ở chế độ cửa sổ, chúng sẽ được máy tính của bạn nhận diện (client).
Ví dụ: nếu bạn ở chế độ toàn màn hình và nhấn Alt + Tab, bạn chuyển giữa các cửa sổ trên máy tính từ xa. Nếu bạn đang ở chế độ cửa sổ, Alt + Tab sẽ chuyển đổi giữa các cửa sổ trên máy tính của bạn.
Cuối cùng, bạn có thể chọn cài đặt. Theo mặc định, bạn có thể chia sẻ clipboard giữa các máy (ví dụ sao chép từ máy tính của bạn và dán vào máy tính được kết nối) và còn có thể in ra một tài liệu từ máy tính chính trên máy in kết nối với máy được kết nối.
Bạn cũng có thể muốn chia sẻ các thiết bị và những thứ khác, chẳng hạn như nội dung trong ổ cứng. Thì bạn hãy bấm vào để More. Nếu bạn chọn Drives , bạn có thể chọn ổ đĩa và ổ đĩa bạn muốn chia sẻ. Và Các File sắp chia sẽ này sẽ có trong tsclient.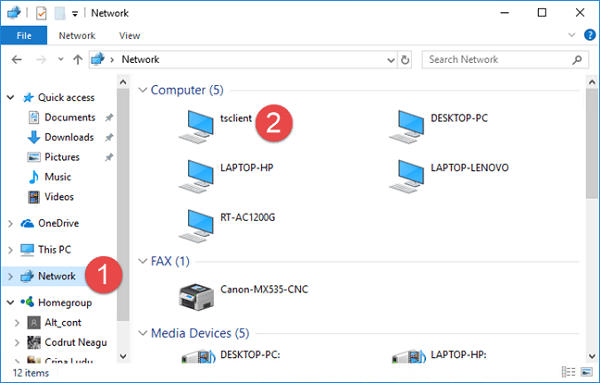
Cuối cùng, bạn cũng có thể thiết lập các thiết lập Remote Desktop Gateway của bạn bằng cách nhấp vào nút Settings bên dưới “Connect from anywhere”. Remote Desktop Gateways được sử dụng để kết nối vào mạng công ty hoặc mạng riêng ảo (VPN) từ bên ngoài các mạng đó. Ví dụ: nếu bạn ở nhà và muốn kết nối với máy tính để bàn của mình tại văn phòng thông qua Remote Desktop Connection , bạn có thể cần phải sử dụng Remote Desktop Gateway.
Sự khác biệt của Remote Desktop Connection trên Windows 10 và WIN 7, 8
Nếu bạn đang sử dụng Windows 7 hoặc Windows 8.1, bên cạnh các tab được giới trong bài này, bạn cũng có một tab có tên là Program . Theo đó thì Program cho phép bạn chạy một chương trình cụ thể khi bạn kết nối với máy tính từ xa. Trong đó thì nso cho phép bạn chạy một chương trình duy nhất trên máy tính từ xa mà không cần phải điều hướng qua Windows Explorer hoặc File Explorer .
Để kích hoạt tính năng này, thì bạn chỉ cần bấm vào dấu tích “Start the following program on connection” và nhập đường dẫn Program và tên tập tin.
Bạn có sử dụng Remote Desktop Connection (RDC)?
Như bạn đã biết, với hướng dẫn dùng Remote Desktop Connection, bạn có thể dùng các ứng dụng và thiết bị trên máy tính từ xa bằng cách đăng nhập tài khoản Admin. Và đây là một tính năng rất hữu ích cho các nhóm hỗ trợ kỹ thuật, quản trị viên hệ thống.
Ngoài ra thì bạn đã dùng Teamviewer chưa? Và thấy đâu là thứ đáng sử dụng nhất.
