Biểu tượng lệnh Run trong Windows 10 thường sẽ không có trong Menu Start khi bạn lần đầu tiên cài đặt hệ điều hành. Nhưng cũng đừng lo lắng vì bây giờ đã có một cách giải quyết rất dễ dàng mà bạn có thể sử dụng. Hướng dẫn này sẽ chỉ cho bạn cách để có được lệnh Run trong menu Start trong Windows 10.
Vì vậy, hãy làm theo các bước đơn giản được liệt kê trong bài viết này và bạn nên Trong các phiên bản trước của Windows như Windows 7 hoặc Windows 8, và khá dễ thêm cửa sổ lệnh Run trong menu Start. Nếu bạn không phải là fan của phím tắt được sử dụng để mở các lệnh Run, bạn sẽ tìm hiểu cách thực hiện điều này trong Windows 10 chỉ trong vài phút với sự trợ giúp của hướng dẫn bên dưới.
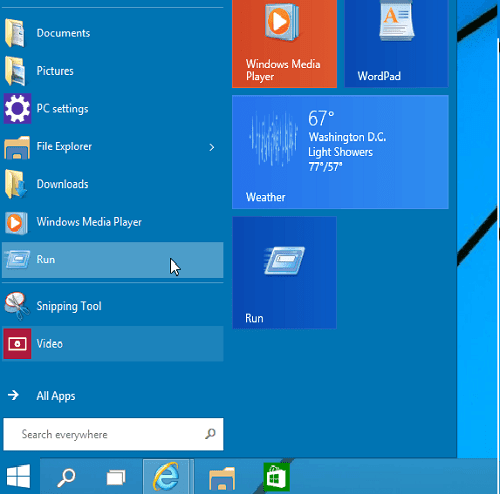
Nút Run trên Windows 10
Lưu ý: Bạn có thể mở phím tắt bằng cách nhấn và giữ nút “Windows” + “R”.
- Bấm vào nút “Start” ở cuối góc bên trái để mở menu Start
- Từ trong menu Start, bạn sẽ phải bấm chuột trái hoặc chạm vào nút “All Apps” có nghĩa là Tất cả ứng dụng, nằm ở góc dưới bên trái của menu.
- Tìm kiếm thư mục “Windows System” và nhấp chuột trái hoặc nhấn vào nó để mở.
- Bây giờ bạn có thể thấy biểu tượng “Run” trong thư mục ở trên mà bạn đã mở.
- Sau đó nhấp chuột phải hoặc giữ vào biểu tượng “Run”.
- Từ menu bật lên, bạn sẽ phải nhấp chuột trái hoặc nhấn vào tính năng “Pin to Start”.

Thêm lệnh Run vào Menu Start
- Bây giờ đóng menu Start và nhấp chuột trái hoặc bấm một lần nữa vào nó để mở.
- Bạn sẽ thấy biểu tượng “Run” xuất hiện ở bên phải trong menu Start.
- Bây giờ, nếu bạn muốn di chuyển biểu tượng “Run” sang bên trái của menu, bạn sẽ cần phải đóng Menu Start trước.
2. Tạo phím tắt Run trên máy tính Windows
- Trên màn hình chính của máy tính của bạn nhấp chuột phải vào nơi giữa màn hình
- Từ menu trên màn hình, bạn cần nhấp chuột trái hoặc nhấn vào “New”
- Sau đó từ Menu bật lên, bạn cần nhấp chuột trái hoặc bấm vào “Shortcut” hay còn gọi là Phím tắt
- Giờ hãy nhấp đúp để mở phím bạn đã thực hiện.
- Trong ô trống có nội dung: “Type the location of the item”, bạn sẽ cần viết nội dung sau hoặc có thể copy và dán vào: “explorer.exe shell ::: {2559a1f3-21d7-11d4-bdaf-00c04f60b9f0}“
- Bấm chuột trái hoặc chạm vào nút “Next” nằm ở phía dưới bên phải của cửa sổ này.
- Bây giờ trong cửa sổ tiếp theo, bạn sẽ có một chủ đề “Type a name for this shortcut” có nghĩa là bạn hãy Nhập tên phím tắt này”.
- Sau đó bấm vào Run
- Tiếp đến bấm chuột trái hoặc chạm vào nút “Finish” để hoàn tất quá trình.
- Bây giờ giữ nhấp chuột trái vào phím tắt và kéo nó sang bên trái của Menu Start
- Bây giờ, bạn có biểu tượng Run của bạn ở phía bên trái của menu Start.
3. Pin Run vào Task Bar trên Windows 10
Bạn cũng có thể ghim cửa sổ Run vào thanh tác vụ Task bar dễ dàng. Các bước cần thực hiện tương tự với các bước bạn cần thực hiện để ghim nút Run vào menu Star.
Bấm vào nút Start> nhấp vào biểu tượng Windows> vào Windows System> nhấp chuột phải vào Run> chọn More> chọn “Pin to Taskbar:, như thể hiện trong hình bên dưới.
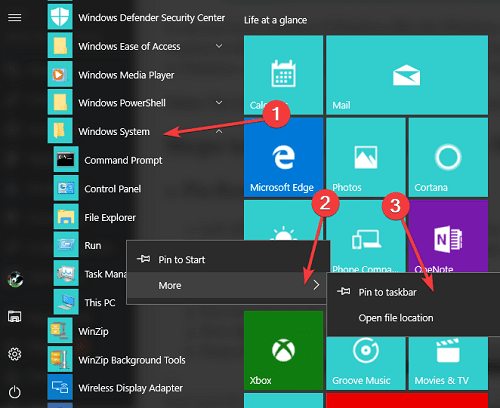
Thêm nút Run vào thanh tác vụ Task bar
Kết Luận
Đó là nó, bây giờ bạn đã có một cách rất đơn giản để có được biểu tượng Run trên menu Start của PC WIN 10 và sử dụng nó như bạn muốn. Ngoài ra, nếu bạn có bất kỳ câu hỏi nào khác liên quan đến bài viết này, xin vui lòng cho chúng tôi biết trong Bình luận bên dưới. Chúng tôi sẽ giúp bạn càng sớm càng tốt.
Mục Lục Bài Viết
