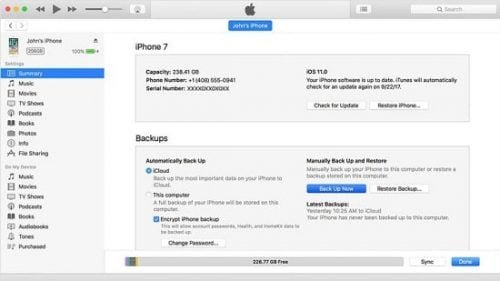Nếu bạn là người dùng iPhone thì chắc chắn sẽ khá tự tin trong việc bảo mật và an toàn, vì Apple có thể giúp bạn định vị liên tục được chiếc SmartPhone của mình, ngoài ra thì nếu như ai đó lấy được điện thoại của bạn thì cũng khó mà lấy được dữ liệu bên trong, thế nhưng nếu lỡ như điện thoại của bạn bị mất hoặc bị hỏng nặng thì bây giờ bạn có thể khôi phục lại với chức năng Backup trên iPhone , còn hay được gọi là sao lưu dữ liệu. Và nếu như điện thoại bạn có vấn đề gì thì có thể khôi phục lại trên một điện thoại mới và sử dụng bình thường.
Sao lưu iPhone với iTunes và iCloud
Apple cung cấp hai phương thức sao lưu: 1. Sao lưu điện thoại của bạn vào máy tính qua iTunes; hoặc 2. Sao lưu điện thoại của bạn vào đám mây qua iCloud.
Những ưu và nhược điểm của 2 cách này đều có? Và Với iTunes, bạn không phải dựa vào đám mây nhưng bạn có thể khôi phục bản sao lưu chỉ từ tài khoản iTunes trên máy tính của bạn. Nếu máy tính của bạn bị treo hoặc bị hỏng, sẽ có bản sao lưu của bạn. Nhưng bạn có thể mã hóa bản sao lưu iTunes nếu bạn muốn giữ lại mật khẩu và các dữ liệu quan trọng khác.
Với iCloud, bản sao lưu của bạn không bị ảnh hưởng bởi các sự cố với máy tính của bạn và có sẵn ở mọi nơi. Bạn sao lưu điện thoại của mình lên iCloud qua Wi-Fi từ chính điện thoại, vì vậy bạn thậm chí không cần iTunes. Bản sao lưu iCloud được mã hóa tự động. Nhưng tùy thuộc vào lượng dữ liệu trên điện thoại của bạn, bạn có thể phải nâng cấp lên tài khoản iCloud trả phí
Sao lưu dữ liệu iPhone với ITUNES
Bây giờ Apple đã giúp cho người sử dụng có thể dùng itunes để lưu mọi dữ liệu của mình trên máy tính và cũng như bạn không lo bị mất. Và đây là cách để sao lưu iPhone của bạn vào máy tính.
- Bước 1: Mở iTunes trên máy tính của bạn và kết nối iPhone của bạn với nó. Nếu được yêu cầu xác minh , hãy làm theo các bước trên màn hình.
- Bước 2: Sau đó chọn tên iPhone hoặc iPad của bạn
- Bước 3: Chọn Tóm tắt (Summary) từ Menu Cài đặt ở bên trái. Sau đó trong mục Bản sao lưu (Backups) , chọn vào Máy tính này và bấm vào “Sao lưu ngay bây giờ” . Nếu bạn muốn sao lưu được mã hóa, đánh dấu vào ô tương ứng. Nếu bạn làm như vậy, hãy nhớ nhớ mật khẩu đã chọn của bạn hoặc lưu nó lại ở đâu đó.

sao lưu bằng iTunes
- Bước 4: Khi đã sẵn sàng, nhấp vào nút màu xanh lam, “Sao lưu ngay bây giờ” , ở phía bên tay phải.
- Bước 5: Khi quá trình sao lưu hoàn tất, hãy kiểm tra dưới mục “Bản sao lưu” mới nhất để xác nhận xem bản sao lưu có thành công hay không.
Cách khôi phục bằng iTunes
Nếu bây giờ bạn cần khôi phục bản sao lưu iTunes của bạn, sang cùng một điện thoại hoặc đến một điện thoại mới. Tuy nhiên, trước khi bạn có thể khôi phục bản sao lưu cho iPhone, bạn cần tắt tính năng Tìm iPhone của tôi hay còn gọi Find My iPhone. Nếu bạn bấm vào nút để khôi phục sao lưu, iTunes sẽ cho bạn tắt tính năng này nếu nó đã được bật.
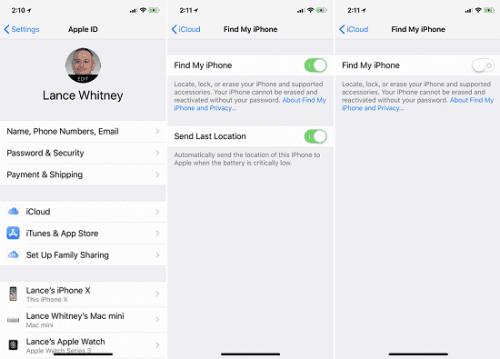
Bạn có thể khôi phục bằng iTunes
1.Tắt Find My iPhone
Trên điện thoại của bạn, mở Cài đặt> [Tên của bạn]> iCloud> Find My iPhone . Tắt Tìm iPhone của tôi, nhập mật khẩu của bạn và nhấn Tắt.
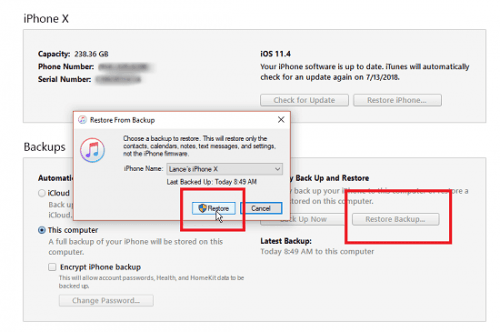
Tắt tính năng tìm kiếm iPhone
2. Khôi phục bảne sao lưu (Restone)
Kết nối điện thoại với PC của bạn. Nhấp vào nút Khôi phục sao lưu.
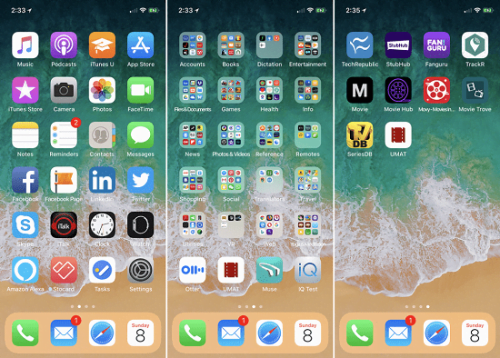
Kiểm tra bản khôi phục
Đảm bảo sao lưu đúng được chọn theo ngày giờ. Nếu không, hãy bấm vào menu thả xuống và chọn bản sao lưu bạn muốn khôi phục. Nhấp vào nút Khôi phục (Restone). Điền mật khẩu mã hóa nếu bản sao lưu đã được mã hóa. Và ngay lập tức thì iTunes bắt đầu khôi phục điện thoại của bạn.
3. Đăng nhập để kiểm tra
Đăng nhập vào điện thoại của bạn khi được nhắc. Sau khi khôi phục xong, hãy đăng nhập lại. Bạn có thể cần đợi tất cả các ứng dụng của mình được cập nhật lại và truy cập được. Sau đó, lướt qua Màn hình chính của điện thoại để kiểm tra xem tất cả các ứng dụng và thông tin đều nguyên vẹn.
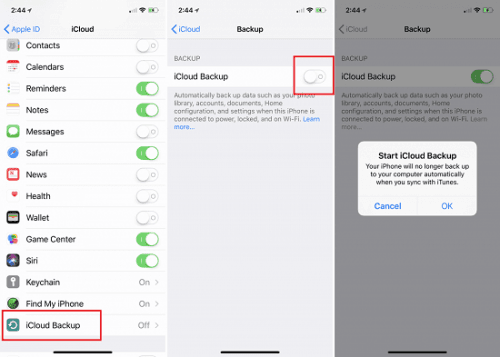
Đăng nhập để kiểm tra
Cách sao lưu iPhone bằng ICLOUD
ICloud của Apple là một dịch vụ có thể xử lý các bản sao lưu theo cách thủ công hoặc tự động và sẽ chuyển các file của bạn đến một máy chủ đám mây. Và tất nhiên là điện thoại, máy tính của bạn bị hỏng do sự cố gì đó thì mọi dữ liệu của bạn vẫn còn do đã được lưu trên iCloud của Apple.
Hãy nhớ rằng phiên bản miễn phí hiện bị giới hạn chỉ 5 GB dữ liệu – có nghĩa là bạn sẽ không thể sao lưu tất cả ảnh và video của mình – nhưng bạn luôn có thể chọn một trong ba tùy chọn bộ nhớ cao cấp cho tối đa 2TB bộ nhớ.
- Bước 1: Chạm vào Cài đặt và chọn tên của bạn trên iPhone
- Bước 2: Nhấn vào iCloud . Nếu bạn chưa từng sử dụng nó trước đây, bạn có thể chọn những ứng dụng hoặc tập tin mà bản sao lưu iCloud của bạn, mà bạn nghĩ quan trọng nhất, còn nếu hình ảnh hoặc video thì có thể dùng Google Ảnh.

Sao lưu bằng iCloud
- Bước 3: Khi bạn đã hoàn tất, hãy chọn “Sao lưu”
- Bước 4: Nếu bạn muốn iCloud tự động sao lưu iPhone thường xuyên, hãy chuyển tùy chọn iCloud Backup trong mục Sao lưu (Backups). Nếu bạn muốn sao lưu thủ công hoặc chỉ muốn kích hoạt một bản sao lưu khác ngay bây giờ, hãy nhấn “Sao lưu ngay bây giờ”.
- Bước 5: Khi hoàn thành, xác nhận rằng bản sao lưu đã hoàn tất bằng cách xem thời gian sao lưu cuối cùng.
Đối với bản sao lưu iCloud tự động, điện thoại của bạn phải được bật và kết nối với internet thông qua Wi-Fi. Nó phải được kết nối với nguồn điện và màn hình của bạn phải bị khóa hoặc tắt. Sao lưu tự động qua iCloud sẽ khởi động sau mỗi 24 giờ sau lần sao lưu thành công cuối cùng.
Cách khôi phục trên iCloud (Restone)
Để khôi phục iPhone của bạn từ bản sao lưu iCloud, hãy đi tới Cài đặt> Chung> Reset . Nhấn vào cài đặt để xóa tất cả mọi thứ và cài đặt.

Reset lại iPhone trước khi khôi phục bằng iCloud
1. Xóa ngay bây giờ
Bạn được hỏi có muốn cập nhật iCloud Backup trước khi xóa hay không. Nếu bạn cần tạo bản sao lưu mới, hãy nhấn vào tùy chọn Sao lưu sau đó xóa. Nếu bạn biết bạn có bản sao lưu gần đây, hãy nhấn vào nó để Xóa ngay bây giờ. Sau đó hãy Nhập mật khẩu của bạn. Bây giờ hãy Chạm vào Xóa iPhone để xóa tất cả video, hình ảnh và dữ liệu và đặt lại tất cả cài đặt. Chạm vào Xóa lần nữa để bạn có chắc chắn muốn tiếp tục không. IPhone của bạn bị xóa và sau đó khởi động lại.
2. Khôi phục dữ liệu từ iCloud
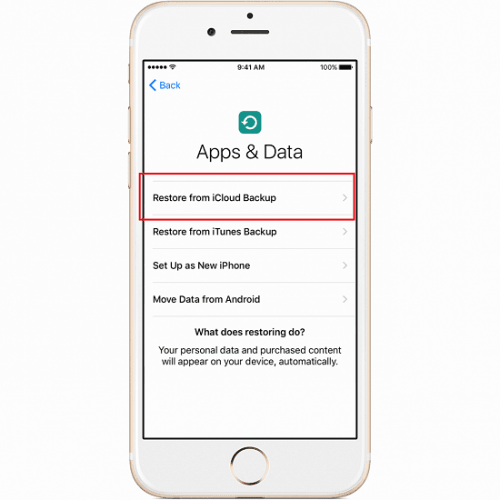
khôi phục bản sao lưu
- Trên iPhone đã bị xóa – hoặc một chiếc iPhone mới – hãy làm theo các bước trên màn hình để chọn ngôn ngữ và khu vực của bạn và sau đó chọn cài lại điện thoại của bạn theo cách thủ công hoặc tự động thông qua một thiết bị iOS khác .
- Tại màn hình Ứng dụng và dữ liệu (Apps & Data), chọn tùy chọn Khôi phục từ iCloud Backup. Sau đó bạn hãy đăng nhập vào iCloud bằng Apple ID và mật khẩu của mình.
- Tiếp đến tại màn hình Chọn sao lưu, hãy nhấn vào bản sao lưu bạn muốn khôi phục. Nếu bạn không nhìn thấy nó, hãy nhấp vào nút Hiển thị tất cả các bản sao lưu và chọn một bản từ danh sách các bản đã lưu.
- Tiếp theo, chọn cài đặt bạn muốn khôi phục. IPhone của bạn được khôi phục từ bản sao lưu và khởi động lại. Sau khi hoàn tất thì đăng nhập và đợi cho các ứng dụng của bạn được cài đặt và cập nhật lại và sử dụng bình thường thôi.
Kết Luận
Với hướng dẫn trên thì bây giờ bạn có thể dễ dàng sao lưu và tự tay mình khôi phục lại dễ dàng, ngoài ra thì sau khi reset và khôi phục dữ liệu với iTunes thì bạn hãy nhớ Backup thường xuyên để có bản sao lưu nhé, còn iCloud thì nên chọn tự động để nó tự lưu. Và từ bây giờ không lo bị mất, hư iPhone là mất dữ liệu nữa rồi.
Mục Lục Bài Viết