Nếu bạn gặp phải Lỗi khởi động 0xc000000e khủng khiếp trong khi cố gắng khởi động Windows 10, bài đăng này sẽ giúp bạn thoát khỏi rắc rối. Ở đây, tôi sẽ cho bạn biết cách khắc phục Lỗi khởi động 0xc000000e trên Windows 10, 8 / 8.1 và 7 . Ngoài ra, tôi sẽ giải thích lỗi khó hiểu này là gì và nguyên nhân đằng sau sự xuất hiện của nó trên PC của bạn.
Cách khắc phục lỗi 0xc000000e
Nếu bạn đã xác định được nguyên nhân của Lỗi khởi động 0xc000000e trên máy tính của mình, bạn sẽ dễ dàng khắc phục nó. Bạn có thể sử dụng phương pháp phù hợp nhất từ những phương pháp dưới đây để áp dụng nó cho PC của bạn. Tất cả các phương pháp là chính hãng và được giải thích trong các bước đơn giản hóa.
1. Sử dụng Tiện ích sửa chữa tự động để khắc phục lỗi khởi động 0xc000000e
Windows có một tiện ích sẵn có để xử lý một số vấn đề được gọi là Sửa chữa tự động. Bạn có thể sử dụng nó để giải quyết một số lỗi liên quan đến khởi động. Đây là một phương pháp tốt để khắc phục Lỗi khởi động 0xc000000e . Thực hiện theo các bước sau để tìm hiểu cách:
Bước 1: Đầu tiên, Boot Windows từ phương tiện cài đặt trong Windows.
Bước 2: Bây giờ bấm vào Next in trang thiết lập và chọn ngôn ngữ, thời gian và đầu vào của bàn phím.
Bước 3: Tiếp theo, nhấp vào Repair your computer và sau đó nhấp vào Troubleshoot.
Bước 4: Chuyển đến Advanced options .
Bước 5: Tại đây, chọn Automatic Repair và chọn hệ điều hành của bạn để chạy tiện ích.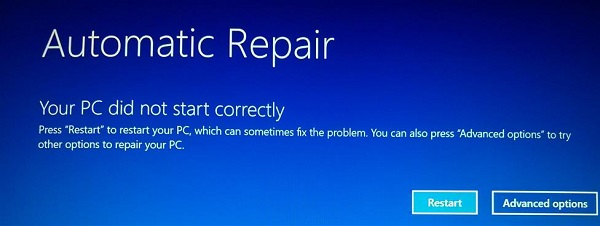
Bước 6 Chờ cho đến khi công cụ chẩn đoán và sửa chữa các vấn đề.
Vậy là xong. Nếu không được thì xem cách khác bên dưới
2. Sử dụng Công cụ CHKDSK để khắc phục lỗi khởi động 0xc000000e
Bạn có thể sử dụng công cụ Kiểm tra đĩa để tìm lỗi và sự cố phát sinh trên đĩa. Điều này có thể giúp bạn khắc phục Lỗi khởi động 0xc000000e. Thực hiện theo các bước sau để biết:
Bước 1: Đầu tiên, Boot Windows từ phương tiện cài đặt Windows.
Bước 2: Bây giờ bấm vào Next in trang thiết lập và chọn ngôn ngữ, thời gian và đầu vào bàn phím.
Bước 3: Tiếp theo, nhấp vào Repair your computer.
Bước 4: Chọn drivecài đặt Windows ngay bây giờ, thường là C: /, và sau đó nhấp vào Next.
Bước 5: Khi các tùy chọn System Recovery xuất hiện, chọn Command Prompt .
Bước 6: Trong cửa sổ Command Prompt, nhập chkdsk C: /f và nhấn phím Enter .
Lưu ý: Bạn phải thay thế C: trong lệnh bằng ký tự của ổ đĩa nơi Windows được cài đặt trên PC của bạn nhé.
3. Rút phích cắm các thiết bị bổ sung có vấn đề để khắc phục lỗi
Đôi khi các thiết bị bổ sung có vấn đề là nguyên nhân gây ra Lỗi khởi động 0xc000000e Boot Error. Bạn có thể loại bỏ chúng để giải quyết vấn đề. Thực hiện theo các bước sau để tìm hiểu quy trình:
Bước 1: Rút phích cắm tất cả các thiết bị bổ sung được cắm gần đây vào máy tính. Chúng sẽ bao gồm ổ USB, CD, DVD, đầu đọc thẻ, loa, v.v.
Bước 2: Bây giờ hãy thử boot Windows.
Bước 3: Nếu bạn thành công trong việc khởi động Windows sau khi gỡ bỏ các thiết bị bổ sung, sau đó cắm từng thiết bị một. Khi lỗi xuất hiện lại sau khi cắm một thiết bị nào đó, bạn có thể đánh dấu thiết bị đó có vấn đề và xóa nó khỏi PC.
4. Chọn Disk Online
Nếu lý do lỗi xuất hiện trên máy tính của bạn là một đĩa được đánh dấu là ngoại tuyến, phương pháp này sẽ giúp ích cho bạn. Thực hiện theo các bước sau để tìm hiểu cách:
Bước 1: Đầu tiên,Boot Windows từ phương tiện cài đặt Windows.
Bước 2: Bây giờ bấm vào Next in trang thiết lập và chọn ngôn ngữ, thời gian và đầu vào bàn phím.
Bước 3: Tiếp theo, nhấp vào Repair your computer.
Bước 4: Chọn drive cài đặt Windows ngay bây giờ, thường là C:/, và sau đó nhấp vào Next.
Bước 5: Khi các tùy chọn Khôi phục hệ thống System Recovery xuất hiện, chọn Command Prompt từ đó.
Bước 6: Trong cửa sổ Command Prompt, nhập Diskpart và nhấn Enter.
Bước 7: Bây giờ gõ danh sách đĩa và nhấn Enter.
Bước 8: Tiếp theo, nhập disk X (X là số đĩa bạn muốn đánh dấu) và nhấn lại Enter.
Bước 9 Cuối cùng, chọn online disk X và nhấn Enter.
5. Kiểm tra cáp bị lỗi
Bạn có thể kiểm tra các lỗi có thể nhìn thấy hoặc hư hỏng trên cáp dữ liệu của ổ cứng. Nếu không có lỗi có thể nhìn thấy, bạn có thể rút phích cắm và thay thế bằng cáp khác để kiểm tra xem nó có gây ra sự cố trong trường hợp của bạn không.
6. Kiểm tra thứ tự khởi động
Bạn có thể sửa BIOS được cấu hình không chính xác bằng cách kiểm tra Thứ tự khởi động. Thực hiện theo các bước sau:
Bước 1: Khởi động lại/ Restart máy tính của bạn và bấm phím cần thiết để tải menu BIOS. Thông thường, bạn có thể xem những phím nào bạn phải nhấn để mở BIOS trên màn hình.
Bước 2: Trong menu BIOS, chuyển sang tab Boot và kiểm tra thứ tự. Bạn có thể sử dụng các phím mũi tên để thay đổi nó.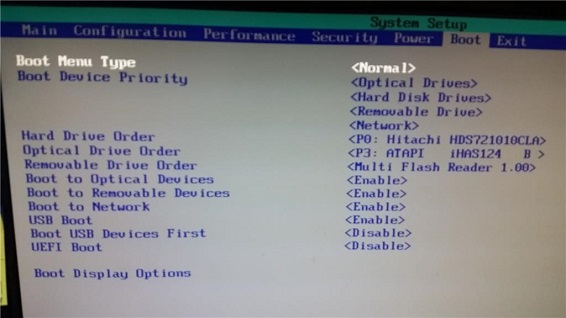
Bước 3: Nếu bạn thay đổi một cái gì đó, hãy lưu và thoát. Hãy chắc chắn rằng bạn biết chính xác những gì bạn đang thay đổi, nếu không thì không thay đổi.
Làm xong.
7. Cập nhật trình điều khiển/ Driver
Trình điều khiển bị lỗi hoặc lỗi thời dẫn đến nhiều vấn đề. Các trình điều khiển phải được cập nhật thường xuyên. Bạn có thể cập nhật trình điều khiển theo cách thủ công bằng Trình quản lý thiết bị . Hoặc, bạn có thể sử dụng trình cập nhật Trình điều khiển của bên thứ ba để cập nhật và sửa chữa trình điều khiển một cách dễ dàng nhất.
8. Tái tạo BCD
Xây dựng lại BCD là giải pháp tối ưu để giải quyết vấn đề này. Thực hiện theo các bước sau để biết những gì bạn cần làm:
Bước 1: Đầu tiên, Boot Windows từ phương tiện cài đặt Windows.
Bước 2: Bây giờ bấm vào Next in trang thiết lập và chọn ngôn ngữ, thời gian và đầu vào bàn phím.
Bước 3: Tiếp theo, nhấp vào Repair your computer.
Bước 4: Chọn drive cài đặt Windows ngay bây giờ, thường là C: /, và sau đó nhấp vào Next.
Bước 5: Khi tùy chọn System Recovery xuất hiện, chọn Command Prompt từ đó.
Bước 6: Trong cửa sổ Command Prompt, nhập booties / construcildbcd và nhấn Enter. Đợi đến khi quá trình hoàn tất.
Bước 7: Khi Windows yêu cầu thêm phương tiện cài đặt vào danh sách khởi động, nhấn Y trên bàn phím của bạn.
Đó là nó. Bạn cũng có thể sử dụng các công cụ của bên thứ ba như Easy Recovery Solutions để dễ dàng Rebuild BCD chỉ trong vài cú nhấp chuột.
Lỗi khởi động 0xc000000e trên Windows 10 là gì?
Windows sử dụng rất nhiều dịch vụ, chương trình và dữ liệu để thực hiện hiệu suất nhanh nhất cho các tác vụ của bạn. Trong khi thực hiện việc này, đôi khi có thể có một số lỗi và sự cố sẽ ngăn Windows hoạt động bình thường. Các Error 0xc000000e Boot là một Windows gây phiền nhiễu BSOD (Blue Screen of Death) lỗi xuất hiện khi cố gắng tải Windows với dữ liệu khởi động bị hỏng. Khi lỗi này xuất hiện, bạn sẽ thấy một cửa sổ bật lên xuất hiện trên màn hình của bạn với mã lỗi 0xc000000e và một thông báo cho biết những gì đang xảy ra.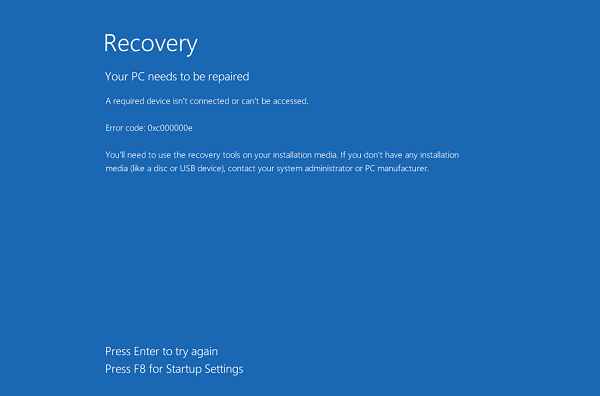
Một số thông báo phổ biến xuất hiện với mã lỗi này như sau:
- Không thể tải mục đã chọn
- Một thiết bị cần thiết không được kết nối hoặc không thể truy cập
- Một thiết bị cần thiết không thể truy cập được
- Không thể tải mục đã chọn vì ứng dụng bị thiếu hoặc bị hỏng
- Lựa chọn khởi động thất bại vì không thể truy cập thiết bị
Các thông báo này xuất hiện trong các trường hợp khác nhau và do các lý do khác nhau.
Điều gì gây ra lỗi khởi động 0xc000000e trên Windows 10?
Có nhiều nguyên nhân khác nhau cho sự xuất hiện của lỗi này trong các máy tính khác nhau. Tôi sẽ cho bạn biết về các nguyên nhân phổ biến nhất, vì vậy bạn có thể hiểu chúng và cố gắng chẩn đoán tại sao lỗi này lại gây phiền toái cho bạn. Điều này sẽ giúp bạn xử lý tình huống theo cách tốt hơn. Sau đây là một số lớn nguyên nhân cho Lỗi 0xc000000e Boot:
- Một đĩa bên ngoài có vấn đề.
- BCD bị hỏng, thiếu hoặc cấu hình không chính xác.
- Cáp dữ liệu bị lỗi của ổ đĩa cứng.
- Đĩa được đánh dấu là ngoại tuyến
- Trình điều khiển được cấu hình không chính xác, lỗi thời, hỏng hoặc không tương thích.
- Cấu hình BIOS không chính xác
Có một số nguyên nhân khác nữa, nhưng chúng thường không phải là thủ phạm chính đằng sau lỗi này. Vì vậy, bây giờ chúng ta có thể bỏ qua chúng để không làm phức tạp kịch bản.
Kết Luận
Đây là 8 phương pháp tốt nhất để khắc phục lỗi khởi động 0xc000000e . Bạn cũng có thể truy cập trang hỗ trợ chính thức của Microsoft liên quan đến vấn đề này để tìm kiếm thêm trợ giúp. Đối với bất kỳ truy vấn, nghi ngờ hoặc đề xuất, hãy sử dụng bình luận nhé.
Mục Lục Bài Viết