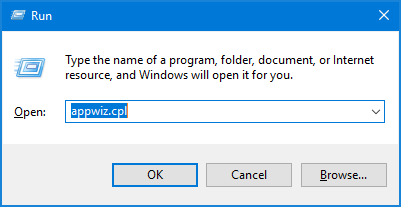Tóm tắt: GeForce Experience lỗi và đây là các giải pháp đơn giản và hiệu quả được đề cập trong bài viết này. Nếu bạn là một trong những người dùng đang gặp phải vấn đề này, thì hãy tiếp tục đọc kỹ bài viết này nhé.
GeForce Experience là một ứng dụng được phát triển bởi NVIDIA , là lựa chọn hàng đầu của nhiều game thủ trên toàn thế giới. Nó giữ cho trình điều khiển của bạn cập nhật và tối ưu hóa cài đặt trò chơi của bạn.
Nó là công cụ giúp nâng cao trải nghiệm chơi trò chơi trên PC và làm cho nó rất mượt mà bằng cách tự động định cấu hình cài đặt đồ họa được cá nhân hóa theo GPU, CPU và màn hình của PC.
Mặc dù GeForce Experience được coi là phần mềm ít có lỗi, nhưng có một vài trường hợp khi một số lỗi cũng có thể xảy ra. Có một số người dùng đã báo cáo sự cố trong khi cập nhật trình điều khiển Nvidia bằng Gforce Experience.
Những người dùng bị ảnh hưởng đã đề cập rằng phần mềm GeForce của này bị kẹt khi đang chuẩn bị cài đặt màn hình . Phần lớn người dùng bị ảnh hưởng đã gặp phải vấn đề này trên GPU Nvidia dòng M. Ngoài ra, vấn đề tương tự có thể xảy ra trên bất kỳ card đồ họa NVIDIA nào.
Vì vậy, nếu bạn cũng là một trong những người dùng này, thì tôi có một số giải pháp cho bạn đã làm việc cho nhiều người dùng khác để khắc phục lỗi GeForce Experience cài đặt bị lỗi . Thực hiện theo tất cả các bản sửa lỗi được đề cập dưới đây từng cái một cho đến khi bạn tìm thấy giải pháp phù hợp với mình.
Cách fix lỗi GeForce Experience?
Cách 1: Chạy GeForce Experience với tư cách admin
Giải pháp này có vẻ rất đơn giản, nhưng nó đã giúp rất nhiều người dùng giải quyết lỗi này. Và, nếu bạn đang gặp vấn đề này, thì hãy thử mẹo này một lần.
Bởi vì sau một thời điểm nhất định trong quá trình cài đặt, bạn sẽ nhắc xác nhận nếu bạn muốn cài đặt driver. Và nếu không có đặc quyền admin, lời nhắc xác nhận sẽ không bật lên và quá trình cài đặt sẽ bị dừng.
Vì vậy, nên mở nó ở chế độ admin nhé. Và Bạn có thể làm điều này bằng cách làm theo các bước đã cho:
- Mở lối tắt trên màn hình GeForce Experience và nhấp chuột phải vào nó.
- Chọn Run as administrator

Với điều này, GeForce Experience sẽ mở trong chế độ admin
Bây giờ, hãy thử cài đặt trình điều khiển GPU và kiểm tra xem GeForce Experience có bị kẹt khi chuẩn bị cài đặt hay không.
Cách 2: Tải Driver đồ họa theo cách thủ công
Vì sự cố này là do gây ra, việc cập nhật trình điều khiển đồ họa theo cách thủ công có thể khắc phục lỗi . Bạn có thể dễ dàng cập nhật trình điều khiển mà không cần GeForce Experience bằng cách tải driver đồ họa từ trang web chính thức của Nvidia.
- Đầu tiên, dừng hoàn toàn GeForce Experience. Đối với điều này, hãy làm theo các bước sau:Nhấn Ctrl + Shift + Phím Esc để mở Trình quản lý tác vụ GeForce Experience
- Xác định vị trí và tô sáng như hình ảnh bên dưới
- Nhấp chuột vào và chọn End Task

- Truy cập trang web tải driver của Nvidia: http://www.nvidia.com/Download/index.aspx
- Bây giờ, chọn thích hợp loại sản phẩm , sản phẩm Dòng , Hệ điều hành , vv
- Nhấp vào nút Tìm kiếm , nó sẽ hiển thị cho bạn trình điều khiển phù hợp theo yêu cầu của bạn

- Nhấp vào nút Download để tải file cài đặt driver
- Bây giờ hãy chạy trình cài đặt trình điều khiển đồ họa NVIDIA với tư cách admin
Cách 3: Vô hiệu hóa Quét chống vi-rút thời gian thực
Một trong những lý do phổ biến nhất chịu trách nhiệm cho GeForce Experience lỗi là phần mềm chống vi-rút. Hầu như tất cả các công cụ chống vi-rút của bên thứ ba đều có tính năng quét thời gian thực và điều này sẽ ngăn các file đăng ký cập nhật.
Tính năng quét thời gian chạy chống vi-rút cũng có thể ngăn GeForce cài đặt các gói trình điều khiển. Do đó, để khắc phục Trải nghiệm GeForce chuẩn bị cài đặt lỗi , hãy tắt tính năng này trên công cụ chống vi-rút của bên thứ ba.
Nếu bạn chưa cài đặt bất kỳ chương trình chống vi-rút của bên thứ ba nào trên máy tính của mình, thì hãy tắt Windows Security. Để làm như vậy, hãy làm theo các bước đã cho:
- Chuyển đến thanh Tìm kiếm Windows và nhập Windows Security
- Bấm vào Windows Security
- Đi đến tùy chọn Virus and threat protection ở bên trái của cửa sổ
- Nhấp vào Manage settings
- Tắt tùy chọn bảo vệ thời gian thực

Bây giờ, hãy thử cập nhật trình điều khiển đồ họa với GeForce và kiểm tra xem Geforce Experience có bị kẹt khi chuẩn bị cài đặt sự cố màn hình đã được giải quyết hay không. Nếu không, sau đó chuyển sang mẹo tiếp theo.
Cách 4: Khôi phục cài đặt 3D về mặc định
Nếu bạn đã sửa đổi bất kỳ cài đặt Nvidia 3D nào, thì việc khôi phục chúng về cài đặt mặc định có thể giúp bạn khắc phục lỗi chuẩn bị cài đặt . Vì vậy, để làm điều này, hãy làm theo các bước được đưa ra dưới đây:
- Nhấp chuột phải vào màn hình nền Windows
- Chọn Bảng điều khiển NVIDIA control panel
- Ở bên trái của cửa sổ, nhấp vào 3D Settings để mở rộng phần
- Nhấp vào cài đặt Manage 3D settings

- Bây giờ, bấm vào nút Restore để quay lại cài đặt mặc định
Mẹo 5: Buộc Windows cài đặt driver GPU
Để khắc phục lỗi thì còn cách mới đó là hãy gỡ cài đặt tất cả driver Nvidia và Geforce Experience khỏi máy tính của bạn. Và, hãy để Windows Update cài đặt trình điều khiển thích hợp.
Nếu bạn không biết cách thực hiện phương pháp này, hãy làm theo hướng dẫn nhanh được đưa ra dưới đây:
- Nhấn phím Windows + R để mở hộp thoại Run
- Gõ appwiz.cpl vào hộp Run và bấm vào OK nút để mở Programs and Features

- Nhấp chuột phải vào Nvidia Graphics Driver và sau đó chọn Uninstall/Change.

- Làm theo các hướng dẫn trên màn hình để gỡ cài đặt trình điều khiển khỏi máy tính của bạn.
- Tương tự, gỡ cài đặt phần mềm Nvidia khác, chẳng hạn như GeForce Experience, PhysX System và Audio Driver
- Bây giờ, khởi động lại máy tính của bạn
- Kế tiếp. gõ check for updates trong hộp Tìm kiếm của Windows

- Nhấp vào Check for Updates. Nếu có bản cập nhật mới thì tải ngay bản cập nhật
Lưu ý: Hầu hết thời gian, Windows Update sẽ tự động cài đặt trình điều khiển GPU bị thiếu. Bạn có thể kiểm tra nó trong cửa sổ Trình quản lý thiết bị và xem trình điều khiển GPU đã được cài đặt hay chưa.
Nếu driver GPU chuyên dụng bị thiếu, sau đó cài đặt thủ công.
Nhấp chuột phải vào mục liên quan đến GPU Nvidia trong danh mục Display Adapter và chọn Update Driver. Bằng cách này, Windows sẽ buộc phải tự động cài đặt trình điều khiển mới.
Nếu trình điều khiển GPU không được Windows cài đặt, thì hãy làm theo phương pháp tiếp theo để khắc phục lỗi GeForce Experience Chuẩn bị cài đặt .
Cách 6: Thực hiện cài đặt sạch trình điều khiển
Nếu tất cả các giải pháp được đề cập ở trên không thể giải quyết trình điều khiển GeForce Experience chuẩn bị cài đặt lỗi , thì hãy xóa tất cả các trình điều khiển NVIDIA và thực hiện cài đặt lại trình điều khiển sạch.
Thực hiện theo các bước đã cho để áp dụng phương pháp này:
- Nhấn Windows + R để mở hộp Run
- Gõ appwiz.cpl trong hộp Run, sau đó nhấn Enter.

- Nhấp chuột phải vào NVIDIA graphics driver và chọn Uninstall
- Đồng thời gỡ cài đặt Audio Driver, GeForce Experience, và PhysX system.
Xin lưu ý: Để áp dụng giải pháp này thành công, bạn cần xóa tất cả dấu vết của trình điều khiển NVIDIA và phần mềm liên quan. Vì vậy, nên gỡ cài đặt phần mềm bằng Revo Uninstaller để xóa tất cả dấu vết của phần mềm khỏi máy tính của bạn.
Phần kết luận
Vì vậy, như chúng ta đã biết GeForce Experience Preparing to install error sẽ ngăn hình thức trình điều khiển GPU được cập nhật, cần phải khắc phục sự cố này càng sớm càng tốt.
Để khắc phục Trải nghiệm GeForce bị kẹt khi chuẩn bị cài đặt sự cố màn hình , bạn có thể áp dụng bất kỳ giải pháp nào được nêu ở trên. Những giải pháp này rất dễ thực hiện và cũng có thể được thực hiện bởi người không chuyên về công nghệ.
Vì vậy, hãy thử các bản sửa lỗi đã cho và xem giải pháp nào thành công cho bạn trong việc sửa lỗi chuẩn bị cài đặt
Mục Lục Bài Viết