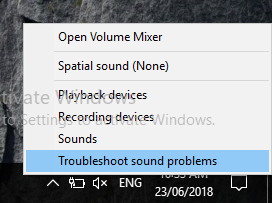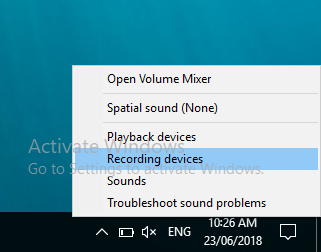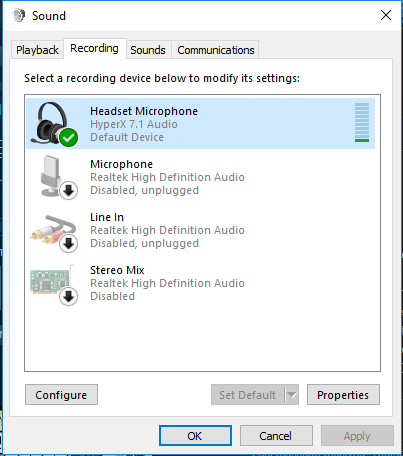Bạn có đang gặp rắc rối khi sử dụng tai nghe chơi game HyperX Cloud II yêu thích nhất của mình không? Đừng lo lắng, hãy ngồi xuống và thư giãn vì bây giờ DaCoCach.com sẽ cung cấp cho bạn mọi mẹo khắc phục sự cố về cách khắc phục sự cố không hoạt động của HyperX cloud 2 mic để bạn không bao giờ bỏ lỡ trò chơi lớn.
Hyperx Cloud 2 là một tai nghe chơi game đa năng được thiết kế để mang lại trải nghiệm chơi game tuyệt vời. Đây là một sản phẩm của Kingston với các thông số kỹ thuật được bố trí theo cách có thể đáp ứng mọi nhu cầu của game thủ. Sự thoải mái của bộ nhớ đệm bọt, loại bỏ tiếng ồn thụ động và âm thanh vòm 7.1 ảo là một số lý do tại sao nó là một tai nghe giành giải thưởng.
Các tính năng của nó như miếng đệm tai có thể thay thế, hộp điều khiển âm thanh tiên tiến và micrô có thể tháo rời làm cho chiếc tai nghe này trở thành một sản phẩm có thể tùy chỉnh. Một trong những tính năng dễ thấy có thể tùy chỉnh này, micro có thể tháo rời là một loại tai nạn với kiệt tác này. Micrô là thứ mà hầu hết người dùng đang gặp phải vấn đề.
Lý do khiến mic HyperX cloud II không hoạt động
Lý do chính là:
- Mất kết nối bị lỗi
- Sự cố phần mềm âm thanh
- Điều khiển âm lượng
- Cài đặt âm thanh trò chơi
- Trình điều khiển âm thanh lỗi thời
- Micrô không được đặt làm mặc định
Bài viết này sẽ hướng dẫn qua hầu hết mọi giải pháp để khắc phục sự cố HyperX Cloud 2 Mic Không hoạt động để bạn có thể sử dụng để chơi game, nghe nhạc tốt.
Cách sửa lỗi mic
Vâng, có thể có nhiều phương pháp để khắc phục vấn đề này. Tôi khuyên bạn nên đi qua từng người một.
Đến cuối bài viết này, bạn chắc chắn sẽ sửa được HyperX Mic của mình.
1. Khắc phục sự cố
Đôi khi vấn đề khá đơn giản, nhưng khiến bạn thường tìm kiếm các bước sửa lỗi phức tạp.
1: Kiểm tra kết nối
HyperX Cloud II là một thiết bị sử dụng jack 3,5mm có dây. Các jack sử dụng 2 đầu kết nối. Một hỗ trợ thu âm thanh đến và một cái khác để hỗ trợ phát âm thanh. Đôi khi, người dùng có thể nghe thấy âm thanh phát ra từ tai nghe nhưng không thể sử dụng micrô để phát giọng nói. Đây là lý do kết nối một phần của jack vào cổng (tức là dải âm thanh không khớp với cổng chính xác).
Đây là một vấn đề rất cơ bản có thể được giải quyết chỉ bằng cách kết nối chặt jack cắm vào cổng. Hơn nữa, nếu vấn đề không được giải quyết theo phương pháp này, hãy kiểm tra sự hao mòn của dây dẫn, kết nối nội tuyến và làm sạch cổng kết nối.
2: Kích hoạt mic HyperX và chọn mặc định
Đôi khi người dùng có thể rơi vào nhận thức sai trước khi kiểm tra cài đặt âm thanh. Lý do rõ ràng đằng sau vấn đề này có thể là do các thiết bị ghi bị tắt hoặc tắt tiếng hoặc âm lượng quá thấp. Hầu hết thời gian các micrô tắt tiếng \ tắt. Bạn chỉ có thể bật mic theo các bước sau:
- Trước hết, Kích chuột phải vào các loa biểu tượng trong dưới bên phải góc của cửa sổ của thanh tác vụ .
- Chọn Thiết bị ghi từ menu bật lên.

- Bấm chuột phải vào micro tai nghe từ danh sách và chọn Enable từ popup và cũng gõ vào Set as Default Device

Lưu ý : Nếu bạn không thể tìm thấy mic tai nghe của mình trong danh sách, hãy đảm bảo bạn đã chọn dấu tick vào Show Disabled Devices
Vì micrô của tai nghe hiện đã được bật và được đặt làm thiết bị ghi mặc định, do đó bạn có thể sẽ không gặp vấn đề gì khi sử dụng tai nghe hyperX cloud 2 trên Windows 10.
3: Thử xử lý sự cố âm thanh
- Kích chuột phải vào các loa biểu tượng trong dưới bên phải góc của cửa sổ của thanh tác vụ .
- Chọn Troubleshoot Sound Problems từ menu bật lên.

- Chỉ cần làm theo các bước mà trình khắc phục sự cố hướng dẫn bạn thông qua.
- Áp dụng các sửa chữa được đề xuất.
Hy vọng Windows có thể khắc phục sự cố với toàn bộ mic HyperX Cloud 2 không hoạt động .
2. Cập nhật mới Driver cho tai nghe
Trình điều khiển (driver) rất quan trọng để thực hiện các hoạt động hàng ngày và kiểm soát để đồng bộ hóa phần cứng với phần mềm. Vì vậy, nó thường được khuyên nên cập nhật trình điều khiển của bạn để có hiệu suất tốt hơn và không bị gián đoạn.
Micro Hyperx cloud 2 có thể ngừng hoạt động do trình điều khiển âm thanh lỗi thời. Do đó, để khắc phục sự cố này bằng cách cập nhật trình điều khiển của bạn theo các tuần tự sau:
- Kích chuột phải vào các loa biểu tượng trong dưới bên phải góc của cửa sổ của thanh tác vụ .
- Chọn Recording Devices từ menu bật lên.

- Chọn HyperX cloud 2 Tai nghe micrô và nhấn Properties. .

- Trong phần Controller info chọn vào Properties. của nó .
- Cuối cùng, chuyển sang Drivers tab và nhấp vào Update Drivers .

- Ngoài ra, nếu tùy chọn Cập nhật trình điều khiển không thể xóa được thì các trình điều khiển cho điều này có thể được cập nhật.
3. Kiểm tra các nguồn tắt tiếng khác
HyperX đi kèm với hai tính năng bổ sung chính, đầu tiên là kết nối nội tuyến và thứ hai là Hộp điều khiển âm thanh nâng cao . Hai cái này có thể là một nguồn chính để vô hiệu hóa mic vì chúng được cung cấp tính năng giảm và tắt âm thanh phát sóng
Cũng theo một số người dùng, một phím được cung cấp ở một trong các mặt bên của kết nối USB được sử dụng để tắt tiếng / tắt tiếng âm thanh phát ra.
Mục Lục Bài Viết