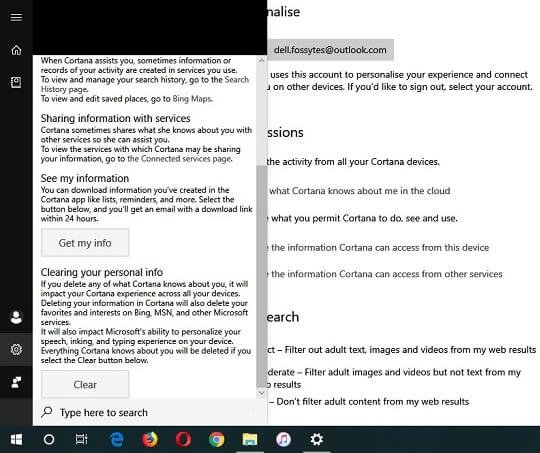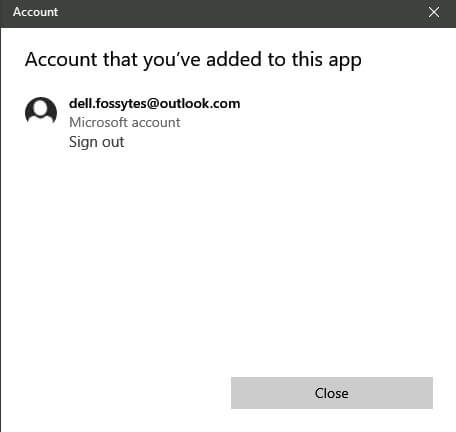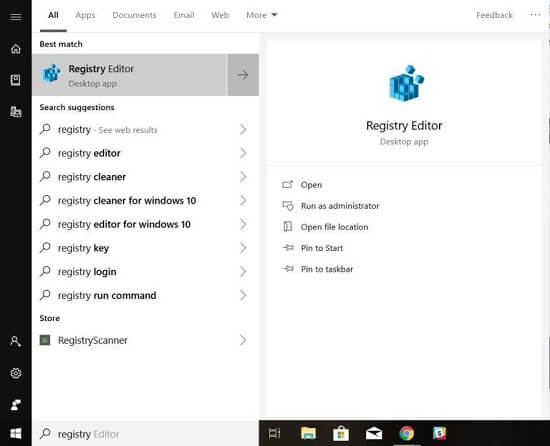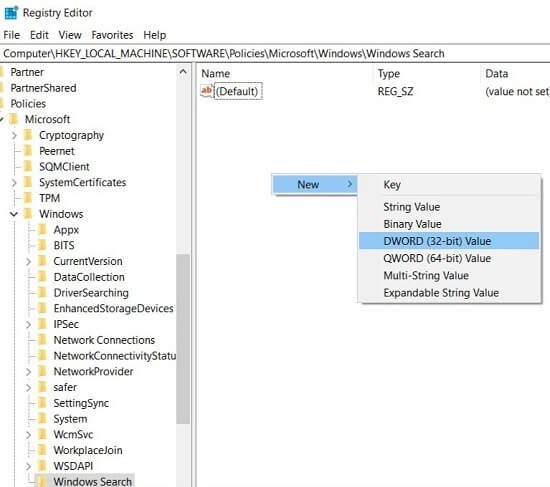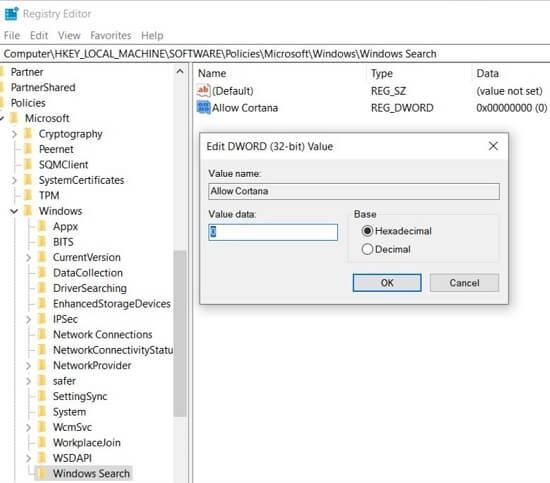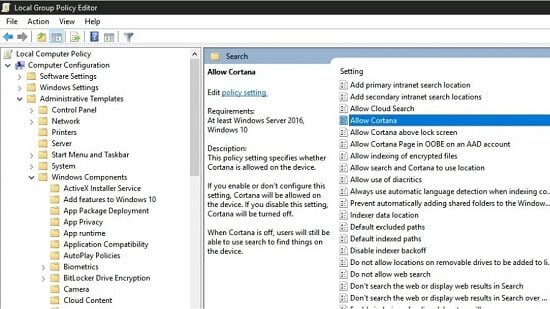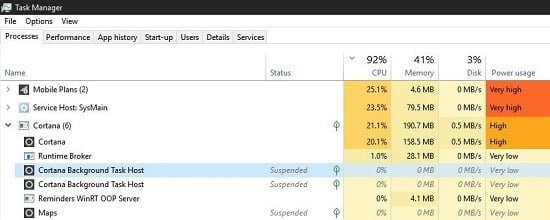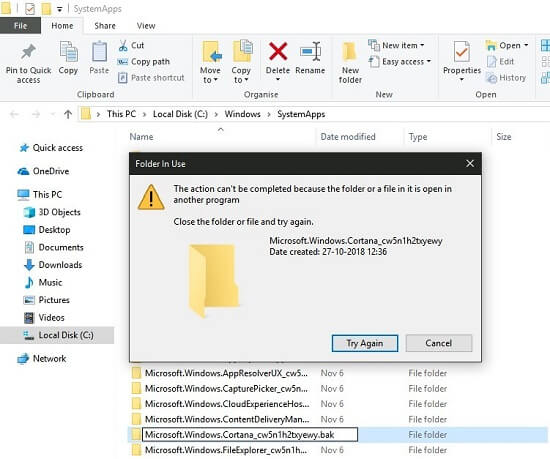Như các bạn đã biết thì Windows 10 bao gồm một số ứng dụng thú vị và hấp dẫn, nhưng đôi khi chúng có thể khá khó chịu. Và một ứng dụng Windows như vậy là Cortana, trợ lý giọng nói kỹ thuật số được cài đặt sẵn trên Windows 10.
Cortana là gì?
Cortana là trợ lý cá nhân dựa trên đám mây của Microsoft, có thể thực hiện một số tác vụ liên quan đến Windows thông qua các giọng nói. Chẳng hạn, đặt một lời nhắc, hỏi thông tin và nhiều hơn nữa. Ngoài ra, người ta cũng có thể gõ một câu hỏi trong hộp tìm kiếm.
Giống như Siri và các ứng dụng trợ lý khác , Cortana có thể được kích hoạt thông qua lệnh đánh thức. Nhưng nếu nó tốt như vậy, bạn sẽ không đọc bài viết này.
Tại sao Vô hiệu hóa Cortana trong Windows 10?
Thành thật mà nói, nếu so sánh evef Cortana, Siri và Google Assistant dựa trên hiệu suất và cách hoạt động, thì Cortana có thể là trợ lý kém nhất
Từ những mệnh lệnh sai cho đến hoạt động không tốt, Cortana khá tệ. Trên hết, nó đang thu thập thông tin cá nhân của mọi người .
Một trong những lý do lớn nhất để vô hiệu hóa Cortana là việc sử dụng khá nhiều bộ nhớ trong Windows 10 . Ngay cả khi PC không hoạt động, Cortana chiếm rất nhiều RAM, dẫn đến hiệu năng của hệ thống chậm chạp.
Mặc dù nó không bao giờ sử dụng ổ cứng 100 phần trăm trong Windows 10, nhưng đây vẫn là một nhiệm vụ mà nó dùng khá nhiều trong trình quản lý tác vụ.
Bạn có thể tắt Cortana không?
Có và không! Cortana là dự án thú cưng của Microsoft; nó được nhúng trong Windows 10 theo cách gây khó khăn cho việc loại bỏ quy trình quản lý tác vụ Cortana. Cách dễ dàng là bạn có thể dừng tất cả các dịch vụ giám sát của nó và loại bỏ Cortana khỏi tìm kiếm Windows.
Để vô hiệu hóa hoàn toàn Cortana tức là dừng quá trình Cortana từ trình quản lý tác vụ, hãy trực tiếp đến bước thứ ba .
Hướng dẫn tắt trợ lý Cortana trong Windows 10?
1. Sử dụng Cài đặt Windows
Xóa Cortana và dữ liệu của nó
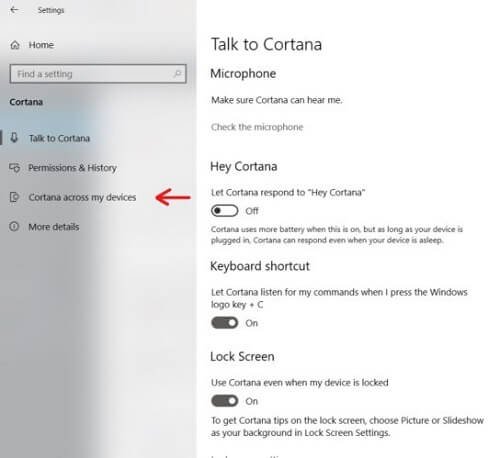
Xóa Cortana và dữ liệu của nó
Để đưa ra kết quả được cá nhân hóa, thì Cortana theo dõi hoạt động hàng ngày trên Windows 10 và phân tích thông tin cá nhân của người sử dụng. Nó bao gồm danh bạ, email, truy vấn tìm kiếm, lịch sử Internet, vị trí và nhiều hơn nữa.
Vì vậy, điều đầu tiên bạn cần làm là tạm dừng tất cả các dịch vụ giám sát hoạt động của nó. Để làm điều đó, hãy đi tới Cài đặt Windows 10> Chọn Cortana> Chọn tab Permissions and History
Permissions and History
- Nhấp vào “Manage the information Cortana can access from the device” > huyển đổi mọi thứ từ On sang Off để tắt
- Nhấp vào “Manage the information Cortana knows about me in the cloud” > Cortana sẽ mở tab “Personal Information” trong tìm kiếm Windows> Và bạn hãy kéo xuống và nhấp vào nút “Clear” để Xóa dữ liệu cá nhân khỏi Cortana

- Nhấp vào ID đăng nhập của bạn> Nhấp vào Đăng xuất

- Kéo xuống phần Lịch sử> Tắt tắt Chế độ xem Lịch sử Hoạt động
- Đó là nó! Bạn đã vô hiệu hóa thành công tất cả các hoạt động Cortana và xóa dữ liệu Cortana của bạn.
Ẩn Cortana trong Windows 10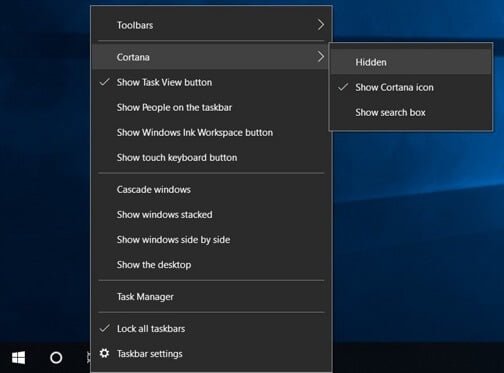
Khi bạn đã dừng dịch vụ Cortana, bạn chỉ cần ẩn nó khỏi Thanh tác vụ. Để làm việc đó –
Nhấp chuột phải vào Thanh tác vụ> Nhấp vào Cortana> Chọn “Hide” để ẩn
2. Sử dụng Trình chỉnh sửa chính sách nhóm và đăng ký
Kể từ bản cập nhật Windows 10 Anniversary, Microsoft đã loại bỏ tùy chọn bật thủ công trợ lý Cortana. Ngày nay, người dùng Windows thực hiện theo một phương pháp thô cứng hơn nữa để vô hiệu hóa Cortana, liên quan đến việc thao túng sổ đăng ký Windows 10.
Tôi khuyên bạn nên tạo System Restore Point trước khi chuyển tiếp. Ngay cả khi bỏ qua cảnh báo Microsoft , một mình người dùng đã báo cáo rằng việc vô hiệu hóa Cortana sẽ mang lại rất nhiều lỗi.
[ LƯU Ý : Loại bỏ Cortana trong Windows 10 có thể dẫn đến độ trễ hoặc lỗi trong Windows 10]
# Cách để tắt Cortana trong Windows 10 Home bằng cách sử dụng registry?
- Gõ vào “Registry Editor” trong tìm kiếm của Windows Search và mở nó.

- Nhấp vào thanh Địa chỉ đăng ký và nhập địa chỉ sau –HKEY_LOCAL_MACHINE\SOFTWARE\Policies\Microsoft\Windows. Nếu bạn không thấy thư mục của Windows Windows Search, hãy nhấp chuột phải vào thư mục của Windows và chọn New> Key. Đặt tên cho nó là Windows “Windows Search”

- Chọn Windows Search của Windows, hãy nhấp chuột phải vào bảng điều khiển (Control Panel) Windows ở bên phải, chọn New > DWORD (32-bit)

- Đổi tên nó thành nhóm Allow Cortana. Nhấp đúp vào nó và đặt giá trị thành “0”

- Khởi động lại thiết bị
# Tắt Cortana trong Windows 10 Pro và Enterprise bằng Local Group Policy Editor?
- Mở Windows search > Nhập gpedit.msc > Nhấp OK

- Điều hướng đến Computer Configuration > Administrative Templates > Windows Components > Search

- Trên bảng điều khiển bên phải, chọn cài đặt cho phép Cortana vào “Allow Cortana”
- Chọn vào “Allow Cortana,” và bấm vào ô Disabled

- Bấm OK để Khởi động lại PC của bạn
Hãy nhớ rằng, vô hiệu hóa Windows 10 Cortana bằng cách sử dụng Registry hoặc Local Group Policy Editor. Quá trình Cortana vẫn sẽ được khởi động và chạy trong Trình quản lý tác vụ.
3. Chỉnh sửa thư mục Cortana
Chỉnh sửa thư mục Cortana sẽ không chỉ dừng lại mà còn xóa quy trình Cortana của Windows 10 khỏi Trình quản lý tác vụ. Tuy nhiên, bạn cũng sẽ mất Windows Search. Nói cách khác, bạn sẽ không thể tìm kiếm các tập tin và thư mục nữa.
Tôi sẽ khuyên bạn nên cài đặt các công cụ tìm kiếm của bên thứ ba như DocFetcher và Mythicsoft của Agent Ransack để thay thế Windows tìm kiếm. Đó là cách khác, chúng ta hãy xem phương pháp.
# Cách tắt Cortana trong Windows 10 thông qua chỉnh sửa thư mục chính?
- Mở tìm kiếm của Windows và chọn Task Manager để tìm nó
- Tìm Cortana Process> Chọn vào nó > Nhấp chuột phải và chọn vị trí Mở thư mục của nó.

- Tìm thư mục Cortana. Nhấp chuột phải và đổi tên thư mục bằng cách thêm vào “.bak” ở cuối.
- Bây giờ, bạn sẽ thấy “Folder in use”

- Quay trở lại Trình quản lý tác vụ Taskmanager và dừng quá trình.
- Quay trở lại lời nhắc và nhấp vào trên “Try Again” để thử lại.
Đó là nó! Cortana sẽ không bắt đầu lại được nữa. Tuy nhiên, Việc cập nhật Windows lên các bản cập nhật mới hơn giúp Cortana quay trở lại đấy.
Để mang lại Cortana trong Windows 10, chỉ cần bỏ qua các thay đổi bạn đã thực hiện trong khi đổi tên thư mục Cortana.
Mục Lục Bài Viết