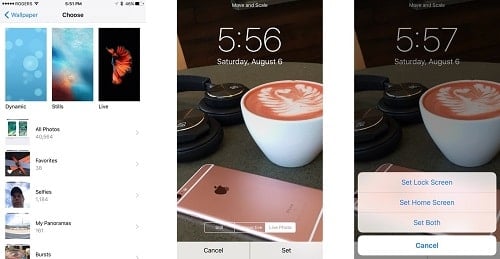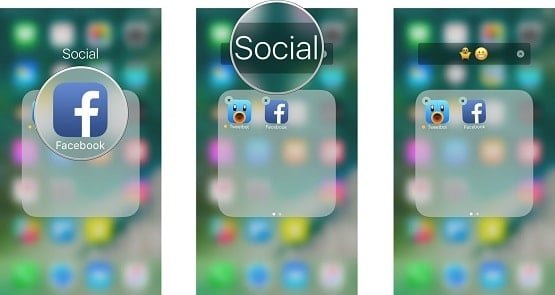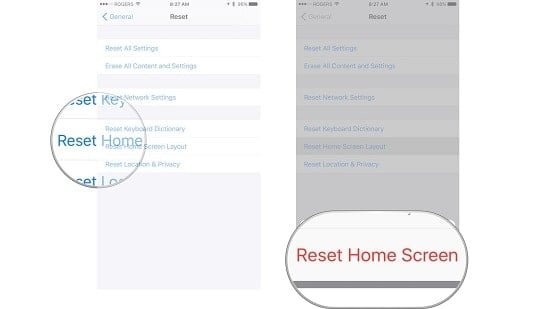Làm sao để bạn thay đổi hình nền màn hình chính, di chuyển các ứng dụng, tạo thư mục, và bây giờ bạn đã có thể làm được rất đơn giản với hướng dẫn dưới đây.
Mặc dù bạn ít chú ý đến màn hình chính của iPhone, tuy nhiên nó vẫn là một cái gì đó mà bạn rất nhàm chán nếu như giữ nguyên nó mãi như thế, và trong hôm nay bạn sẽ biết cách thay đổi lại tất cả chúng.
1) Cách thay đổi hình nền trên Màn hình chính
IPhone của bạn thường sẽ chỉ có một hình nền mặc định của Apple trên màn hình chính, nhưng bây giờ bạn có thể thay đổi nó sang một hình ảnh khác từ thư viện của Apple, trong đó có một trong vài hình ảnh động, hoặc thậm chí một hình ảnh nào khác bất kỳ mà bạn tải về hay tự chụp.
- Mở Cài đặt từ Màn hình chính.
- Chạm vào Hình nền (Wallpaper)
- Chạm vào Chọn một hình nền mới (Choose a New Wallpaper)

Hình ảnh: Mở cài đặt
Chạm vào nởi của hình nền mới mà bạn muốn chọn, trong đó gồm 4 loại:
- Dynamic (Hình động): Vòng kết nối quanh màn hình và phản ứng với chuyển động của thiết bị.
- Stills (Ảnh tĩnh): Bộ sưu tập hình ảnh của Apple.
- Live (Trực Tiếp): Bao gồm các Live Photo của Apple .
- Libraries (Thư viện): Tất cả các hình ảnh có trong Thư viện Ảnh của bạn, bao gồm các thư viện và ảnh đã được tải, chụp lại của riêng bạn Và Chạm vào hình ảnh bạn muốn sử dụng để cài hình nền.

Hình ảnh: Bấm chọn để cài làm hình nền
Sau khi chọn xong các bạn hãy chọn vào và sau đó chọn cài làm hình nền.
2) Cách di chuyển ứng dụng trên Màn hình chính
- Chạm và giữ ngón tay của bạn trên biểu tượng ứng dụng nào đó cho đến khi các biểu tượng bắt đầu lắc lắc
- Kéo biểu tượng ứng dụng mà bạn muốn di chuyển đến vị trí mới trên màn hình. Nếu bạn muốn kéo nhiều ứng dụng, sử dụng ngón tay thứ hai để nhấn vào mỗi biểu tượng bổ sung và thêm vào ngăn xếp của màn hình
- Và khi kéo đến vị trí bạn cần thì hãy thả ngón tay ra là được. Còn Nếu bạn muốn tạo một thư mục với các ứng dụng đã chọn, kéo biểu tượng ứng dụng chồng lên trên biểu tượng ứng dụng khác và giữ cho đến khi giao diện thư mục xuất hiện.
- Và khi hoàn tất thì bấm vào nút Home để thoát. (Nếu như Trên iPhone X, chạm vào nút Xong ở góc trên bên phải của màn hình).

Và cách này bạn có thể chuyển các ứng dụng ở giữa màn hình chính hoặc là di chuyển tất cả đến màn hình mới
3) Cách xóa ứng dụng khỏi Màn hình chính
Nếu bạn không còn muốn một ứng dụng mà bạn đã tải xuống từ App Store , bạn có thể xóa ứng dụng khỏi Màn hình chính của mình. Bạn cũng có thể “xoá” một số ứng dụng Apple cài đặt mặc định.
- Chạm và giữ ngón tay của bạn trên biểu tượng ứng dụng cho đến khi bạn vào chế độ chỉnh sửa (các biểu tượng bắt đầu rung lên). (Nếu bạn có thiết bị có tính năng Touch 3D được bật, hãy nhấn nhẹ để tránh kích hoạt Touch 3D.)
- Chạm vào nút Xóa (có hình X) ở trên cùng bên trái của biểu tượng ứng dụng.
- Chạm Xóa để xác nhận bạn muốn xóa
- Nhấp vào nút Home để thoát chế độ chỉnh sửa. (Đối với iPhone X, chạm vào Xong ở góc trên bên phải của màn hình)

Nếu sau này bạn muốn dùng lại một ứng dụng đã bị xóa, bạn có thể tải lại nó từ App Store.
4) Cách tạo thư mục cho ứng dụng trên Màn hình
Để giúp cho màn hình chính được gọi và không bị rối lên vì quá nhiều App thì bây giờ bạn bạn có thể đặt ứng dụng vào một thư mục.
- Bấm và giữ ngón tay của bạn trên biểu tượng của một ứng dụng cho đến khi bạn thấy nó rung lắc lên.
- Kéo biểu tượng ứng dụng mà bạn muốn di chuyển.
- Kéo ứng dụng đó đè lên một ứng dụng khác và sau đó giao diện thư mục xuất hiện

- Chạm vào tên thư mục để thay đổi nó, nếu bạn không thích đề xuất của iOS .
- Bây giờ hãy Nhấp vào nút Home để thoát .
- Nhấp vào nút Home một lần nữa – hoặc nhấn bên ngoài thư mục – để trở lại màn hình chính.

5) Cách đổi tên thư mục trên Màn hình chính của bạn
- Chạm vào thư mục bạn muốn đổi tên để mở nó.
- Chạm và giữ ngón tay trên biểu tượng ứng dụng của bạn cho đến khi các biểu tượng bắt đầu lắc lư.
- Nhấn vào tên thư mục để chỉnh sửa nó hoặc trên nút xóa (có hình chữ X) để xóa nó và bắt đầu lại.

- Nhập tên thư mục mới – (thậm chí bạn có thể sử dụng emoji) cho nó
- Nhấp vào nút Home để thoát chế độ chỉnh sửa.
6) Cách khôi phục lại bố cục mặc định
Nếu bạn cảm thấy mệt mỏi với bố cục Màn hình chính của mình và muốn trở lại cài đặt mặc định của Apple, bạn có thể làm bất cứ lúc nào.
- Vào Cài đặt từ Màn hình chính.
- Chạm vào General .

- Nhấn vào Đặt lại
- Và bây giờ hãy Chạm vào Đặt lại Màn hình chính để xác nhận.

Nếu bạn gặp lỗi khi thay đổi ứng dụng Màn hình chính iPhone hoặc cần thêm trợ giúp, thì hãy để lại câu hỏi của bạn vào các phần bình luận nhé.
Mục Lục Bài Viết