Có hai loại sự cố mà mình hay hay gặp phải trên thiết bị iOS của mình. Mặc dù một loạt các vấn đề rất phổ biến và đã tồn tại từ lâu, nhưng một bộ các vấn đề khác lại hiếm và có vẻ như không có gì đáng kể. Và vấn đề Wi-Fi bị lỗi đã thuộc về thể loại khá cũ. Đó là lý do tại sao tại sao hôm nay mình lại chia sẽ bài viết khi WiFi không hoạt động trên iPhone chạy iOS 11 và mình đã gặp phải. Và với lượng hàng triệu người dùng iPhone cũng như iPad đang chạy phiên bản iOS mới nhất này thì chắc chắn rằng lượng lỗi xảy mà mọi người gặp phải không phải là ít.
Đã từng có nhiều lần trước đó thì mình đã khắc phục được việc Wi-Fi không thể kết nói trong iOS 11 Và với kinh nghiệm nhiều lần xử lý thì Đây là những thủ thuật mà bây giờ mình muốn chia sẽ lại cho các bạn dùng cũng như Fan của Apple
Không dùng được Wi-Fi trong iOS 11 trên iPhone, iPad và đây là Cách khắc phục
Hướng dẫn 1: Khắc phục bằng hủy kết nối
Bước 1. vào Cài đặt → Nhấn vào Wi-Fi.
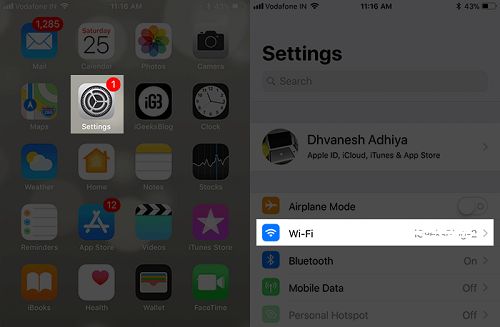
bấm vào cài đặt > chọn wifi
Bước 2. Nhấn vào nút “i” bên cạnh mạng Wi-Fi. Sau đó, nhấn vào Quên Mạng này và xác nhận .
Bước 3. Tiếp theo, tắt Wi-Fi.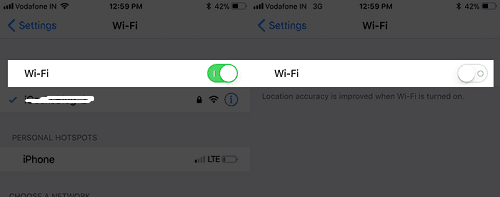
Bước 4. Bây giờ, khởi động lại thiết bị của bạn.
Nếu chưa biết cách tắt khởi động (mở nguồn) lại trên iPhone 7/7 Plus, bạn cần phải nhấn và giữ nút ON / OFF và bấm nút giảm âm lượng cùng một lúc là được.
Còn Để khởi động lại iPhone X, iPhone 8/8 Plus, nhấp và thả nút tăng âm lượng, cùng với đó là nhấp và thả nút giảm âm lượng và giữ nút bên cạnh (nút nguồn) cho đến khi bạn thấy biểu tượng của Apple hiện lên là được..

Bước # 5. Khi thiết bị của bạn đã khởi động lại, hãy bật Wi-Fi và kết nối lại.
Hướng dẫn 2: Tắt / bật kết nối
Mặc dù có vẻ hơi buồn cười, nhưng một số người dùng đã sẽ có một thủ thuật nhỏ này.
Bước 1. Mở ứng dụng Cài đặt → Nhấn vào Wi-Fi.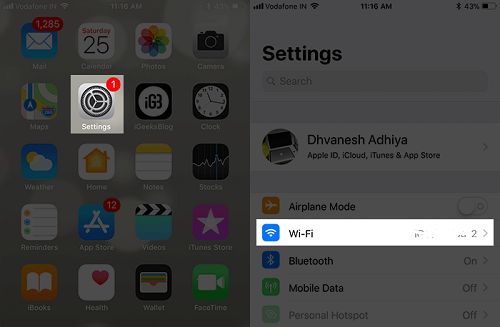
Bước 2. Tắt kết nối rồi sau đó bật lại (ngoài ra thì kiếm tra lại có đúng mật khẩu wifi không nhé).
Hướng dẫn 3: Tắt / Bật Wi-Fi Assist
Đôi khi nhưng cách trên vẫn không thể nào khắc phục được các lỗi trên thì bây giờ các bạn đã có thể dùng với những cách dưới đây.
Bước 1. Vào Cài đặt → Chạm vào dữ liệu di động
Bước 2. Tắt Trợ lý Wi-Fi Assist
Đối với những người chưa biết, thì tính năng này giúp bạn kết nối Internet liên tục để đảm bảo bạn tiếp tục sử dụng thiết bị của mình mà không bị gián đoạn. Cũng như những lúc mạng Wi-Fi có sóng yếu, nó sẽ tự động chuyển sang sử dụng dữ liệu di động (3G, 4G). Do đó hãy tắt nó đi trong lúc này đi nhé.
Hướng dẫn 4: Đặt lại Mạng
Bạn chưa có cách sửa lỗi? Không vấn đề gì. Hãy thử đặt lại cài đặt mạng trên thiết bị iOS của bạn.
Bước 1.vào Cài đặt → Tổng quát.
Bước 2. Nhấn vào Đặt lại → Cài Đặt lại Mạng và chọn xác nhận.
Hướng dẫn 5: Kiểm tra bộ phát W-Fi của bạn
Tắt bộ phát Wi-Fi → sau đó cắt điện → chờ lúc nào và sau đó cắm nó trở lại. Sau đó cắm điện lại cho bộ phát.
Ngoài ra thì bạn có thể bấm vào nút Reset trên bộ phát để khởi động lại bộ phát.
Hướng dẫn 6: Tắt VPN
Bạn đang sử dụng VPN (mạng riêng ảo, mà nếu như chưa biết VPN là gì thì hãy Xem Bài viết này nhé) Vì nó có thể đang tạo ra sự cố lỗi này. Tắt ứng dụng này từ ứng dụng Cài đặt và thử kết nối với mạng.
Mà nếu như chưa biết ứng dụng VPN nào đang hoạt động trên điện thoại thì quay về màn hình chính và xem các ứng dụng nào có tên hoặc biểu tượng VPN để tắt nó, hoặc là bật tab đa nhiệm để tắt ứng dụng chạy ngầm là được.
Hướng dẫn 7: Thay đổi DNS
Chuyển sang Google DNS hoặc OpenDNS có thể giúp bạn giải quyết vấn đề. Nhiều lần, mình đã thành công bằng cách đặt DNS tùy chỉnh. Do đó, bạn có thể thử cách hay này nếu đang gặp tình trạng này hay là có thể xem vì sau này có thể gặp lỗi này thì áp dụng luôn nhé.
Hướng dẫn 8: Tắt mạng Wi-Fi
Tắt mạng Wi-Fi có thể giúp bạn giải quyết vấn đề. Đừng lo lắng nó sẽ chỉ ngăn không cho hệ thống biết vị trí mạng Wi-Fi mà thôi và sẽ không hoàn toàn tắt Wi-Fi trên điện thoại của bạn.
Bước 1. Mở Cài đặt → Bấm vào Bảo mật.
Bước 2. Nhấn vào Dịch vụ Vị trí → Kéo xuống và chạm vào Dịch vụ Hệ thống.
Bước 3. Bây giờ hãy chọn tắt ngay bên cạnh mạng Wi-Fi là được.
Hướng dẫn 9: Cập nhật iOS mới nhất
Thiết bị của bạn có đang chạy phiên bản iOS 11 mới nhất không? Nếu không, đảm bảo rằng nó được cập nhật. Phiên bản cũ của iOS có thể là thủ phạm đằng sau việc lộn xộn này. Do đó, đây là lúc để nâng cấp thiết bị của bạn lên phiên bản mới nhất. Nếu như chưa biết cách cập nhật lên bản mới nhất thì có thể xem cách phía dưới.
Bước 1. Chuyển qua Cài đặt → Chạm General.
Bước 2. Chạm vào Cập nhật phần mềm và cài đặt iOS mới nhất.
Hãy thử cách cuối cùng này, nếu như những cách trên không dùng được?
Thường thì một trong những cách ở trên có thể giúp bạn khắc phục sự cố lỗi kết nối của Wi-Fi trên thiết bị iOS của bạn. Nhưng trong một vài trường hợp thì lại không được. Và bây giờ chỉ còn cách khôi phục lại iPhone hay là iPad của bạn thông qua iTunes và để khôi phục lại cài đặt mới cho nó.
Và trước khi khôi phục lại thì Đảm bảo bạn cần sao lưu thiết bị của bạn trước đã! Nếu không thì khi đã khôi phục thì mọi dữ liệu như tin nhắn, hình ảnh, video… sẽ bị mất hết.
Kết nối thiết bị của bạn với máy tính → khởi chạy iTunes → chọn thiết bị từ góc trên bên trái và sau đó nhấn nút Khôi phục iPhone / iPad. (Bạn sẽ được yêu cầu vô hiệu hóa Tìm iPhone của Tôi (Find My iPhone) để khôi phục thiết bị. Và nếu chưa biết tắt tính năng này thì hãy vào Cài đặt → tài khoản của bạn → iCloud → Find My iPhone và chọn tắt).
Ngoài ra thì nếu như không biết hoặc làm theo không đúng cách hướng dẫn nào thì hãy để lại bình luận để được hỗ trợ sửa lỗi wifi trên iPhone của bạn nhé.
