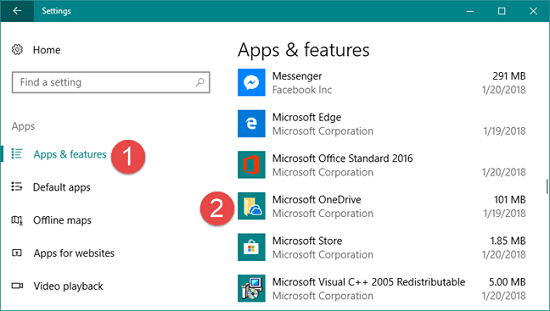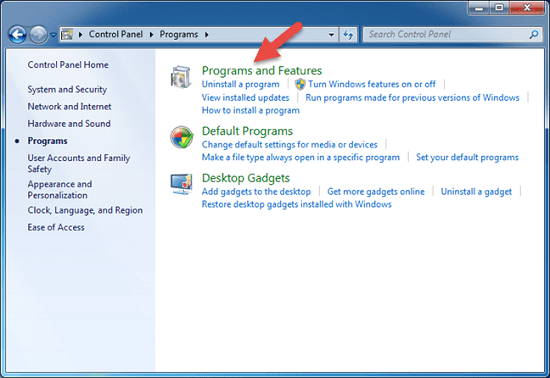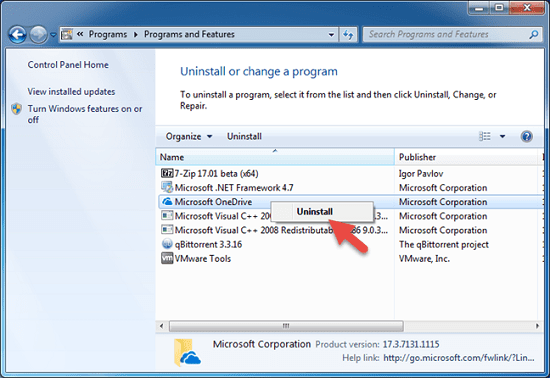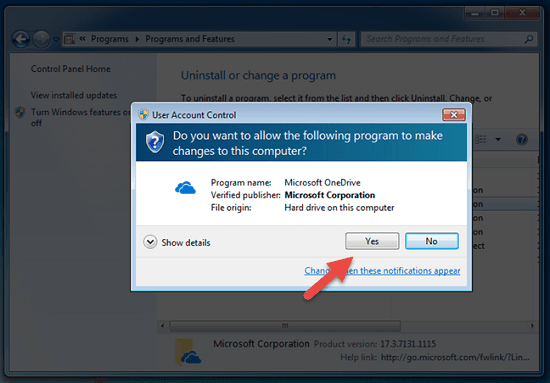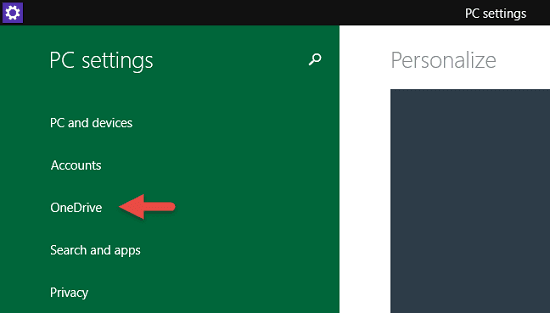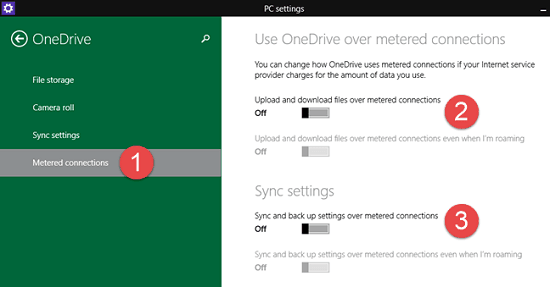OneDrive là một trong những dịch vụ lưu trữ đám mây tốt nhất trên thế giới, nhưng điều đó không có nghĩa là ai cũng thích nó. Nếu bạn có nó trên máy tính Windows của bạn, nhưng bạn lại không muốn xài nó, thì bây giờ bạn có thể gỡ cài đặt (xóa) nó. Và Có thể bạn thích các dịch vụ và ứng dụng đám mây khác như Google Drive hoặc Dropbox. Hoặc có lẽ bạn không sử dụng các dịch vụ lưu trữ đám mây này. Và Bất kể lý do của bạn là muốn gỡ cài đặt OneDrive trên Windows, hướng dẫn này sẽ chỉ cho bạn cách thực hiện như thế nào trong Windows 10, 7 và Windows 8.1. Hãy bắt đầu nào:
LƯU Ý: Hướng dẫn này dựa trên các phiên bản mới nhất của Windows, với tất cả các bản cập nhật hệ thống được cài đặt. Nếu bạn đang sử dụng các phiên bản Windows khác, các bước cần làm để xóa OneDrive trên hệ thống của bạn có thể khác một chút.
Cách xóa OneDrive khỏi máy tính Windows 10
Trong Windows 10, để xóa OneDrive khỏi máy tính của bạn, bạn chỉ cần gỡ bỏ nó. Cách nhanh nhất và dễ dàng nhất để thực hiện việc này là từ trong mục Cài đặt (Setting)
- Mở Menu Start và sau đó nhấp hoặc nhấn vào nút Cài đặt (Settings), hoặc nhấn phím Windows + L trên bàn phím của bạn. Sau đó, nó sẽ tự mở mục Ứng dụng Apps.

- Tiếp đến là bấm vào Apps & features và sau đó kéo cho đến khi bạn tìm thấy ứng dụng Microsoft OneDrive .

- Bây giờ hãy Chọn ứng dụng Microsoft OneDrive , sau đó bấm hoặc chạm vào nút Gỡ cài đặt (Uninstall)

- Windows 10 cho bạn biết rằng “Ứng dụng này và thông tin liên quan sẽ được gỡ cài đặt” và yêu cầu bạn xác nhận bằng cách nhấn nút Gỡ cài đặt/ Uninstall một lần nữa.

- Tiếp theo, bạn có thể thấy một màn hình xác nhận UAC (User Account Control) , trên đó bạn phải nhấn Yes nếu bạn muốn tiếp tục.

Sau đó, ứng dụng OneDrive sẽ được gỡ bỏ hoàn toàn khỏi hệ thống của bạn và không còn xuất hiện rong Windows 10. Bạn sẽ không thấy nó trong mục hệ thống, cũng như trong File Explorer .
Lưu ý: Bạn cũng có thể loại bỏ OneDrive khỏi thiết bị Windows 10 bằng cách sử dụng phần Programs and Features từ Control Panel.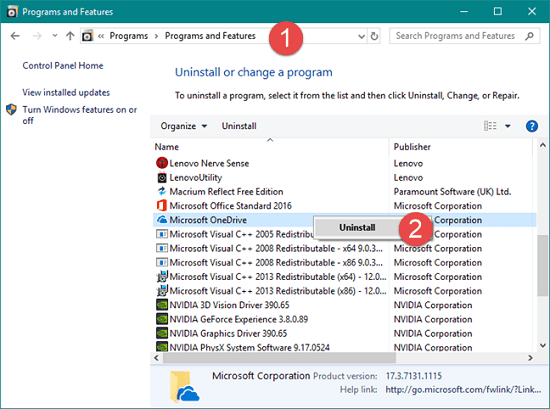
Nếu bạn đổi ý sau đó và muốn khôi phục lại, bạn có thể cài đặt lại OneDrive từ Cửa hàng Microsoft. [Tải Tại Đây ]
Cách gỡ cài đặt OneDrive trên Windows 7
Ứng dụng OneDrive không được cài đặt sẵn theo mặc định trong Windows 7 nhưng bạn có thể tự cài đặt nó bằng tay nếu tải về từ trang chủ của Microsoft . Ngoài ra, một số nhà sản xuất có thể cài sẵn OneDrive trên máy tính xách tay (laptop) và máy tính trong Windows 7 và đây là cách gỡ bỏ nó:
- Mở Control Panel . Một cách nhanh chóng để mở nó là bấm vào Menu Start và sau đó bấm vào Control Panel. Và tiếp đó là bấm vào Programs and Features

- Sau đó bạn sẽ thấy mục Microsoft OneDrive . Nhấp đúp vào nó, hoặc nhấp chuột phải và chọn Gỡ cài đặt /Uninstall.

- Nếu bạn thấy thông báo UAC (User Account Control), nhấp vào Yes để cho phép quá trình gỡ cài đặt tiếp tục.

- Sau một vài phút, thì OneDrive sẽ bị xóa khỏi máy tính Windows 7 của bạn.
Hướng dẫn tắt/ ẩn OneDrive cho Windows 8.1
Trong Windows 8.1, OneDrive không chỉ là một ứng dụng mà bạn có thể gỡ bỏ hoặc gỡ bỏ cài đặt khỏi máy tính của bạn. Thật không may, OneDrive là một phần của hệ điều hành Windows 8.1, và nó không thể được gỡ bỏ. Tuy nhiên, bạn có thể tắt và ẩn nó mà thôi.
- Đầu tiên, bạn cần bỏ ghim OneDrive từ màn hình Star. Sau đó sẽ Chuyển sang màn hình Start và bạn sẽ thấy OneDrive . Sau đó, nhấp chuột phải hoặc bấm và giữ nó, và chọn Unpin trên màn hình Start trong menu.

- Tiếp theo, mở Cài đặt PC : cách nhanh nhất đó là bấm vào nút Settings, sau đó bấm hoặc chạm vào “Change PC settings”. Và trong PC Setting, thì hãy bấm vào OneDrive .

- Trong phần “File storage” , thì bạn hãy bấm vào nút Off để tắt nó.

- Còn Trong “Camera roll” , thì hãy chọn vào các mục Don’t upload photos” và chọn Tắt “Automatically upload videos to OneDrive”

- Trong “Sync Setting”, thì hãy chọn Off để tắt “Sync your settings on this PC” chuyển từ “Sync settings with OneDrive.”

- Cũng trong mục “Sync Setting” hãy chọn Off cho “Sao lưu cài đặt cho máy tính này/ Back up your settings for this PC”

- Trong phần “Metered connections” , vô hiệu hóa tất cả các chức năng bên dưới.

Kết luận
Bây giờ bạn đã biết cách dễ dàng để xóa OneDrive khỏi Windows 10 hoặc Windows 7, nhưng cũng khó khăn như thế nào để tắt nó trong Windows 8.1. Trước khi đóng hướng dẫn này, hãy cho chúng tôi biết lý do bạn muốn thoát khỏi OneDrive trên máy tính Windows của mình. Sử dụng ý kiến bên dưới để chia sẻ ý kiến của bạn.
Mục Lục Bài Viết