Bạn có một thông tin người dùng trên máy Mac của bạn, nhưng vì một lý do nào đó mà bạn muốn xóa nó đi? thì bây giờ đã có cách giúp bạn biết được việc đó khá đơn giản.
Hướng dẫn xóa người dùng trên máy Mac (MacOS High Sierra)
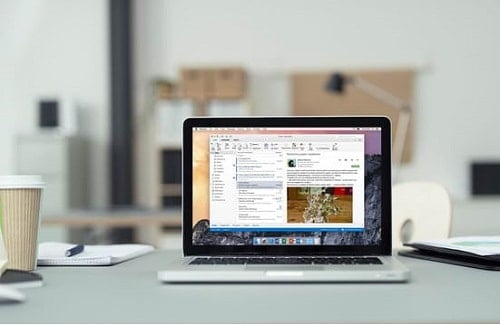
Hình ảnh: Laptop MAC
Bước 1: Có quyền truy cập admin
Bạn không thể làm được bất cứ điều gì khác ở đây nếu như không có quyền truy cập admin, vì vậy trước tiên hãy đảm bảo rằng bạn đã đăng nhập vào tài khoản quản trị viên và cũng như đã biết tên tài khoản và mật khẩu Admin đó. Đó là lý do tại sao truy cập của quản trị viên (admin) là rất quan trọng)
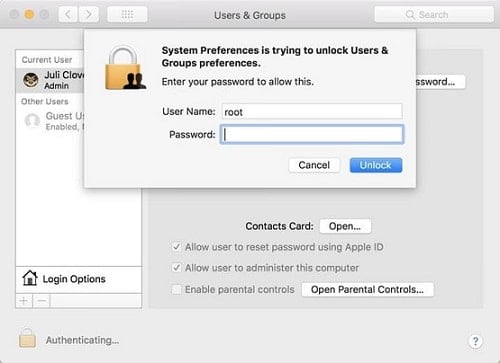
Hình ảnh: Đăng nhập tài khoản Admin vào MAC
Khi đã sẵn sàng, thì chỉ cần đăng nhập vào máy Mac của bạn , nhưng tránh sử dụng chính tài khoản người dùng mà bạn muốn xóa.
Bước 2: Người dùng & Nhóm
 Nhìn vào thanh dock, và tìm biểu tượng menu có tên System Preferences , hoặc hình vuông có bánh răng bên trong. Rồi sau đó mở tùy chọn này và tìm kiếm biểu tượng Người dùng & Nhóm (Users & Groups), mà thường thì nó sẽ nằm ở phần dưới của cửa sổ System Preferences), với biểu tượng hình cơ thể người.
Nhìn vào thanh dock, và tìm biểu tượng menu có tên System Preferences , hoặc hình vuông có bánh răng bên trong. Rồi sau đó mở tùy chọn này và tìm kiếm biểu tượng Người dùng & Nhóm (Users & Groups), mà thường thì nó sẽ nằm ở phần dưới của cửa sổ System Preferences), với biểu tượng hình cơ thể người.
Trong tab Người dùng và Nhóm, đầu tiên bạn sẽ hướng xuống góc dưới cùng bên trái và tìm biểu tượng khóa vàng. Chọn nó để thực hiện các thay đổi vĩnh viễn đối với các cài đặt. Và nó sẽ yêu cầu bạn đăng nhập và mật khẩu quản trị viên (Admin) của bạn. Và khi đăng nhập xong thì bạn sẽ thấy biểu tượng hình Khóa móc bây giờ đã mở, và bạn có thể bắt đầu thực hiện thay đổi theo ý muốn của mình
Bước 3: Xử lý dữ liệu
Khi Users & Groups đã được mở khóa, hãy nhìn bảng điều khiển ở bên trái cửa sổ. Thì nó sẽ hiển thị người dùng hiện tại đã đăng nhập (quản trị viên) mà bạn không thể xóa, và tất cả những người dùng và khách khác đã đăng nhập vào máy Mac này. Chọn tài khoản người dùng mà bạn muốn xóa ở đây.
Bạn sẽ nhìn thấy dữ liệu về tài khoản đó cụ thể này ngay bây giờ, và ở đây bên cạnh biểu tượng bánh răng cài đặt. Chọn dấu trừ để thoát tài khoản đó.
Bây giờ bạn sẽ có một số tùy chọn để với dữ liệu duy nhất trên tài khoản người dùng này.
- Trước tiên, bạn có thể chọn Lưu thư mục chính trong ổ đĩa (Save the home folder in a disk image), sau đó bạn có thể tạo ra một bộ lưu giữ mới xuất hiện trong thư mục Những người dùng đã bị xoá . Cái này khá hữu ích để sau này bạn có thể khôi phục lại được dữ liệu chung.
- Thứ hai, bạn có thể chọn Không thay đổi thư mục chính (Don’t change the home folder) . Cái này sẽ giữ tất cả các dữ liệu dưới tên người dùng trong thư mục Users không thay đổi. Tùy chọn này có thể hữu ích vì nó cho phép bạn khôi phục hồ sơ người dùng vào sau này nếu cần.
- Thứ ba, bạn có thể chọn Xóa thư mục chính (Delete the home folder). Và nó sẽ loại bỏ tất cả dữ liệu.
Lưu ý rằng nếu người dùng chỉ chia sẻ quyền truy cập vào máy Mac này thì các tùy chọn này có thể sẽ không xuất hiện – và dữ liệu đó được lưu giữ ở nơi khác và không ảnh hưởng đến việc xóa này.
Cách thay đổi tên tài khoản cho MAC
Nếu bạn đang dùng với một tên tài khoản Admin, mà nó khiến bạn cảm thấy dễ quên quá thì bây giờ có thể đổi lại để phù hợp hơn thì đã có cách.
Và để làm được thì bạn có thể bấm vào đây để xem lại Hướng dẫn đổi tên tài khoản MAC nhé.
Bước 4: Kết thúc
 Khi chọn Xóa Người dùng để loại bỏ tài khoản đó ra khỏi máy tính MAC. thì bạn cần Xác nhận lựa chọn của mình để hoàn tất.
Khi chọn Xóa Người dùng để loại bỏ tài khoản đó ra khỏi máy tính MAC. thì bạn cần Xác nhận lựa chọn của mình để hoàn tất.
Kết Luận
Với hướng dẫn xóa tài khoản MAC như trên thì từ hôm nay những ai đang sử dụng MAC có thể biết cách làm sao để xoát bớt, vì đôi khi có nhiều tài khoản mở Laptop MAC OS cũng không hề tốt vì nó làm mọi thứ trên máy tính bạn trở nên lộn xộn hơn.