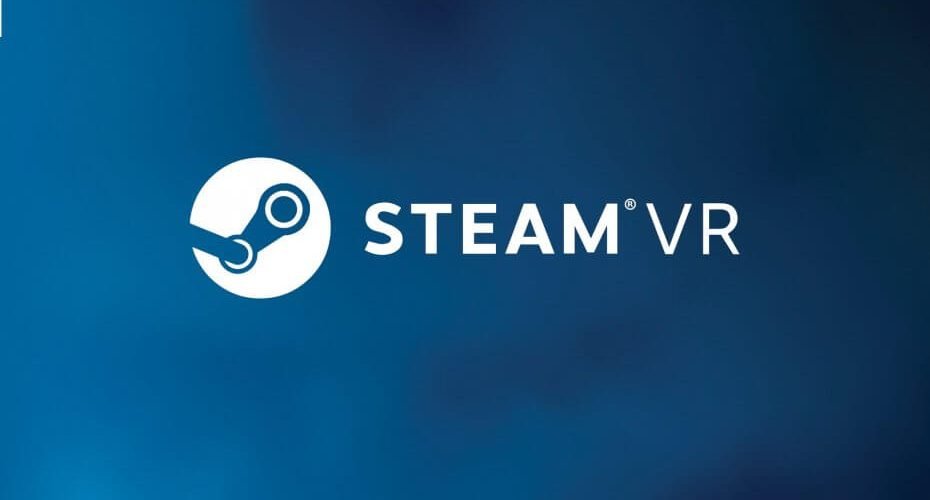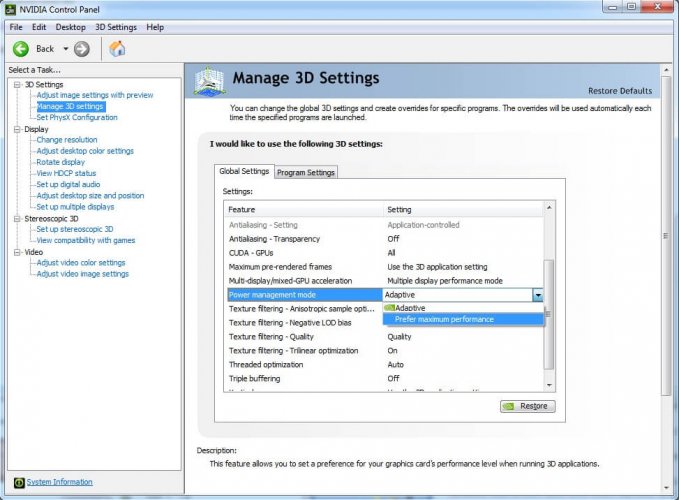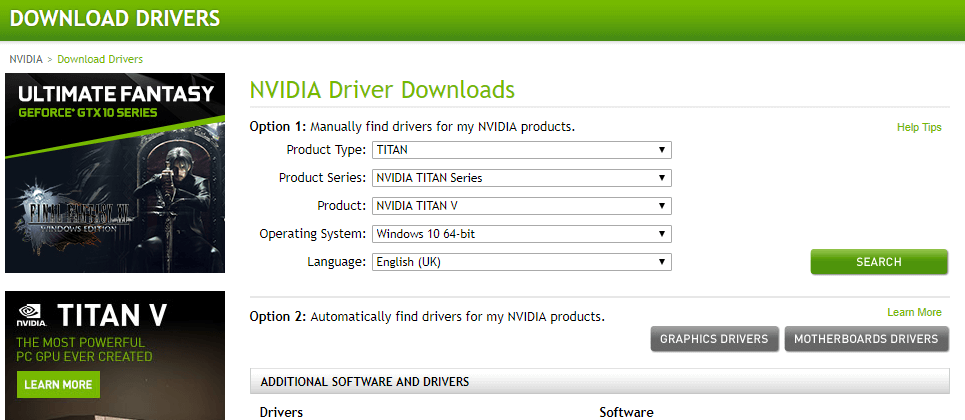SteamVR là hệ thống thực tế ảo của Valve mà hầu hết người dùng Steam đều khá là thích sử dụng. Tuy nhiên, một số người dùng đã đăng bài viết trên các diễn đàn rằng SteamVR bị lỗi khi bắt đầu chơi game, với nội dung là SteamVR đã ngừng hoạt động hoặc không tìm thấy Steam .
Và sau đây là bài viết cách sửa lỗi này nếu bạn cũng đang gặp phải.
1. Xác minh bộ nhớ cache của Công cụ SteamVR
Các bạn có thể chưa biết, đó là SteamVR sẽ không hoạt động với các tệp bị lỗi hoặc bị thiếu. Nhưng nếu như xác minh xong sẽ giúp SteamVR có thể chạy bình thường . Bạn có thể xác minh bộ nhớ cache của công cụ như sau.
- Nhấp vào Library trong phần mềm máy khách Steam để mở menu.
- Sau đó chọn Tools trên menu để mở thư viện Công cụ.
- Nhấp chuột phải vào SteamVR và chọn Properties trên menu.
- Chọn tab Local Files trên cửa sổ mở ra.
- Nhấn nút Verify Integrity of Tool Cache để xác minh là xong.
2. Cài đặt lại Phần mềm SteamVR
Một số người dùng Steam đã sửa lỗi SteamVR bằng cách cài đặt lại nó. Bạn có thể làm điều đó bằng cách mở menu Thư viện trong phần mềm máy khách Steam.
- Nhấp vào Tools trên menu
- Sau đó, bạn có thể bấm chuột phải vào SteamVR trên menu Tool để mở menu .
- Chọn tùy chọn Properties trên menu
- Chọn tab Local Files, bao gồm tùy chọn Delete Local Tool Content
- Nhấn nút Delete Local Tool Content để bắt đầu gỡ cài đặt SteamVR.
- Trước khi cài đặt lại SteamVR, hãy rút phích cắm hộp điều khiển Vive.
- Sau đó cắm lại để cài đặt lại driver đó.
- Sau đó, nhấp đúp vào SteamVR được liệt kê trong thư viện Tools để cài đặt lại nó.
Để cài đặt lại phần mềm đúng cách, trước tiên, thì bạn cần gỡ cài đặt đúng cách, cho nên hãy chú ý từng bước.
3. Chạy Phần mềm Steam với tư cách là Admin
Bạn hãy mở phần mềm Steam client với tư cách là admin cũng có thể khởi động SteamVR. Để làm điều đó, nhấp chuột phải vào Steam.exe trong thư mục của nó. Sau đó chọn vào Run as administrator trên menu.
4. Tối ưu hóa Windows cho SteamVR
Có một số cách bạn có thể tối ưu hóa Windows để đảm bảo các trò chơi SteamVR chạy trơn tru hơn.
Nếu máy tính xách tay hoặc máy tính để bàn của bạn có GPU Nvidia, bạn có thể định cấu hình chế độ quản lý năng lượng để có hiệu suất tối đa với các tùy chọn Bảng điều khiển Nvidia panel.
Đây là cách bạn có thể tối ưu hóa Windows cho SteamVR với cài đặt 3D củaNvidiaControl Panel.
- Nhấp chuột phải vào màn hình nền Windows và chọn Nvidia Control Panel .
- Nhấp vào 3D Settings để mở rộng danh mục tab đó.
- Sau đó chọn tab Manage 3D Settings ngay bên dưới.

- Chọn Prefer maximum performance từ menu
- Nhấn nút Apply để xác nhận
5. Gỡ cài đặt phần mềm gây xung đột
Có một vài chương trình mà Valve đã xác nhận xung đột với SteamVR.
Asus AI Suite, thiết bị JDSLabs ODAC USB Audio, Bộ chuyển đổi PCI Express chuẩn N không dây 300Mbps TP-LINK và màn hình Apple Cinema là một số phần mềm xung đột với SteamVR.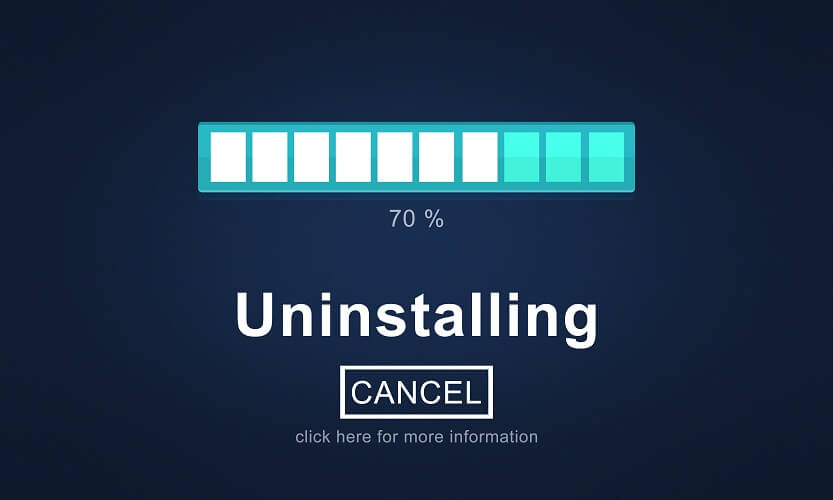
Nếu bạn đã cài đặt bất kỳ phần mềm nào trong số đó, hãy gỡ cài đặt nó và sau đó khởi động lại Windows.
Một số người dùng Steam cũng thử việc gỡ cài đặt GeForce Experience và phần mềm diệt vi-rút Avast và khi gỡ xong thì SteamVR chạy rất tốt, cho nên bạn có thể thử nhé.
6. Cập nhật card đồ họa
Thông báo lỗi SteamVR đã ngừng hoạt động thường có thể do vấn đề tương thích với driver. Ví dụ: SteamVR đã ngừng hoạt động đối với một số người dùng sau khi cập nhật Windows 10 Creators.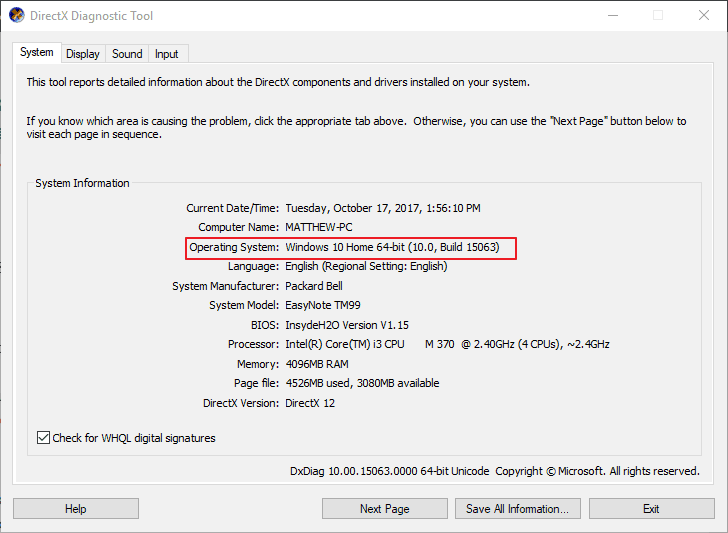
Do đó, cập nhật driver card đồ họa của bạn có thể sửa lỗi SteamVR. Bạn có thể cập nhật tdriver card đồ họa như sau.
- Đầu tiên, bạn cần kiểm tra và nhớ chi tiết nền tảng và card đồ họa. Nhấn phím tắt Windows key + R và nhập ‘dxdiag’ vào vào trong ô Run và nhấn enter để mở cửa sổ hiển thị ngay bên dưới.
- Nhớ thông tin hệ điều hành được liệt kê trên tab General
- Nhấp vào tab Display và nhớ loại card đồ họa được liệt kê ở đó.
- Tiếp theo, mở trang web của nhà sản xuất card đồ họa của bạn trong trình duyệt.
- Mở phần download driver trên trang web của nhà sản xuất.
- Cả trang web Nvidia và AMD đều có menu mà bạn có thể tìm thấy driver cho card đồ họa của mình. Vì vậy, hãy chọn kiểu card đồ họa và hệ điều hành của bạn từ các menu.

- Sau đó nhấp vào nút Download cho driver tương thích mới nhất của card đồ họa của bạn.
- Gỡ cài đặt driver card đồ họa hiện tại bằng cách nhập appwiz.cpl trong ô run, và sau đó bạn hãy chọn driver card đồ họa để gỡ bỏ và nhấn nút Uninstall để Gỡ cài đặt .
- Sau đó, mở thư mục bạn đã lưu driver mới.
- Mở tệp thiết lập driver card đồ họa với tư cách quản trị viên để chạy được driver của nó. Sau đó, bạn có thể mở cài đặt để thêm nó vào Windows.
- Cuối cùng đó là bạn hãy khởi động lại Windows sau khi cập nhật driver.
Chúc các bạn thành công.
Mục Lục Bài Viết