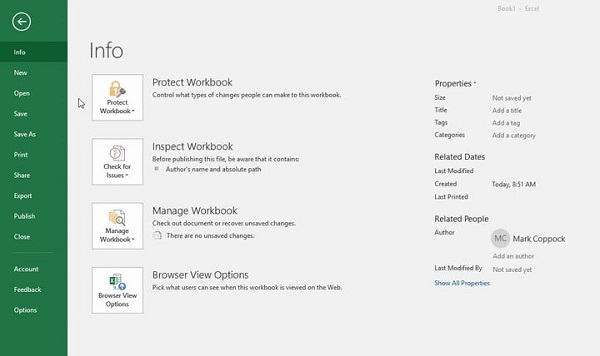Bảo mật tài liệu Excel của bạn bằng mật khẩu bằng cách thực hiện theo các bước nhanh chóng sau đây
Nếu bạn sử dụng máy tính, có thể bạn có một số tài liệu Microsoft Excel trên máy Mac hoặc PC mà bạn không muốn người khác tìm và đọc.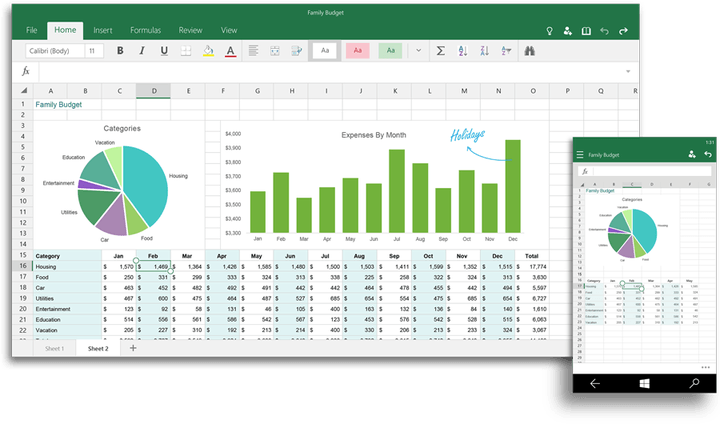
Xét cho cùng, Excel được sử dụng bởi người bình thường, doanh nghiệp, tổ chức chính phủ và hàng triệu người khác trên toàn thế giới. Cho dù bạn đang tạo biểu đồ , chuyển đổi tệp PDF hoặc chỉ nhập các hàng và hàng dữ liệu, cách tốt nhất để giữ thông tin đó an toàn là tìm hiểu cách mật khẩu bảo vệ tệp Excel.
Cách Thêm mật khẩu cho Excel
- Bước 1: Trong Excel, mở tài liệu bạn muốn bảo mật bằng mật khẩu.
- Bước 2: Nhấp vào “file”, sau đó chọn “Info”

- Bước 3: Tiếp theo, nhấp vào nút Protect Workbook. Từ menu thả xuống, chọn Encrypt with Password để mã hóa bằng Mật khẩu .

- Bước 4: Excel sau đó sẽ nhắc bạn nhập mật khẩu.
Điều tối quan trọng là bạn nhớ mật khẩu này nhé hoặc có quyền truy cập vào một bản sao của nó, bởi vì nếu bạn quên nó, bạn sẽ mất quyền truy cập vào tệp Excel và việc khôi phục nó sẽ rất khó khăn.
Từ giờ trở đi, bất cứ khi nào bạn cố gắng mở file đó, Excel sẽ nhắc bạn nhập mật khẩu mới chọn.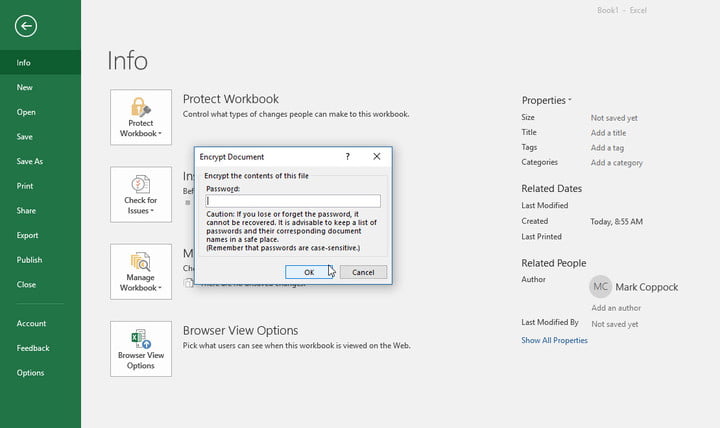
Lưu ý: Mật khẩu này chỉ bảo vệ tài liệu cá nhân đó, không phải mọi tài liệu Excel trên PC của bạn. Nếu bạn muốn tất cả các tệp Excel có bảo vệ tương tự, bạn sẽ cần mật khẩu bảo vệ từng tệp riêng lẻ hoặc xem các biện pháp bảo vệ nâng cao hơn.
Nếu bạn muốn xem liệu một tệp Excel có bảo vệ mật khẩu hay không, hãy xem tab Info cho tài liệu và xem phần Protect Workbook section . Nó sẽ cho bạn biết mật khẩu có cần thiết để mở hay không.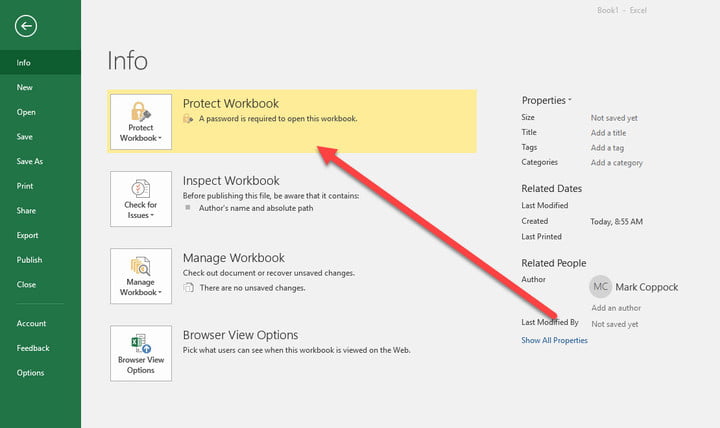
Bây giờ mật khẩu của bạn đã bảo vệ các file quan trọng nhất của bạn. Ngoài ra thì hiện giờ cách dễ nhất để bảo vệ một số lượng lớn các file là mã hóa chúng. May mắn thay, các chương trình mã hóa không hề khó tìm.
Người dùng Windows 10 Professional có tiện ích mã hóa tích hợp có tên Bitlocker , nhưng nếu bạn muốn tải phiên bản miễn phí với nhiều tùy chọn tùy chỉnh cho nhiều loại dữ liệu, bạn có thể thử tải mã nguồn mở Crypto Expert 8 hoặc VeraCrypt .
Tùy chọn bảo mật bổ sung
Excel cũng cho phép bạn áp dụng các tùy chọn bảo mật tùy chỉnh hơn cho tệp của mình nếu cần. Điều quan trọng là phải biết những tùy chọn khác này làm gì để bạn có thể tạo bảo mật phù hợp cho dự án của mình. Trong Protect Document , bạn sẽ tìm thấy một số tính năng bổ sung có thể hữu ích: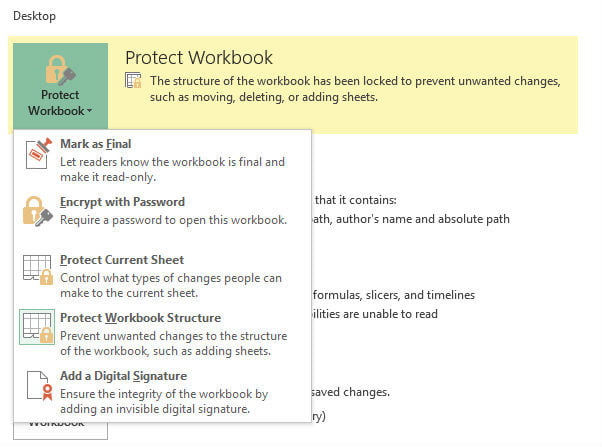
- Mark as Final: Cái này sẽ đánh dấu file là đã hoàn thành, cho phép người khác biết rằng họ không nên thực hiện bất kỳ thay đổi nào. Tuy nhiên, cái này sẽ không bảo mật file gì đâu.
- Protect Current Sheet : Cái này thì nó sẽ bảo vệ trang tính hiện được chọn bằng mật khẩu để mọi người không thể thực hiện bất kỳ thay đổi nào. Đó là một lựa chọn hữu ích nếu chỉ có một tờ trong sổ làm việc mà bạn muốn bảo vệ và bạn không phiền nếu mọi người có thể xem thông tin – bạn chỉ không muốn họ làm hỏng bất cứ điều gì. Bạn sẽ nhận thấy rằng cũng có một tùy chọn để thực hiện điều này với Cấu trúc sổ làm việc, phòng bảo vệ dữ liệu trong toàn bộ sổ làm việc khỏi những thay đổi trừ khi mọi người có mật khẩu.
- Restrict Access : Đây là một tùy chọn thú vị được sử dụng bởi các tổ chức nơi CNTT đã tạo các mẫu bảo mật về cơ bản khóa các tệp Excel cho chỉ một số người hoặc cấp bậc nhất định. Nó tiện dụng trong các tổ chức lớn hơn, nơi một số người sẽ có thể truy cập file, nhưng không phải tất cả mọi người.
- Add a Digital Signature : Cái này chỉ đơn giản xác minh file là phiên bản chính, rất hữu ích khi gửi nó cho người khác hoặc tổ chức và để đảm bảo rằng nó đã không bị thay đổi. Nó cũng giúp các tập tin khỏi bị theo dõi khi bạn gửi chúng bằng kỹ thuật số.