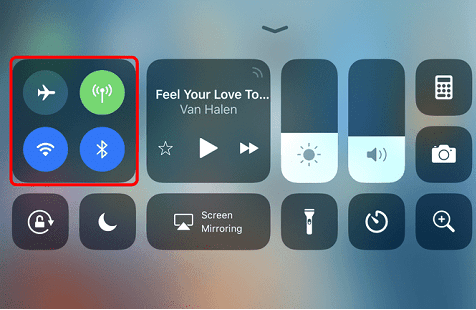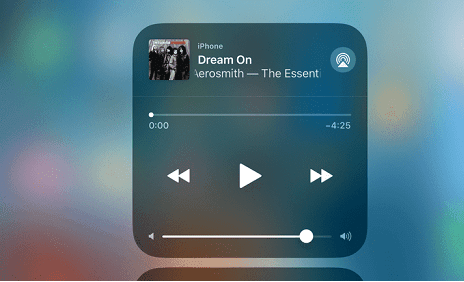AirDrop là một trong những tính năng hay nhất iPhone và iPad. Nó cho phép bạn chuyển ảnh và các tài liệu khác nhau nhanh chóng giữa hai thiết bị của Apple, và bạn không chỉ bạn có thể sử dụng nó để sao chép các tập tin này giữa iPhone và iPad, bạn cũng có thể sử dụng nó với Mac của bạn. Nó thậm chí sẽ chuyển nhiều hơn các tập tin. Hoặc Nếu bạn muốn một người bạn của mình truy cậ đến một trang web thì bạn có thể gửi AirDrop nó cho anh ta .
Các bạn có thể chưa biết đó là AirDrop bắt nguồn từ máy Mac, và sau khi nhận thấy đây là tính năng tốt cũng như có nhiều người sử dụng thì hãng cũng đã bắt đầu mang nó lên trên IOS và cụ thể hơn đó là hiện giờ đã trong phiên bản IOS 11 mới nhất này rồi.
Cách Tìm Cài đặt AirDrop trong Trung tâm Điều khiển
- Trước tiên, bạn hãy mở bảng control center (Trung tâm điều khiển) bằng cách đặt ngón tay của bạn lên cạnh dưới cùng của màn hình và sau đó vuốt lên phía trên là được, tuy nhiên đối với iPhone X thì bạn cần phải vuốt xuống từ góc bên phải của màn hình, ngoài ra thì nếu như bạn muốn hiểu rõ hơn thì có thể xem hướng dẫn sử dụng Airdop toàn tập trên iPhone X này nhé.

Hình ảnh: Airdrop
- Khi mở xong Control Center thì bạn sẽ thấy một bảng gồm rất nhiều tính năng khác nhau mà trong đó thì sẽ có nhiều biểu tượng – tượng trung cho một tính năng nào đó tương ứng, mà trong đó thì biểu tượng Airdrop giống như một vòng tròn đồng tâm bị mất một góc (để hiểu hơn thì bạn có thể xem trong hình dưới.
- Tuy nhiên hiện giờ một số tính năng đã được nằm ẩn và Bạn có thể tìm được nó trong các cửa sổ nào bằng cách sử dụng 3D touch trên iPhone 6S hoặc iPhone mới hơn hoặc chỉ cần đặt đầu ngón tay vào cửa sổ và giữ nó ở đó trong vài giây thì nó sẽ mở ra các tính năng liên quan.

Bạn hãy chạm và giữ vào mục Wifi, chế độ máy bay để thấy được Airdrop (Hình ảnh)
- Để thấy được AirDrop. Thì trên iPhone, tại cửa sở ở góc trên bên trái của màn hình. Nó cũng có các nút Wi-Fi , Cellular Data và Bluetooth. Trên iPad, ở phần phía trên bên trái của màn hình chứa các nút trên bảng điều khiển và bây giờ bạn hãy chạm nhẹ vào và giữ trong 3 giây thì nó sẽ mở thêm các tính năng và sẽ thấy Airdrop. (Hãy nhớ rằng, chỉ cần đặt và giữ ngón tay của bạn đến bất cứ nơi nào trên tab chế độ máy bay, wifi và tab đó được mở rộng, bạn sẽ thấy nút AirDrop ở cuối cửa sổ. Nhấn nó để thay đổi cài đặt)

Hình ảnh: Bây giờ chỉ cần chạm vào Airdrop để bật/ tắt
Bạn nên cài đặt thế nào cho AirDrop?
Hãy xem xét các lựa chọn bạn có cho các tính năng AirDrop trên iOS 11.
- Receiving Off: . Đây thực chất là một cài đặt Không làm phiền. Bạn vẫn có thể gửi tệp và dữ liệu AirDrop cho những người khác, nhưng bạn sẽ không bị ai thấy khi họ đang tìm kiếm thiết bị kết nối
- Contacts Only: Điện thoại của bạn sẽ chỉ xuất hiện được trên các thiết bị mà bạn của bạn có trong danh bạ
- Everyone: Điện thoại của bạn sẽ xuất hiện trên tất cả các thiết bị lân cận. Phạm vi của AirDrop tương tự như Bluetooth, vì vậy về cơ bản bất cứ ai đang ở gần với bạn sẽ được tìm thấy.
Lưu ý: Tốt nhất là bạn để AirDrop ở chế độ Contacts Only để tránh bị làm phiền. Còn mục Averyone là khi bạn muốn chia sẻ tệp với người không có trong danh bạ của bạn, nhưng bạn nên tắt sau khi các tệp được chia sẻ. Và bạn có thể sử dụng AirDrop để chia sẻ hình ảnh và các tập tin thông qua nút Chia sẻ .
Cách thay đổi Control Panel iOS 11
Phần thú vị nhất của trung tâm điều khiển iOS 11 là bây giờ bạn khả năng tùy chỉnh nó. Bạn có thể thêm và xóa các nút, cá nhân hóa bảng điều khiển để sử dụng nó như thế nào.
- Mở Cài đặt (Setting)
- Chọn Trung tâm điều khiển (Control Center) từ menu bên trái
- Bấm vào Customize Controls để tùy chỉnh
- Bây giờ bạn có thể thêm hoặc Xóa các tính năng Control Panel bằng cách bấm vào nút dấu trừ màu đỏ và thêm các tính năng bằng cách nhấn vào nút màu xanh lá cây có dấu cộng.
Cách Tìm Cài đặt AirDrop trên điện thoại cũ
Nếu bạn có iPhone hoặc iPad có khả năng chạy iOS 11, thì bạn nên nâng cấp thiết bị của mình. Còn Phiên bản mới không chỉ bổ sung các tính năng mới cho iPhone hoặc iPad của bạn, quan trọng hơn là họ vá lỗ hổng bảo mật để giữ thiết bị của bạn an toàn.
Tuy nhiên, nếu bạn có thiết bị cũ hơn không tương thích với iOS 11, tin tốt là cài đặt AirDrop thậm chí còn dễ tìm thấy hơn trong bảng điều khiển.
- Bạn hãy Vuốt lên từ cạnh dưới cùng của màn hình để xem Control Panel
- Cài đặt AirDrop sẽ nằm ở dưới phần Music trên iPhone.

- Còn Trên iPad, thì tính năng này nằm giữa phần điều khiển âm lượng và thanh trượt độ sáng.
Kết Luận
Với hướng dẫn bật Airdrop trên iOS 11 như vầy thì bây giờ các bạn đã yên tâm có thể chia sẽ hoặc nhận mọi File dữ liệu, file… từ trên iPhone hoặc là iPad dễ dàng được rồi.
Ngoài ra thì bạn có thể xem hướng dẫn dùng Airdrop để chia sẽ File, dữ liệu mới nhất này.