Cho dù bạn đang mua sắm online hoặc là người yêu thích thì có thể bạn sẽ hay sử dụng thẻ tín dụng hoặc thẻ ghi nợ để mua hàng, mà ở đây thì đối với những người hay đi nước ngoài sẽ rất hiểu. Và Nếu bạn là một trong số gần 90% những người thích sử dụng thẻ tín dụng hoặc thẻ ghi nợ để mua hãng, thì Apple Pay có thể là giải pháp hoàn hảo nhất hiện nay mà bạn nên lựa chọn.
Vì Apple Pay cho phép bạn lưu giữ các thẻ tín dụng, ghi nợ sử dụng trên những thiết bị Apple quen thuộc như điện thoại iPhone, máy tính MAC và cả đồng hồ thông minh Apple Watch nữa. 
Apple Pay Là gì?
Apple Pay là một dịch vụ thanh toán di động của Apple phát triển nhằm cho phép người dùng thanh toán trực tiếp, trong ứng dụng iOS và trên web. Nó đã mã hoá và có thể thay thế một tín dụng hoặc thẻ ghi nợ thẻ chip và mã PIN. Tương tự như các kiểu khoản thanh toán đã được sử dụng ở nhiều quốc gia, với việc bổ sung xác thực hai yếu tố thông qua Touch ID, Face ID, Mã PIN hoặc mật khẩu. Dịch vụ này cho phép các thiết bị của Apple kết nối không dây với các hệ thống bán hàng bằng cách sử dụng một ăng-ten kết nối từ trường gần (NFC), một “chip chuyên dụng để lưu giữu được các mã hóa thông tin khi thanh toán “(được gọi là Secure Element).
Nếu bạn đang người mới sử dụng Apple Pay thì dưới đây là cách cài đặt và sử dụng Apple Pay để mua hàng Online và trong cửa hàng.
Những Thiết bị hỗ trợ của Apple Pay
Apple Pay được hỗ trợ trên hầu hết các thiết bị mới hiện nay – trong đó thì các mẫu iPhone từ iPhone SE đến iPhone X hiện tại được hỗ trợ và tất cả các Đồng hồ Apple đều hỗ trợ Apple Pay. IPad thế hệ thứ 5, iPad Pro, iPad Mini 3 và 4 và iPad Air 2. Còn Đối với máy tính Mac, nếu máy tính của bạn chạy trên MacOS Sierra hoặc cao hơn thì cũng có thể dùng được.
Các ngân hàng hỗ trợ Apple Pay
Apple Pay được hầu hết các ngân hàng, công ty tổ chức tài chính hỗ trợ, cho nên bạn sẽ có thể dùng nó gần như là trên toàn cầu. Mà bạn có thể vào trang hỗ trợ của hãng để xem lại. Cũng như có thể [Xem tại đây] và chọn khu vực mà bạn muốn biết Apple Pay đã có mặt hay chưa
Cửa hàng, trang web và ứng dụng hỗ trợ Apple Pay
Apple Pay được hỗ trợ bởi hàng trăm thương hiệu và trang web, bao gồm 7-Eleven, GameStop, Etsy, Staples, Toys “R” Us, và Fandango, với sự gia tăng rất nhiều trong thời gian gần đây.
- Bạn có thể tìm danh sách các nhà bán lẻ được hỗ trợ [Xem tại đây].
- Xem danh sách đầy đủ về các công ty chấp nhận Apple Pay [Xem tại đây] .
- Nhiều ứng dụng của bên thứ ba cũng cho phép bạn sử dụng Apple Pay. Bạn có thể kiểm tra một số ứng dụng [Xem tại đây] .
Tất nhiên, nếu bạn mua ứng dụng hoặc các mặt hàng kỹ thuật số khác từ Apple, bạn luôn có thể sử dụng Apple Pay để mua nhạc, phim, ứng dụng, sách và hơn thế nữa.
Cách cài Apple Pay
Bạn có thể thêm đến 8 thẻ Visa chẵn hạn vào Apple Pay trên các thiết bị được hỗ trợ khác của mình nếu bạn định sử dụng nó, ví dụ như iPhone và Apple Watch, bạn cần thêm thẻ vào cả hai thiết bị.
1) Cách thêm thẻ vào iPhone và iPad
- Trên iPhone của bạn, mở ứng dụng Wallet. Trên iPad của bạn, thì vào Cài đặt> Wallet & Apple Pay. Chạm vào Thêm thẻ tín dụng hoặc Thẻ Ghi nợ . Nếu bạn không có Touch ID hoặc mật khẩu khóa thì bạn cần phải tạo cho mình một dấu vân tay Touch ID hoặc mật khẩu thì mới dùng được. Nhưng nếu như chưa biết cách thêm mới dấu vân tay thì bạn có thể xem hướng dẫn này nhé. [Xem tại đây]
- Sau đó bấm vào Tiếp tục. Nếu bạn muốn sử dụng thẻ của mình có trong tài khoản với iTunes hoặc App Store, thì bạn chỉ cần nhập khẩu bảo mật ở mặt sau của thẻ là được.
- Còn Để thêm một thẻ khác vào tài khoản thì bạn cần bấm Thêm một thẻ khác. Sau đó bạn sẽ thấy nó sẽ tự bật Camera trên điện thoại để quét thẻ của mình hoặc bạn có thể điền thông tin chi tiết cảu thẻ theo cách thủ công.
- Nhấn Tiếp theo để xác minh thông tin thẻ. Và ở đây Bạn có thể được nhắc liên hệ với ngân hàng để hoàn tất quy trình xác minh. Và Một lần kiểm tra đã hoàn tất, nhấn Next để tiếp tục và bây giờ đã bắt đầu sử dụng Apple Pay.
2) Cách thêm thẻ vào Mac
- Để thêm thẻ vào máy Mac của bạn, bạn cần vào System Preferences> Wallet & Apple Pay , sau đó nhấp vào Add Card (Thêm thẻ).
- Sau đó bạn hãy Thực hiện theo các hướng dẫn trên màn hình. Nếu bạn muốn sử dụng thẻ của mình đã có trong tài khoản với iTunes hoặc App Store, bạn chỉ cần nhập mật mã ở mặt sau của thẻ là được.
- Còn Để thêm một thẻ mới, thì chỉ cần nhập các thoogn chi tiết thẻ và nhấp vào Tiếp theo .
- Sau đó Apple sẽ xác minh thẻ. Và bây giờ Bạn có thể cần liên hệ với ngân hàng để hoàn tất quy trình xác minh.
- Khi thẻ của bạn đã được xác minh, nhấp vào Tiếp theo để hoàn tất quá trình thiết lập.
3) Cách thêm thẻ vào Apple Watch

- Để thêm thẻ vào Đồng hồ Apple này, thì bạn hãy mở ứng dụng Watch APP trên iPhone của mình. Rồi sau đó tìm đến tab My Watch và chọn đồng hồ mà bạn định sử dụng với Apple Pay. Chạm Wallet & Apple Pay> Rồi Thêm thẻ tín dụng hoặc Thẻ Ghi nợ.
- Bây giờ bạn hãy Làm theo hướng dẫn trên màn hình để thêm thẻ của mình vào, hoặc nhập khẩu liên quan đến thẻ mà bạn đã sử dụng trên iTunes.
- Sau đó bấm vào Tiếp theo và thông tin của bạn sẽ được xác minh. Trong một số trường hợp, bạn cần liên hệ với ngân hàng của mình có thể cần thêm thông tin.
- Sau khi thông tin của bạn được xác minh, bấm Next lần nữa để kết thúc quá trình cài đặt. Và bây giờ đã có thể sử dụng được rồi đó.
# Cách thêm thẻ Rewards
Bạn cũng có thể thêm các thẻ rewards khác vào Wallet để sử dụng với Apple Pay. Thay vì chọn Thẻ tín dụng bổ sung hoặc Thẻ thanh toán nợ , thay vào đó , bạn muốn thêm thẻ này thì hãy chọn loại này. Sau khi thêm, bạn có thể thấy nó tự động xuất hiện trong cửa hàng bằng cách mở ứng dụng Wallet, và bây giờ chỉ cần chạm vào thẻ và biểu tượng ” i ” và bật Lựa chọn Tự động.
Nếu bạn thấy có bất kỳ vấn đề nào khi thêm thẻ vào bất kỳ thiết bị nào của mình, cũng như là gặp lỗi gì đó, thì hãy thử khởi động lại thiết bị của mình. Sau đó thử cập nhật nó lên phiên bản iOS, WatchOS hoặc MacOS mới nhất. Hoặc là xóa thẻ, sau đó thêm thẻ lại.
Cách sử dụng Apple Pay trong cửa hàng
Hiện giờ thì Các cửa hàng lớn đều chấp nhận kiểu thanh toán này của Apple và Để sử dụng Apple Pay trong cửa hàng, bạn cần phải có iPhone hoặc Apple Watch hiện tại.
1. Nếu iPhone của bạn có Touch ID, chỉ cần đặt ngón tay vào cảm biến Touch ID và giữ điện thoại gần đầu đọc cho đến khi bạn thấy hoàn tất là được.
Để sử dụng một thẻ khác cho việc mua hàng thì chỉ cần nhấn vào thẻ mặc định khi nó xuất hiện trước khi bạn xác thực bằng Face ID là được
2. Nếu dùng iPhone X thì người dùng iPhone X bấm 2 lần vào nút bên cạnh phải và nhìn vào camera trước của điện thoại. Rồi Giữ điện thoại của bạn gần đầu đọc cho đến khi bạn thấy hoàn tất.
Còn Để sử dụng một thẻ khác cho việc mua hàng của bạn, hãy giữ điện thoại gần đầu đọc mà không cần đặt ngón tay vào Touch ID. Khi thẻ của bạn xuất hiện, bạn có thể nhấn vào thẻ để đổi với thẻ khác trong ví Wallet của mình. Khi thẻ của bạn được chọn, hãy đặt ngón tay lên Touch ID để hoàn tất thanh toán.
4. Còn Để thanh toán bằng cách sử dụng Apple Watch của bạn, nhấp đúp vào nút bên cạnh và giữ đồng hồ ở gần đầu đọc cho đến khi bạn thấy hoàn tất.
Và Để thay đổi thẻ trên Apple Watch, nhấp đúp vào nút bên cạnh. Rồi Khi thẻ mặc định của bạn xuất hiện, vuốt nhẹ sang trái hoặc phải để thay đổi thẻ. Và bây giờ hãy Giữ đồng hồ của bạn gần đầu đọc để tiếp tục thanh toán của bạn.
Lưu ý : Nếu bạn được nhắc chọn giữa thẻ tín dụng hoặc ghi nợ, hãy chọn tín dụng. Apple giải thích rằng, nếu bạn được yêu cầu nhập 4 chữ số cuối cùng trên thẻ, hãy sử dụng Số Tài khoản Thiết bị để thay thế. Để tìm ứng dụng này trên iPhone của bạn, mở ứng dụng Wallet, chọn thẻ của bạn, sau đó chạm vào biểu tượng “i”. Đối với Apple Watch, mở ứng dụng Watch trên iPhone của bạn, sau đó bấm Wallet & Apple Pay > thẻ của bạn .
Cách sử dụng Apple Pay trong ứng dụng
Có nhiều ứng dụng chấp nhận Apple Pay. Bạn sẽ biết nếu bạn có thể sử dụng dịch vụ khi bạn thấy một trong các nút bên dưới trong khi kiểm tra, hoặc Apple Pay là một trong những phương thức thanh toán khi tùy chọn:
- Để thanh toán, hãy nhấp vào nút xuất hiện trên màn hình trong khi thanh toán, hoặc đơn giản chọn Apple Pay làm phương thức thanh toán ưa thích của bạn.
- Nếu bạn muốn dùng bằng thẻ khác, chỉ cần chạm vào biểu tượng “>” bên cạnh thẻ mặc định của bạn.
- Trên iPhone hoặc iPad, hãy ngón tay cham vào cảm biến Touch ID để xác nhận thanh toán. Trên Apple Watch, nhấp đúp vào nút bên. Khi quá trình thanh toán hoàn tất, bạn cần bấm xong là được.
Cách sử dụng Apple Pay trong Safari
Sử dụng Apple Pay trong Safari thực sự khá dễ dàng, tuy nhiên, bạn vẫn cần iPhone, iPad hoặc Mac hỗ trợ tính năng này.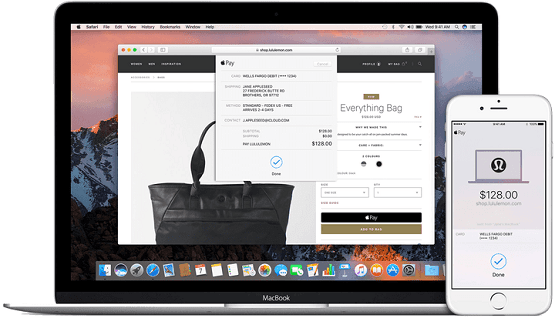
Cách Thực hiện thanh toán trên iPhone, iPad hoặc MacBook Pro với Touch ID
- Nhấn nút Apple Pay hoặc Mua với Apple Pay .
- Kiểm tra lại thanh toán, vận chuyển và các thông tin khác của bạn của đơn giản
- Để sử dụng một thẻ khác trên iPhone hoặc iPad, hãy nhấn vào biểu tượng “>” bên cạnh thẻ đã chọn.
- Để sử dụng một loại thẻ khác trên MacBook Pro, nhấn mũi tên lên hoặc xuống bên cạnh thẻ hiện có.
Khi bạn đã sẵn sàng để xác nhận việc mua và thanh toán:
- Trên iPhone và iPad, hãy đặt ngón tay trên cảm biến Touch ID. Nếu thanh toán được chấp nhận, bạn sẽ thấy nút Hoàn tất và dấu kiểm.
- Trên MacBook Pro, bạn sẽ được cung cấp các bước để theo dõi trên Thanh cảm ứng. Hãy ngón tay vào cảm biến Touch ID, như bạn đã làm trên thiết bị iOS. Nếu Touch ID bị vô hiệu hóa, hãy nhấn vào biểu tượng Apple Pay, và bạn sẽ được trình bày các bước để kích hoạt tính năng này. Khi thanh toán của bạn hoàn tất, bạn sẽ thấy một thông điệp quen thuộc và dấu tích.
Cách thanh toán trên Mac OS
Nếu muốn dùng Apple Pay trên MacBook Pro, thì bạn cần đọc và lưu ý các điểm dưới đây:
- Trước tiên, bạn cần phải đăng nhập vào cùng một tài khoản iCloud như iPhone, iPad hoặc Apple Watch. Sau đó, bạn cần bật Bluetooth để máy Mac của bạn sử dụng bất kỳ thẻ tín dụng hoặc thẻ ghi nợ nào được thêm vào thiết bị iOS hoặc Apple Watch trước đó.
- Chạm vào nút Mua bằng Apple Pay hoặc Apple Pay , sau đó kiểm tra thông tin của bạn hoặc thay đổi thẻ lại thẻ nếu cần.
- Để trả tiền, thì hãy đặt ngón tay lên cảm biến Touch ID của iPhone hoặc nhấp đúp vào nút bên trên Apple Watch. Khi thanh toán của bạn thành công, bạn sẽ được thông báo với một thông điệp quen thuộc và dấu tích
Cách kiểm tra lịch sử giao dịch
Bạn có thể kiểm tra, cũng như xem lại bản sao kê các lầ dịch gần đây của mình bằng cách mở ứng dụng Wallet. Ban đầu, bạn sẽ chỉ thấy được giao dịch cuối cùng được thực hiện với một thẻ. Nhưng Để xem nhiều hơn thế, hãy nhấn vào thẻ và biểu tượng “i”, và chọn tab Transactions để xem đầy đủ.
Kết Luận
Với hướng dẫn dùng Apple Pay này thì hôm nay bạn sẽ tha hồ đi mọi nơi, cũng có có thể dùng được các thiết bị của mình để thực hiện thanh toán nhanh chóng hơn rất nhiều.
Mục Lục Bài Viết