Nếu bạn đã sử dụng Touch ID trên iPhone rồi, thì bạn có thể thấy tất cả những gì bạn cần làm để cài đặt ứng dụng và các game từ cửa hàng App Store đều nằm ở ngón tay của bạn trên nút Home. Còn Trên iPhone X thì nó có Face ID thay vào đó, và Apple đã làm lại mọi kiểu thao tác vuốt chạm mới vì điện thoại iPhone X thiếu nút Home. Và hướng dẫn dưới đây sẽ giúp cho bạn dễ dàng cài được game và phần mềm cho điện thoại này.
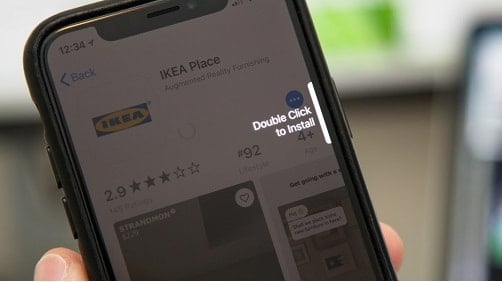
Hình ảnh: Bấm 2 lần vào nút bên canh này để xác nhận
Tại sao Apple sử dụng các nút Face ID
Sau khi bạn đã cài đặt hoàn tất Face ID trên iPhone X của mình , việc cài đặt ứng dụng và trò chơi và sử dụng Apple Pay để mua hàng và cài chúng sẽ đơn giản hơn rất nhiều.
Tuy nhiên Để ngăn chặn việc vô tình bấm vào tải ứng dụng và mua hàng , Apple bao gồm một bước khác yêu cầu bạn phải “Double Click to Install” hoặc “Double Click to Pay”, có nghĩa là bấm nhanh 2 lần vào nút nguồn bên phải (nút kích hoạt Face iD) thì mới có thể bắt đầu. Và cái này chỉ áp dụng bất cứ khi nào bạn sử dụng Face ID để cài đặt các mục từ App Store hoặc sử dụng Apple Pay để mua thứ gì đó.
Cách dùng nút Face ID để cài đặt ứng dụng và thanh toán
Đối với việc cài app trên cửa hàng AppStore thì nó rất đơn giản.
- Đầu tiên các bạn vào cửa hàng và chọn một ứng dụng hoặc là game nào đó bất kỳ mà mình thích.
- Tiếp đến đó là bạn gần bấm vào nút Get màu xanh trên ở màn hình
- Sau đó chỉ cần bấm nhẹ 2 lần liên tiếp vào nút lớn bên cạnh phải của màn hình (nút kích hoạt face ID)
- Và bây giờ nó sẽ tự động tải và cài ứng dụng đó ngay trên điện thoại cho bạn.

Ảnh GIF: Cách tải ứng dụng trên iPhone X
Còn đối với việc mua hàng thì nó cũng tương tự như vậy:
- Nếu một ai đó gửi đơn thanh toán Apple Pay Cash qua iMessage thì bấm vào
- Sau đó là chọn Pay để thanh toán
- Và cuối cùng đó là bạn có thể bấm 2 lần vào nút bên cạnh phải để xác nhận hoặc là ấn giữ nút này và nhìn thẳng vào Camera trước cũng được.

Hình ảnh GIF: Cách thanh toán tiền trong iMessage cho iPhone 10
Những lỗi nhỏ mà bạn thường gặp
Nếu bạn nhấp đúp vào nút Side bên cạnh phải, nhưng lại không có thông báo lưu ý thì có thể đang có lỗi nhỏ xảy ra.
- hãy thử đóng lại ứng dụng và mở lại ứng dụng .
- Nếu không được thì hãy thử tắt nguồn iPhone X rồi bật lại.
- Lưu ý đó Nếu bạn không kết nối internet, nó sẽ không hoạt động, do đó nên nhớ đó Chế độ trên máy bay đã được tắt và bạn có kết nối di động hoặc Wi-Fi tốt.
- Nếu bạn không thấy ứng dụng App Store, hãy xem lại cửa hàng này có bị ẩn hoặc tắt trong cài đặt hay không.
- Nếu bạn nhận được thông báo việc mua hàng trong ứng dụng không được phép, hãy kiểm tra “In-App Purchases” không được chuyển sang chế độ “Hạn chế”.
- Nếu bạn không nhìn thấy dấu nhắc “Chạm 2 làn để cài đặt” (Double Click to Install), thì xem lại “iTunes & App Store” được bật trong cài đặt “Face ID & Passcode” của bạn.
Cách tải lại những game, ứng dụng bạn đã cài cho IOS 11
Apple đã gỡ bỏ App Store khỏi iTunes trong bản cập nhật mới 12.7, có nghĩa là bạn không thể tải được các ứng dụng iOS từ iTunes hoặc xem lại thư viện ứng dụng của bạn nữa trong macOS. Tất cả mọi thứ sẽ đều được thực hiện trên iPhone của bạn ngay bây giờ, nhưng quá trình xem và tải lại ứng dụng bạn đã tải và mua trước đó đã thay đổi một chút trong iOS 11 so với iOS 10.
Trước đây, trong iOS 10, bạn chỉ cần mở tab “Updates” trong App Store, sau đó nhấn vào “Purchased”. Từ đó, bạn có thể xem tất cả các ứng dụng của mình hoặc chỉ những ứng dụng chưa được cài đặt trên iPhone của bạn.
Nhưng Bây giờ, trong iOS 11, có một chút khác biệt. Bạn vẫn mở App Store, nhưng bạn không vào tab “Updates” nữa. Thay vào đó, hãy nhấp vào biểu tượng cá nhân có hình tròn của bạn, sau đó sẽ mở trang Tài khoản của bạn rồi chạm vào “Đã mua” (Purchased) là được.
Trên màn hình kế tiếp bạn sẽ thấy Có tab “Tất cả” (All) và để xem tất cả mọi thứ bạn đã mua (thậm chí là các ứng dụng đã tải miễn phí) và sau đó là có thể xem rồi tải lại.
Để tải lại, thì chỉ cần chạm vào biểu tượng hình đám mây màu xanh bên cạnh ứng dụng. Nếu biểu tượng màu xám, có nghĩa là bạn không thể tải xuống nữa vì nó không tồn tại nữa trong iTunes hoặc vì đó là ứng dụng 32-bit không còn hoạt động trong iOS 11 nữa.
Và Để xem thông tin tại sao thì chỉ cần bấm vào biểu tượng ứng dụng. Nếu trang tải thông báo rằng ứng dụng phải được nhà phát triển cập nhật, nó vẫn là một ứng dụng 32-bit. Nếu trang chuyển sang màn hình màu trắng, điều đó có nghĩa là ứng dụng không còn trên iTunes và bạn sẽ không thể cài được nữa.
Kết Luận
Với hướng dẫn như thế này thì từ bây giờ các bạn đã biết làm thế nào để có thể cài được các game mình cần rồi đó, cũng như biết cách tải game hay ứng dụng trên iPhone X đơn giản rồi đó.
Mục Lục Bài Viết

