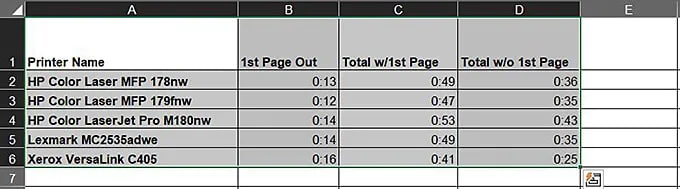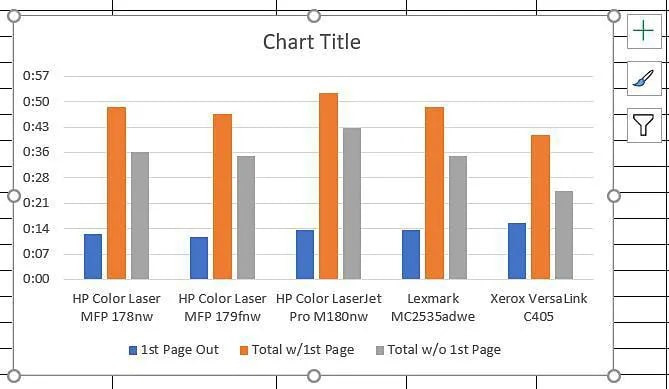Tuy nhiên, đó không phải là tất cả thứ mà biểu đồ đang có, mà còn nhiều hơn. Ví dụ, bạn có thể thay đổi biểu đồ hoặc loại biểu đồ tại bất kỳ điểm nào, cũng như chỉnh sửa bảng phối màu, phối cảnh (2D, 3D, v.v.), trục hoán đổi, và nhiều hơn nữa.
Nhưng, tất nhiên, tất cả bắt đầu với bảng tính.
Đặt dữ liệu của bạn
Mặc dù Excel cho phép bạn sắp xếp bảng tính của mình theo nhiều cách, khi lập biểu đồ dữ liệu, bạn sẽ nhận được kết quả tốt nhất để đặt ra để mỗi hàng đại diện cho một bản ghi và mỗi cột chứa các thành phần hoặc liên quan đến các hàng cụ thể.
Và giờ đây bạn có thể Lấy bảng tính sau đây, ví dụ.
Cột ngoài cùng bên trái chứa danh sách các máy in laser. Ngoại trừ Hàng 1, chứa nhãn cột hoặc tiêu đề, mỗi hàng đại diện cho một máy in cụ thể và mỗi ô tiếp theo chứa dữ liệu về máy cụ thể đó.
Trong trường hợp này, mỗi ô giữ dữ liệu tốc độ in: Cột B, mất bao lâu để in trang đầu tiên của lệnh in; Cột C, mất bao lâu để in tất cả các trang, kể cả trang đầu tiên; Cột D, mất bao lâu để hoàn thành toàn bộ tài liệu, bỏ qua trang đầu tiên.
Mặc dù đây là một bảng tính hơi cơ bản, cho dù dữ liệu của bạn có phức tạp đến đâu, việc tuân thủ định dạng chuẩn này sẽ giúp hợp lý hóa quy trình. Như bạn sẽ thấy, bạn có thể chọn các ô trong một phần nhỏ của bảng tính hoặc biểu đồ toàn bộ tài liệu hoặc bảng tính.
Biểu đồ Excel điển hình bao gồm một số phần riêng biệt, như được hiển thị trong hình dưới đây.
Biểu đồ dữ liệu của bạn
Nếu bạn chưa từng làm điều này trước đây, có lẽ bạn sẽ ngạc nhiên về việc Excel dễ dàng tạo biểu đồ cho bảng tính của bạn. Như đã đề cập, bạn có thể lập bản đồ toàn bộ bảng tính hoặc bạn có thể chọn một nhóm cột và hàng để lập biểu đồ.
Ví dụ, giả sử rằng trong bảng tính thì chúng ta đã làm việc trong phần trước mà bạn muốn chỉ lập biểu đồ cho hai cột dữ liệu đầu tiên (cột B và C), bỏ qua cột D. Điều này đòi hỏi một quy trình hai bước đơn giản:
- Chọn dữ liệu bạn muốn lập biểu đồ, bao gồm các nhãn ở cột bên trái và các tiêu đề trong các cột bạn muốn đưa vào biểu đồ của mình, như được hiển thị bên dưới.

- Nhấn ALT + F1 .
Hoặc, để lập biểu đồ cho toàn bộ bảng tính, hãy làm theo các bước sau.
- Chọn tất cả dữ liệu trong bảng tính, như được hiển thị trong hình trên cùng bên dưới. Không chọn toàn bộ trang tính, như thể hiện trong hình ảnh thứ hai bên dưới, chỉ chọn các ô chứa dữ liệu.

Đúng

sai
- Nhấn ALT + F1 .

Excel thực hiện rất tốt việc chọn loại biểu đồ phù hợp cho dữ liệu của bạn, nhưng nếu bạn thích một loại biểu đồ khác, chẳng hạn như các thanh ngang hoặc có thể là một bảng màu khác, thậm chí có thể là bố cục 3D dễ nhìn.
Thay đổi loại biểu đồ
Như mọi thứ khác trong Excel, có một số cách để sửa đổi loại biểu đồ của bạn. Đơn giản nhất là, tuy nhiên, để.
- Chọn biểu đồ.
- Trên thanh menu, bấm Chart Design để Thiết kế biểu đồ .
- Trên ruy-băng Thiết kế biểu đồ, chọn Change Chart Type để Thay đổi loại biểu đồ .
Sau đó sẽ mở hộp thoại Change chart Type, hiển thị như ở dưới.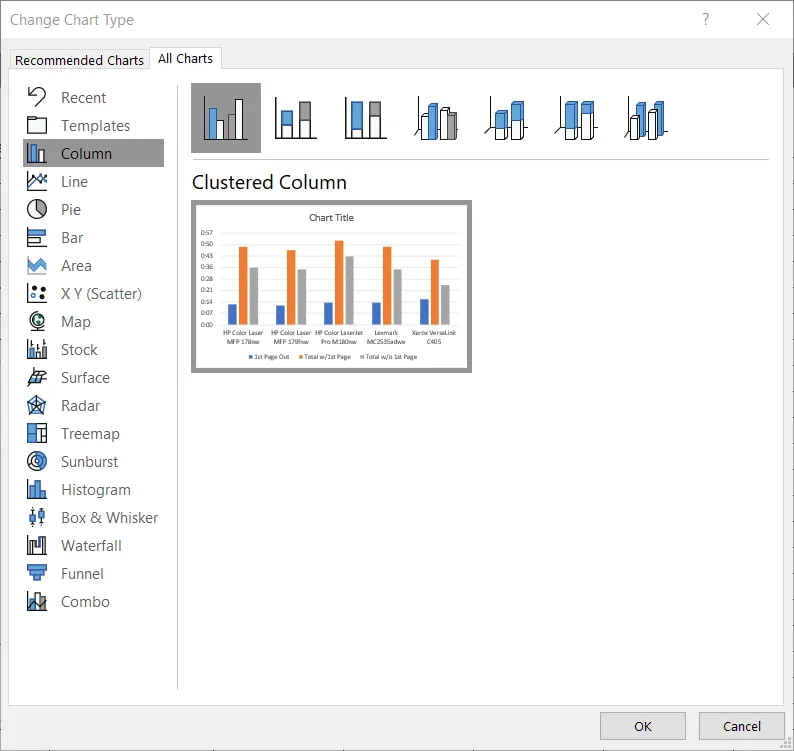
Như bạn có thể thấy, có rất nhiều loại biểu đồ và nhấp vào một trong số chúng sẽ hiển thị một số biến thể trên đầu ô hộp thoại.
Ngoài việc thay đổi các loại biểu đồ, bạn cũng có thể thực hiện một số sửa đổi khác, chẳng hạn như bảng màu, bố cục hoặc áp dụng một trong nhiều kiểu biểu đồ được thiết kế sẵn của chương trình.
Tất nhiên, kiểu biểu đồ tương tự như kiểu đoạn văn trong Microsoft Word. Như trong MS Word, bạn có thể áp dụng một trong nhiều kiểu như hiện tại, chỉnh sửa các kiểu hiện có hoặc tạo kiểu của riêng bạn.
Thêm và xóa các thành phần biểu đồ
Tất nhiên, các yếu tố biểu đồ là các thành phần khác nhau, chẳng hạn như tiêu đề, chú thích, trục X và Y, v.v … tạo nên biểu đồ của bạn. Bạn có thể thêm và xóa các thành phần này bằng cách nhấp vào biểu tượng dấu cộng xuất hiện ở bên phải của biểu đồ khi bạn chọn nó.
Bên dưới các yếu tố biểu đồ là các kiểu biểu đồ (Chart Styles), hiển thị khi bạn nhấp vào biểu tượng cọ vẽ ở bên phải của biểu đồ.
Bên dưới Kiểu biểu đồ, bạn sẽ tìm thấy Bộ lọc biểu đồ (Chart Filters), cho phép bạn bật và tắt (hoặc bộ lọc) các thành phần khác nhau của biểu đồ, như được hiển thị ở đây:
Nếu các tùy chọn sửa đổi đó vẫn hông đủ, thì bây giờ có một loạt các tùy chọn khác trong Khu vực Định dạng biểu đồ (Format Chart) ở bên phải của bảng tính cho phép bạn thay đổi tất cả các khía cạnh của biểu đồ của bạn, từ điền và nền sang đường lưới, đến thanh 3D, thả bóng.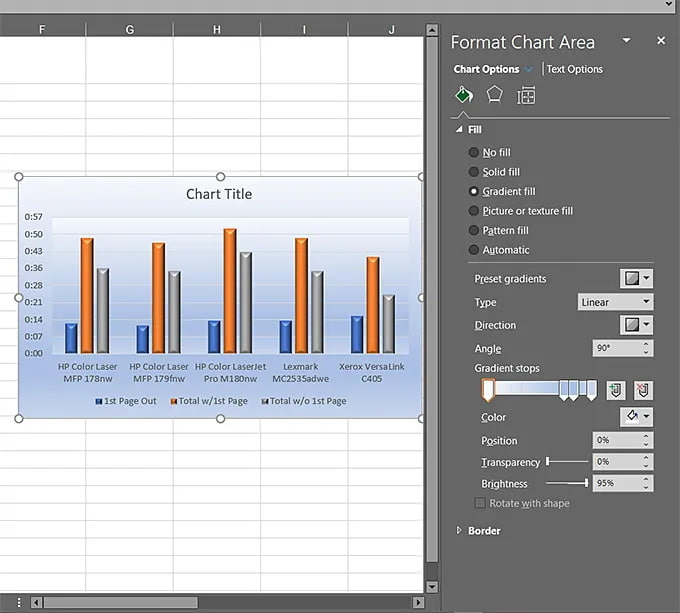
Ví dụ, khi bạn nhấp vào Tùy chọn văn bản ( Text Options), bạn sẽ nhận được một loạt các hiệu ứng khác mà bạn có thể áp dụng cho văn bản trong biểu đồ của mình.
Các tùy chọn gần như không giới hạn, đến mức mà không có một chút hạn chế nào, bạn có thể kết thúc việc tạo ra một số biểu đồ và đồ thị dễ nhìn rất dễ dàng.
Mục Lục Bài Viết