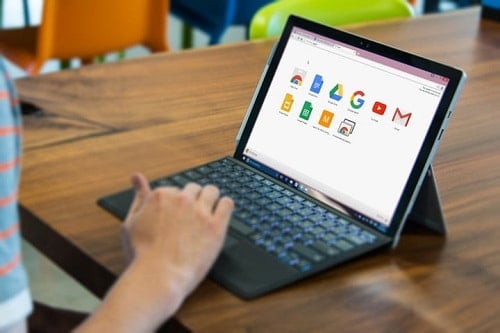Cũng giống như nhiều chức năng phổ biến khác, việc chụp ảnh màn hình trên Chromebook hơi khác một chút so với các loại máy tính Mac hay là Windows . Tuy nhiên, nó cũng dễ dàng khi so sánh với những nền tảng nổi tiếng hơn nếu bạn biết phím tắt để sử dụng.
Và trong Các hướng dẫn dưới đây sẽ giúp bạn biết cách chụp màn hình trên Chrome OS . Cần lưu ý rằng các phím được tham chiếu bên dưới có thể xuất hiện ở các vị trí khác nhau trên bàn phím, tùy thuộc vào nhà sản xuất và phiên bản Chromebook của bạn.
Cách Chụp toàn bộ màn hình máy tính Chromebook
Để chụp tất mọi thứ trên màn hình Chromebook của bạn, hãy nhấn phím tắt sau: CTRL + Window Switcher. (Nếu bạn chưa biết phím Window Switcher thì nó thường nằm ở hàng trên cùng và bạn có thể xem hình ảnh để dễ hiểu hơn).
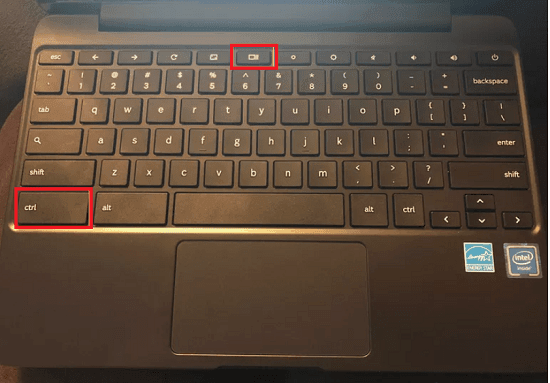
hình ảnh: chụp toàn màn hình
Sau đó sẽ có một cửa sổ xác nhận nhỏ sẽ xuất hiện ở góc dưới bên phải của màn hình, và khi đó bạn sẽ biết rằng ảnh chụp màn hình đã được thực hiện thành công.
Cách Chụp một vùng nào đó trên màn hình
Để chụp ảnh màn hình cho một khu vực cụ thể nào đó trên màn hình Chromebook của bạn thì cũng rất đơn giản
Trước tiên hãy giữ đồng thời các phím CTRL và SHIFT . Trong khi hai phím này vẫn đang được nhấn, thì bạn hãy bấm phím Window Switcher . (Nếu bạn không biết phím Window Switcher, thì nó nằm ở hàng trên cùng của bàn phím và bạn có thể xem hình ảnh trên để rõ hơn)

hình ảnh: chụp một phần của màn hình
Nếu bạn đã làm theo các hướng dẫn ở trên, thì sẽ một biểu tượng chữ thập nhỏ sẽ xuất hiện thay cho con trỏ chuột của bạn. Và lúc này bạn hãy Sử dụng bàn chuột cảm ứng rồi nhấp và kéo cho đến khi khu vực bạn muốn chụp được tô sáng. Sau khi vừa ý với lựa chọn của mình, thì hãy thả tay ra khỏi bàn chuột để chụp màn hình.
Một cửa sổ xác nhận nhỏ sẽ xuất hiện ở dưới bên phải của màn hình để cho bạn biết việc chụp màn hình đã thành công.
Cách tìm ảnh chụp màn hình đã lưu
Sau khi ảnh chụp màn hình của bạn đã được chụp, mở ứng dụng File lên. Khi danh sách File xuất hiện, hãy chọn mục Download trong ngăn menu bên trái. Các File ảnh chụp màn hình của bạn, mỗi định dạng PNG, sẽ hiển thị ở phía bên tay phải của giao diện File. Và lúc này thì bạn có thể tuy ý chỉnh sửa hoặc chia sẽ những hình mà mình đã chụp.
Những ứng dụng chụp màn hình trên Chrome OS
Nếu bạn đang tìm kiếm một phần mềm hỗ trợ có nhiều chức năng chụp màn hình thì những tiện ích mở rộng trên Chrome sau đây có thể giúp bạn làm được việc này.
- FireShot : Cho phép bạn chụp màn hình của toàn bộ một trang web, chứ không chỉ là phần hiển thị trên màn hình chỉ trong tích tắc. [Tải FireShot tại đây]
- 1Click Screenshot : Giúp bạn dễ dàng chỉnh sửa, chú thích và chia sẻ ảnh chụp màn hình từ bên trong cửa sổ Chrome. [Tải 1Click Screenshot tại đây]
- Awesome Screenshot : Bao gồm một tính năng hỗ trợ khác đó là quay lại video màn hình, và kèm với đó là những chức năng liên quan chụp màn hình khác. [Tải Awesome Screenshot tại đây]
Kết Luận
Với hướng dẫn chụp màn hình Chromebook như vầy thì bây giờ bạn đã có thể dễ dàng có những hình ảnh mình thích rồi, đặc biệt là những ai chơi game và muốn giữ lại những khoảnh khắc đẹp cho mình.