Cho dù bạn là sinh viên hay những người đã đi làm, thì chắc bạn cũng có thể bạn sẽ phải cần sử dụng chương trình tạo tài liệu.
Không cần phải băn khoăn! Và trong hướng dẫn này sẽ hướng dẫn bạn qua nhiều thứ của Google tài liệu (Documents), vì vậy bạn có thể tạo tài liệu, cộng tác với người khác và chỉnh sửa nội dung của mình nhanh chóng.
Google Documents là gì?
Google Documents là một chương trình xử lý văn bản mà bạn sử dụng trong trình duyệt web. Google Documents tương tự như Microsoft Word và có thể được sử dụng miễn phí bởi bất kỳ ai có tài khoản Google (nếu bạn có Gmail, bạn đã có tài khoản Google).
Google Documents là một phần của các ứng dụng văn phòng của Google mà Google gọi Google Drive .
Vì chương trình dựa trên trình duyệt, Google Documents có thể được truy cập ở mọi nơi trên thế giới mà không phải cài đặt chương trình trên máy tính của bạn. Miễn là bạn có kết nối internet và trình duyệt thì bạn có quyền truy cập vào Google Tài liệu để sử dụng.
Cách sử dụng Google Tài liệu cho người mới
BƯỚC 1: TẠO TÀI KHOẢN GOOGLE
Sử dụng Google Documents yêu cầu bạn phải đăng ký tài khoản Google. Tuy nhiên, hoàn toàn miễn phí và ngoài ra bạn còn có thể sử dụng các dịch vụ Gmail, Google Maps và YouTube cũng như Drive, Photos.
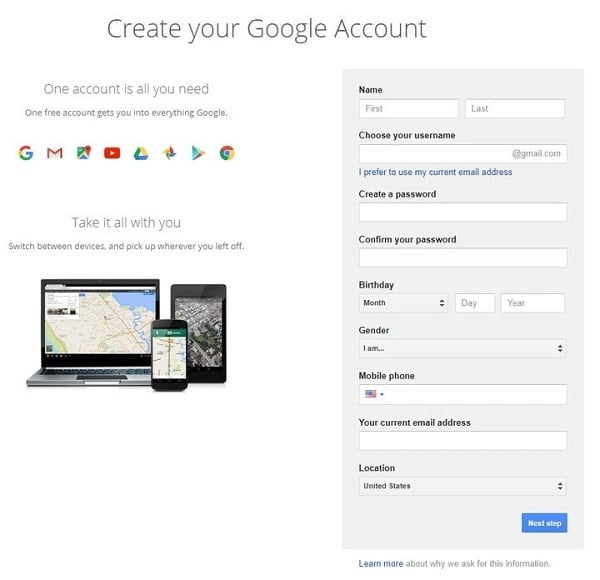
Hình ảnh: tạo tài khoản Google
Để tạo tài khoản Google, [Bấm vào đây] . Nhập thông tin của bạn – bao gồm tên, địa chỉ email và ngày sinh của bạn – và nhấp vào Bước tiếp theo. Đọc Chính sách bảo mật và Điều khoản dịch vụ và nhấn √ Tôi đồng ý . Xin chúc mừng! Bạn hiện có tài khoản Google. Nếu bạn đã có tài khoản, chỉ cần đăng nhập như bình thường.
BƯỚC 2: MỞ GOOGLE TÀI LIỆU
Có một số cách để mở Google Documents, tùy thuộc vào thiết bị của bạn. Nếu dùng điện thoại thì bạn có thể tải xuống ứng dụng từ App Store hoặc Google Play hoặc nhấp vào biểu tượng Ứng dụng ở góc trên bên phải của Trung chủ Google (biểu tượng có chín ô vuông). Sau đó, bạn phải nhấp vào nút Docs – (ngoài ra bạn có thể phải nhấp vào Thêm trong menu hiện lên để xem).
Ngoài ra, bạn có thể mở Google Drive và chọn Docs trong menu Drive của tôi ở trên cùng hoặc chọn Docs bằng cách bấm vào Mới ở phía bên tay phải của trang. Tùy chọn cuối cùng chính là Google Tài liệu . Khi bạn đã mở ứng dụng, bạn sẽ sẵn sàng tạo tài liệu.
BƯỚC 3: TẠO TÀI LIỆU
Để tạo tài liệu mới, nhấp vào trang trống có dấu cộng màu xanh bên trong trang, nằm ở góc trên bên trái của trang Google Documents chính. Nếu bạn không thể tìm thấy menu này, hãy kéo lên hoặc nhấp vào mũi tên màu đỏ ở góc dưới bên trái của màn hình.

hình ảnh: tạo tài liệu
Nếu bạn đang tạo tài liệu từ Drive, hãy chọn Google Documents sau khi bấm vào Mới (New) sẽ tự động tạo một tài liệu trống. Nếu bạn nhấp vào mũi tên nhỏ, bên cạnh Google Documents , bạn có thể chọn tạo tài liệu mới dựa trên các bản mẫu có sẵn. Có nhiều lựa chọn, bao gồm các bản lý lịch, thư kinh doanh và một loạt các mẫu của bên thứ ba. Bạn thậm chí có thể tải lên tệp .doc hoặc .docx hiện có lên Drive của mình bằng cách nhấp vào Mới , tiếp theo là Tải lên tệp (File Upload)
BƯỚC 4: BẮT ĐẦU SỬ DỤNG
- Khi bạn đã tạo tài liệu, bạn có thể bắt đầu làm việc của mình. Chỉ cần bấm vào Tài liệu không có tiêu đề ở góc trên bên trái để thêm tiêu đề vào tài liệu của bạn. Bạn cũng có thể điều chỉnh loại phông chữ, kích thước văn bản và nhiều thứ khác thông qua thanh công cụ ở đầu trang.
- Bấm vào ba chấm ngang gần phía bên phải của trang sẽ hiển thị một số tùy chọn định dạng bổ sung. Nếu bạn không thể thấy tiêu đề hoặc thanh menu ở đầu trang, các tùy chọn đó có thể bị ẩn. Thì hãy bấm vào mũi tên hướng xuống ở góc trên bên phải để hiển thị chúng.
- Và hiện giờ ứng dụng này có tính năng tự động lưu lại cho nên mọi thay đổi được thực hiện cho tài liệu của bạn sẽ được lưu tự động. Nếu bạn nhìn sang bên phải của tùy chọn Trợ giúp ở đầu màn hình, bạn sẽ thấy nút Lưu (Save)… hoặc Tất cả thay đổi được lưu trong Drive .
- Để hiển thị Lịch sử thay đổi của tài liệu, nhấp vào Lưu… hoặc Tất cả các thay đổi được lưu trong Drive , điều này sẽ cho phép bạn xem lại các thay đổi.
1. Cách chia sẻ nội dung của bạn
Để chia sẻ tài liệu của bạn với người khác, hãy nhấp vào nút Chia sẻ (Share) màu xanh lam ở góc trên bên phải của tài liệu bạn muốn chia sẻ. Nút sẽ được dán giữa ảnh của bạn – giả sử bạn đã thêm một nút vào tài khoản Google của mình – và biểu tượng nhận xét. Sau đó, mời người dùng khác bằng cách nhập địa chỉ email vào ô trống.

hình ảnh: chia sẽ tài liệu
Những người bạn được chia sẻ có thể chỉnh sửa, xem hoặc nhận xét về tài liệu tùy thuộc vào quyền bạn cấp cho họ. Trong đó bạn có thể thay đổi bằng cách chạm vào menu trực tiếp ở bên phải của ô địa chỉ trống. Nếu bạn muốn chia sẻ tài liệu với những người đang sử dụng thứ gì đó không phải là email, hãy bấm vào Nhận liên kết có thể chia sẻ ở đầu cửa sổ Chia sẻ. Một liên kết sau đó sẽ xuất hiện trực tiếp bên dưới (nó cũng sẽ được sao chép vào clipboard để bạn có thể dán).
Nếu bạn nhấp vào nút Nâng cao (Advanced) ở góc dưới bên phải của cửa sổ này, bạn cũng có thể chia sẻ tệp qua Gmail, Google+, Facebook hoặc Twitter, nhưng điều này sẽ yêu cầu bạn đặt tài liệu của mình ở chế độ công khai. Cài đặt Google Documents bảo mật thành Riêng tư theo mặc định, nhưng bạn có thể bấm vào nút Thay đổi màu xanh lam ở giữa cửa sổ Nâng cao (trong “Ai có thể truy cập”) để điều chỉnh cài đặt bảo mật của bạn.
2. Sử dụng chức năng nhận xét và trò chuyện
Với Cách dùng Google Documents, bạn có thể xem trong thời gian thực khi những người khác thực hiện thay đổi đối với tài liệu. Bằng cách nhấp vào nút Nhận xét (Comments) ở góc trên bên phải của màn hình, bạn hoặc bất kỳ ai khác trong tài liệu có thể bắt đầu thảo luận về dự án của mình. Bạn cũng có thể biết người dùng nào hiện đang xem tài liệu bằng cách sử dụng hàng loạt vòng kết nối nằm ở bên trái nút Nhận xét . Nếu không có ai ngoài bạn đang xem một trang nhất định, thì sẽ không có gì xuất hiện ở đây.
Bạn cũng có thể cài đặt nó để bạn nhận được thông báo khi mọi người thực hiện thay đổi đối với tài liệu hoặc khi ai đó đề cập đến tên của bạn hoặc có nhận xét gì đó. Đây có thể là một công cụ rất hữu ích để cộng tác với nhiều nhóm người hoặc một nhóm… Nếu vì lý do nào đó bạn không muốn thêm nhận xét vào một tài liệu cụ thể, bạn cũng có thể thay đổi chế độ chỉnh sửa
3. Tìm hiểu các chế độ chỉnh sửa khác nhau
Nằm ngay bên dưới nút Chia sẻ là các tùy chọn để xem, đề xuất chỉnh sửa và chỉnh sửa tài liệu. Trong khi tùy chọn Chỉnh sửa cho phép bạn thực hiện chỉnh sửa, Đề xuất và Xem cho phép bạn đề xuất chỉnh sửa và xem hoặc in tài liệu của mình tương ứng. Các Đề xuất lựa chọn cũng tương tự như chức năng Track Changes trong Word, và sẽ biểu thị bất kỳ thay đổi đối với tài liệu màu xanh lá cây. Điều này cho phép người dùng khác tùy chọn phê duyệt hoặc xóa các chỉnh sửa này trước khi chúng trở thành một phần của tài liệu cuối cùng. Ngay cả khi bạn không sử dụng chế độ Đề xuất , bạn luôn có thể xem lịch sử sửa đổi của tài liệu bằng cách chuyển đến Tệp> Lịch sử phiên bản> Xem lịch sử sửa đổi . (File > Version history > See revision history)

hình ảnh: chính sửa cho tài liệu
Kết Luận
Với những thông tin trên thì bây giờ bạn đã biết Google tài liệu là gì ? và cách sử dụng Google tài liệu của mình ở trên máy tính hoặc là trên điện thoại để có thể tạo ra những thứ phù hợp cho công việc của mình.
PowerPoint là gì? Và đây là mọi thứ về Power Point trên Windows
