Với việc phát hành iOS 9 trở lại vào năm 2015, Apple đã tăng mức độ bảo mật của thiết bị iOS bằng cách tăng ký tự lên 6 chữ số thay vì mã số 4 chữ số như trước khi bạn cài mật khẩu khóa màn hình. Mặc dù việc này chắc chắn sẽ giúp cho điện thoại iOS an toàn hơn, nhưng một số người lại thích sử dụng 4 ký tự thôi. Và bây giờ đã có cách để bạn có thể đổi lại.
Nếu bạn thích sử dụng mật khẩu (mã Pin) ngắn hơn, thì mình sẽ chỉ cho bạn cách thay đổi mã PIN iPhone hoặc iPad của bạn lại thành 4 chữ số.
Những lưu ý khi dùng mật khẩu, dài hơn thì tốt hơn
Rõ ràng thì việc Apple tăng số ký tự của mật khẩu nhiều hơn sẽ giúp an toàn hơn rất nhiều. Mặc dù với 4 ký tự thì nó khá là ít và dễ dàng bị ai đó nhìn lén hoặc là bị hacker giải mã ra được. Còn khi 6 ký tự sẽ tăng độ bảo mật và an toàn hơn. Ngoài ra thì trong 6 ký tự này thì nếu bạn muốn bảo mật tốt nhất thì nên dùng các ký tự đặc biệt kết hợp với chữ và số là phù hợp nhất, ví dụ: 19#@ha, %+an32,…
Và vì tính bảo mật cũng như sẽ ảnh hưởng đến bạn rất nhiều nếu như có chuyện gì xảy ra cho nên mình chỉ muốn giới thiệu mẹo này đến mọi người như một hướng dẫn bình thường chứ không khuyến khích mọi người thay đổi nó còn 4 chữ số đâu nhé. Vì rủi ro sẽ rất cao.
Tuy nhiên, mật khẩu có 4 chữ số sẽ giúp bạn mở khóa nhanh hơn, thao tác nhanh và dễ nhớ hơn rất nhiều.
Cách đổi mật khẩu còn 4 ký tự trên iPhone, iPad
1) Vào Cài đặt và bấm vào Touch ID & Passcode (cài đặt này được gọi là FaceID & Passcode trên iPhone X). Nhập mật khẩu 6 số hiện tại của bạn.
3) Chọn tùy chọn Change Passcode . Nhập lại mật mã hiện tại của bạn.
4) Bạn sẽ được yêu cầu nhập mật mã mới. Ngay phía trên bàn phím, bạn sẽ thấy Passcode Options mới . Nhấn vào đó, sau đó hãy chọn mật khẩu 4 ký tự chữ số như trong hình ảnh dưới.
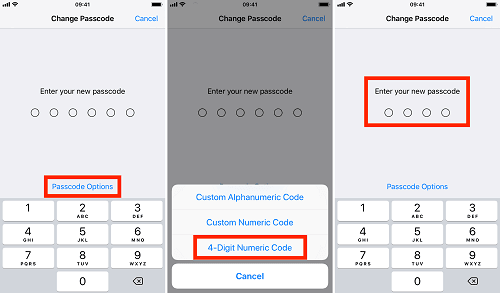
Hình ảnh” Chỉ cần bấm vào Passcode Options và chọn mật khẩu 4 ký tự
5) Nhập 4 ký tự cho mật khẩu mới của bạn, và nhập thêm một lần nữa để xác nhân. Và sau đó thì Điện thoại hoặc iPad của bạn sẽ mất vài giây để xác nhận mật khẩu Pin mới. Trong thời gian đó, thì thiết bị của bạn có thể không hồi đáp. Chỉ cần đợi vài giây là được.
Nếu lỡ quên mật khẩu iPhone thì phải làm sao?
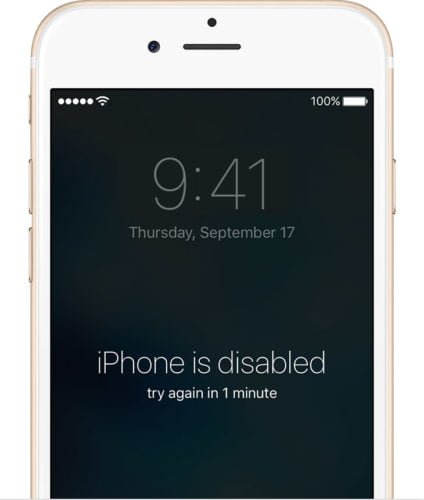
Hình ảnh: điện thoại iPhone bị khóa do quên mật khẩu Pin
Tuy nhiên, đây là những cách mà bạn có thể lựa chọn nếu như lỡ quên mật khẩu của điện thoại iPhone do lâu ngày không dùng tới chỉ vì đã quen dùng Touch ID.
- Xóa thiết bị của bạn với iTunes trên máy tính bạn đã sử dụng để đồng bộ hóa thiết bị
- Xóa thiết bị của bạn với iCloud nếu bạn đã đăng nhập vào tài khoản iCloud của riêng mình và đã bật Tìm iPhone của tôi
- Sử dụng chế độ khôi phục để khôi phục lại iPhone của bạn về cài đặt gốc nếu bạn không sử dụng iCloud hoặc không thể kết nối với iTunes
Và nếu những ai đang gặp tình huống này thì có thể áp dụng ngay luôn.
Xóa thiết bị (iphone/ iPad) của bạn với iTunes
Bạn có thể sử dụng iTunes trên máy tính mà bạn đã từng sử dụng để đồng bộ hóa thiết bị trước đây. Trong trường hợp này, iTunes sẽ có các bản sao lưu của điện thoại và có cơ hội để tiếp tục sử dụng.
Thực hiện theo các bước sau:
1) Cắm iPhone bị khóa vào máy tính bạn đã đồng bộ hóa trước đó (nếu như từ trước đến giờ vẫn chưa làm điều này thì bây giờ sẽ không được)
2) Khởi chạy iTunes và chờ iPhone tải về phần mềm. Nếu nó không yêu cầu mật mã, thì bạn đang may mắn. Nếu bạn được yêu cầu nhập mật khẩu, thì bạn cần thử một máy tính khác mà bạn đã từng sử dụng để đồng bộ iPhone của bạn hoặc bạn sẽ phải thực hiện khôi phục đầy đủ.
3) Giả sử nó không yêu cầu mật mã, hãy tiếp tục và đồng bộ hóa iTunes với iPhone của bạn và thực hiện sao lưu dự phòng.
4) Khi quá trình đồng bộ kết thúc và quá trình sao lưu đã thành công, hãy nhấp vào nút Khôi phục (Restore) trong iTunes.
5) Sau khi đến màn hình cài đặt trên iPhone của bạn, thì nhìn vào iTunes và bạn cần bấm chọn Khôi phục từ iTunes Backup (Restore from iTunes Backup).
6) Tiếp đó là Chọn từ bất kỳ bản sao lưu nào bạn đã lưu trước đó – tệp tin gần đây nhất sẽ có hầu hết dữ liệu của bạn, và nhớ là hãy chọn đủ hết nhé. Phục hồi này sẽ giúp tất cả thông tin của bạn quay trở lại trên iPhone và cho khi đó bạn có thể tạo một mật khẩu mới. Và lần này thì đừng quên mật khẩu nữa nhé 😉. Nếu như cách này không được thì xem cách thứ 2 tiếp theo nhé.
Xóa thiết bị của bạn bằng iCloud
Làm theo các bước sau để xóa và khôi phục thiết bị của bạn từ bản sao lưu iCloud với iCloud thay vì iTunes:
1) Truy cập [iCloud.com/find] trên bất kỳ thiết bị nào của bạn, kể cả các thiết bị PC, Mac, Android hoặc iOS.
2) Đăng nhập vào trang web bằng Apple ID của bạn để có thể xem bảng điều khiển iCloud.
3) Nhấp vào nút Tất cả thiết bị (All Devices) ở đầu giao diện trang web của iCloud.
4) Chọn điện thoại mà bạn đã khóa.
5) Nhấp chuột vào nút Erase để xóa thiết bị và mật khẩu của nó.
6) Sau khi bị xóa, thì bạn có thể chọn khôi phục lại từ bản sao lưu hoặc thiết lập lại điện thoại như một thiết bị mới. Chọn khôi phục từ một tùy chọn sao lưu, để iCloud mọi dữ liệu của điện thoại trở lại trên iPhone/ ipad bạn, và sau đó là bạn có thể tạo một mật khẩu mới.
Khôi phục cài đặt điện thoại
Nếu bạn không có bất kỳ bản sao lưu nào trong iCloud và không có bản sao lưu nào trong iTunes, và không thể vmở iPhone của bạn bởi vì bạn đã quên mật khẩu hoặc đã bị khóa, cho nên trong trường hợp bạn chỉ có thể khôi phục cài đặt lại (sẽ bị xóa hết tất cả dữ liệu hình ảnh, video, tin nhắn…)
Để làm điều này, bạn sẽ làm theo các bước sau:
1) Kết nối iPhone với bất kỳ máy tính nào có cài đặt iTunes trên đó.
2) Khởi động lại iPhone bằng cách nhấn và giữ nút Nguồn và nút Home trong mười giây hoặc cho đến khi màn chuyển thành màu đen; khi bạn thấy biểu tượng của Apple, thì hãy giữ nút Home cho đến khi bạn nhìn thấy biểu tượng iTunes – đây là chế độ phục hồi.
3) Khi ở chế độ khôi phục, iTunes sẽ nhắc bạn khôi phục lại iPhone. Nếu nó thông báo cập nhật iPhone của bạn, hãy nhấp vào Cập nhật .
4) iTunes sẽ tải về phần mềm và tự động cài đặt trên iPhone của bạn. Sau đó, bạn có thể thiết lập lại thành một iPhone mới, và tất cả các dữ liệu trước đó của bạn sẽ bị xóa và biến mất mãi mãi.
Xin lưu ý rằng nếu tải phần mềm mất hơn 15 phút, bạn sẽ cần phải làm lại quá trình để có được vào chế độ khôi phục, nhưng iTunes vẫn nên tiếp tục tải về phần mềm cập nhật.
Mục Lục Bài Viết
