Như các bạn đã biết thì Hơn bao giờ hết với bản iOS 10, thì Apple đang cố gắng làm nhẹ bớt các vấn đề việc việc tìm hình ảnh trong thư viện ảnh trên điện thoại iPhone của mình, theo đó thì họ đã đưa ra các thuật toán mới để giúp sắp xếp hình ảnh lại một cách có tổ chức và gọn gàng hơn, trong đó bao gồm phần mềm nhận diện khuôn mặt được cải tiến để phát hiện các khuôn mặt đã xuất hiện nhiều lần trong ảnh của bạn.
Kết quả ở đây là khả năng của AI trợ lý ảo và cũng như họ đã tạo ra album thông minh trên cơ sở những cá nhân được xác định. Thế nên những thiết bị hỗ trợ iOS của bạn bây giờ đều có khả năng thu thập thông từ những người trong ảnh của bạn và sắp xếp những bức ảnh cũ và mới trong một album chung để bạn có thể kiểm tra và tìm lại nhanh bất cứ khi nào mình thích .
Và dưới đây là tất cả mọi thứ bạn cần biết về cách dạy cho điện thoại của mình nhận diện được khuôn mặt của mọi người để bạn có thể làm được nhiều thứ mà mình thích.
Nếu bạn để ý thì tính năng Hình ảnh (Photos) đã nhận được rất nhiều sự chú ý trong bản cập nhật phần mềm mùa thu năm ngoái và nhận dạng khuôn mặt không phải là bộ lọc mới duy nhất được mang lại bởi các thuật toán mới, tuy nhiên nó chính là điểm đáng lưu ý duy nhất được đưa ra trong bài viết này.
Hướng dẫn dạy iPhone, iPad để nhận ra bạn bè trong album ảnh
Nếu bạn không xử lý một bức ảnh cụ thể mà bạn vừa chụp của một ai đó, nhưng rộng hơn muốn bắt đầu từ đầu với việc giảng dạy về khuôn mặt và tên của nhân vật chính đã từng đóng vai chính trong bức ảnh đã lưu trữ của bạn, hãy giữ nguyên hướng dẫn này.
- 1) Tìm album mọi Người (People) trong Album của bạn.

- 2) Sau đó bạn hãy xem lại tất cả các hình ảnh để xem lại mọi người. Và bạn có thể thấy iOS mới này đã phát hiện và xếp các nhóm một cách thông minh sau ảnh bìa của một người nào đó cụ thể đó. Bạn sẽ thấy Chữ số nhỏ hơn bên dưới khung cho biết có bao nhiêu ảnh trong điện thoại của bạn đã được kết nối trực tiếp với mọi người được xác định .

- 3) Giả sử bạn nhìn thấy nhiều người bạn hoặc thành viên trong gia đình ở phía trước của bạn, một số trong số đó đã được xếp chung với nhau và bạn muốn bắt đầu nhận diện người đó. Thì chỉ cần chạm vào mặt của một người nào đó thì AI trợ lý sẽ nhận diện lại.
- 4) Chế độ xem tiếp theo sẽ tập hợp tất cả ảnh trên điện thoại sẽ tự động liên kết với người đó và còn cho phép bạn Thêm Tên vào ảnh ở giữa thanh trên cùng với dấu cộng + ( chạm vào ô và nhập tên (nick) của người đó).

- 5) Bây giờ điện thoại của bạn có tên cho ảnh, và hãy nhấn mũi tên quay về ở góc trên bên trái tiếp tục xem.

Ở đó bạn đi, iPhone của bạn bây giờ có một tên liên kết với khuôn mặt đằng sau hình thu nhỏ. Bước một là hoàn thành.
Cách đưa mọi người vào Album ảnh thông minh
Có hai cách để đưa một người vào danh sách ‘yêu thích’ (favorite) của trong chế độ xem thư mục của bạn, có nghĩa là bạn sẽ đặt album ảnh của mọi người này vào vị trí nổi bật hơn và lớn hơn bộ sưu tậm. 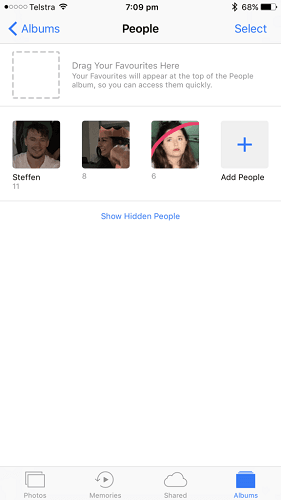
Nếu bạn muốn mọi người yêu thích của bạn nằm trong album riêng của mình thì hãy thử một trong hai cách sau:
1. Nếu bạn không có bất kỳ mục yêu thích nào, thì album thông minh của bạn sẽ có một thông báo nhỏ nói rằng bạn hãy Kéo hình ảnh Ưa thích của bạn vào đây. Và chỉ cần Chạm nhẹ và kéo khuôn mặt của một người và di chuyển nó về trên cùng. Sau đó, thả nó ra là được. Nhưng khi Làm xong thì bạn cần Lưu ý rằng bây giờ mình có thể tự do di chuyển bất kỳ hình thu nhỏ nào lên hoặc xuống trong giữa các phần, tức là có thể chuyển vào hoặc loại bỏ những hình đó ra khỏi danh sách yêu thích bằng cách kéo và thả là được.
2. Còn Cách khác để gắn thẻ ai đó như một người yêu thích (ở đây không phải là giống như việc bạn đánh dấu một bức ảnh yêu thích đâu nhé) và nó có điểm rất hay khi bạn chưa có trong album thông minh ‘People’.
- Từ bất cứ đâu trong ứng dụng Ảnh (Photos) của bạn, hãy mở rộng ảnh để xem toàn bộ.
- Kéo xuống hình thu nhỏ của nhưng người trực tiếp bên dưới và chạm vào hình đó
- Việc này sẽ liên kết bạn với bức ảnh ảnh được tạo tự động
- Một lần nữa, bạn hãy xuống, tìm và chạm vào Người yêu thích này.

Cách giúp iOS xác định bạn bè: thêm và sáp nhập các ảnh
Ngay sau khi bạn đã vào album “Mọi người” (People) và thì bây giờ bạn có thẻ dạy cho điện thoại của mình nhận diện, cũng như xác định được bạn bè, người quen của mình trong album.
Hợp nhất các hình thu nhỏ riêng của cùng một người
1) Xác định các nơi mà iPhone hoặc iPad của bạn đã lưu chính xác ảnh của một người tương ứng, tuy nhiên bạn không thể kết hợp được tất cả ảnh nhất định (ví dụ điện thoại có thể nhận diện đó là những người khác nhau).
2) Nhấp vào nút Chọn ở góc trên cùng bên phải.
3) Bây giờ đánh dấu tất cả các ảnh của cùng một người được xác định sai bằng cách chạm vào tất cả các khuôn mặt giống hệt nhau một lần. 
4) Ngay khi tất cả ảnh được gắn thẻ, hãy nhấn vào “Merge” để hợp nhất ở góc dưới bên phải, mà bạn có thể thấy như hình ảnh dưới.
5) Xác nhận bạn muốn hợp nhất các ảnh tương ứng khi được nhắc: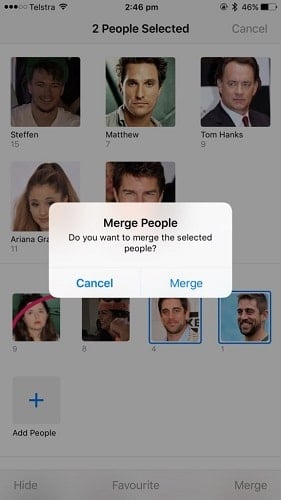
6) Việc sáp nhập lại với nhau sẽ được thực hiện. Khi hoàn thành, hình thu nhỏ của người đó vẫn sẽ hiện phía dưới mục yêu thích.
Cách dạy iPhone nhận ra bạn bè khi chụp ảnh / Camera Roll
Và bây giờ là cách dạy cho điện thoại của bạn có thể nhận diện được người bạn cần khi chụp ảnh luôn, và cách này thì cũng khá đơn giản.
1) Đầu tiên là bạn cần chụp mọi người nào đó, và muốn nói ngay với iPhone của bạn rằng đây là bạn thân của bạn chẵn hạn và tập hợp ảnh tự động sau này. Thì Mở hình ảnh vừa chụp ảnh chế độ toàn màn hình trong Moments hoặc Camera Roll của điện thoại, và không cần phải chuyển đổi các tab và tìm kiếm album ‘People’ đâu nhé.
2) Tiếp đến là Vuốt ảnh lên để tìm mục People và bấm vào vào ảnh đó. Nếu nó không hiển thị trực tiếp sau khi bạn đã chụp đến 10 lần, thì cần phải đợi một lát vì đôi khi iOS sẽ cần một chút thời gian để phân tích khuôn mặt.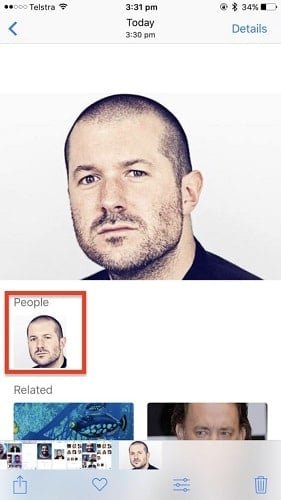
3) Sau đó bạn sẽ được hướng tới bức ảnh của người đó (ảnh mới). Chạm vào dấu cộng + để Thêm Tên và nhập tên của người trong ảnh. Xác nhận bằng cách nhấn vào nút Xong (Done) trên bàn phím.
4) Một khi tên mới được tạo thì bây giờ điện thoại của bạn đã được giới thiệu thành công trên khuôn mặt mới, bằng chứng là hình thu nhỏ và tên trong album thông minh ‘People’ đã được thay đổi.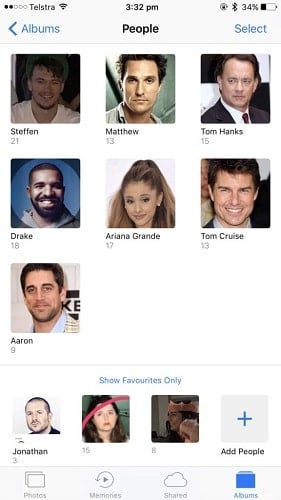
Kết Luận
Với hướng dẫn dạy cho iPhone nhận diện khuôn mặt như thế này thì từ hôm nay bạn có thể giúp cho chiếc điện thoại của mình càng thông minh hơn rồi đấy. Còn chờ gì mà không làm theo ngay đi nào. Rất thú vị đấy.




