Các bạn có thể chưa biết đó là Windows 10 cho tính năng cho phép cài máy chủ proxy từ trong phần Cài đặt hệ thống của nó , mà không cần đến phần mềm của bên thứ ba. Tính năng này xuất hiện lần đầu tiên trong Cài đặt trên máy tính với Windows 8.1 và cho phép bạn bảo vệ thông tin cá nhân trên internet bằng cách bao gồm ẩn địa chỉ thật khi lướt web. Và nếu như bạn chưa biết Sever Poroxy là gì thì hãy [Xem tại đây]
Trong đó thì Sever proxy trên Windows 10, hoạt động như một trung gian giữa thiết bị máy tính Windows 10 của bạn và Internet, được sử dụng để truy cập các trang web từ tất cả các trình duyệt web mà bạn đã cài đặt, cũng như các ứng dụng Windows phổ quát từ Microsoft Store.
Cài đặt máy chủ proxy trên Windows 10
Để định cấu hình sever proxy, bạn phải mở mục Cài đặt (Setting). Và bạn có thể dùng phím nhanh bằng cách bấm Windows + I trên bàn phím. Trong cửa sổ mới mở, thì bạn hãy bấm hoặc chạm vào phần Network & Internet .
Tại đây, bạn tìm thấy một vài mục con với các thiết lập. Và hãy kéo xuống mục Proxy ở cuối cùng . Nhấp hoặc chạm vào đó. Ở bên phải, có hai phần riêng biệt có thể được định cấu hình: “Thiết lập proxy tự động (Automatic proxy setup)” và “Thiết lập proxy thủ công (Manual proxy setup)”
1.Cách cài proxy tự động
Để cài proxy trong Windows 10, bạn cần phải tìm một vài địa chỉ proxy mà bạn có thể sử dụng. Nhiều trong số các máy chủ proxy này có URL (địa chỉ web) tương tự như bất kỳ trang web thông thường nào (ví dụ: proxy.example.org). Tuy nhiên, bạn nên biết rằng dịch vụ proxy rất khác nhau về chất lượng và bạn cần phải tìm một dịch vụ proxy hoạt động tốt để dùng. Ngoài ra, một số máy chủ proxy yêu cầu bạn phải chỉ định địa chỉ của một tập lệnh cấu hình đã được tải bởi Windows 10.
Nếu không có Proxy nào dùng thì hãy chuyển đến phần Thiết lập proxy tự động (Automatic proxy setup) . Ở đây, kiểm tra nếu phát hiện tự động cài đặt proxy được kích hoạt và sau đó bật “Use setup script” chuyển thành Bật (On). Cuối cùng, nhập URL của proxy vào ô “Script address” và nhấn Save để lưu lại.
Và bây giờ Cài đặt của bạn được lưu và sử dụng ngay trong máy tính Windows 10 cho trình duyệt web và ứng dụng của bạn.
2. Cách cài máy chủ proxy trong Windows 10 thủ công
Nếu bạn muốn cấu hình proxy một cách thủ công, thì trong phần “Thiết lập proxy tự động” đã được tắt . Sau đó, trong “Manual proxy setup” cần phải Tắt (Off), và cả mục “Manual proxy server” chuyển thành Bật (On).
Cài đặt thủ công của một proxy yêu cầu bạn phải có một địa chỉ IP cụ thể cho máy chủ mà bạn muốn sử dụng. Sau khi bạn đã có iP thì bạn phải điền nó vào ô Address và Port . Bạn cũng có thể điền các địa chỉ web cụ thể. Cuối cùng, bạn có thể chọn vào ô “Không sử dụng máy chủ proxy cho các địa chỉ cục bộ (mạng nội bộ)” (Don’t use the proxy server for local (intranet) addresses) ở dưới cùng của phần “Thiết lập proxy thủ công” (Manual proxy setup). Mặc dù không nhất thiết phải làm điều này, bạn nên kiểm tra nếu bạn được kết nối với mạng công ty.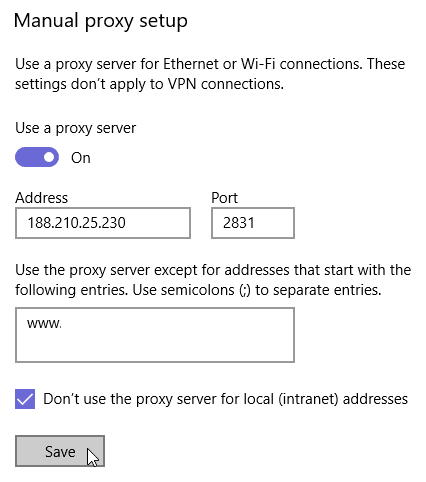
Sau đó bấm vào nút Save để Lưu sau khi bạn đã hoàn thành cấu hình máy chủ proxy theo cách thủ công.
GHI CHÚ: Nếu bạn không chắc chắn nếu máy chủ proxy đã hoạt động, hãy kiểm tra trạng thái của nó trên các trang web như Find My IP . Bạn nên kiểm tra trước khi bật proxy, để xem địa chỉ IP của bạn và sau khi bạn bật proxy, để xem liệu IP của bạn đã thay đổi với một trong những proxy mà bạn đang sử dụng hay chưa.
Cách để tắt proxy trong máy tính Windows 10
Nếu bạn không muốn dùng nữa thì bạn có thể tắt sử dụng Sever proxy. Để thực hiện việc này, bạn phải mở Cài đặt (Setting), giống như bạn đã làm khi thiết lập máy chủ proxy, và chuyển tới Network & Internet rồi đến Proxy . Nếu bạn đã bật một proxy như thủ công hoặc tự động gì thì hãy chuyển sang Off để Tắt .
Bạn nên nhớ rằng khi thiết lập proxy thì nó sẽ được lưu trong máy tính Windows 10 và bạn luôn có thể bật lại.
Kết Luận
Với hướng dẫn cài Poroxy cho Windows 10 như vầy thì bạn sẽ dễ dàng tự cài đặt cho mình và đặc biệt là mỗi khi muốn vào một trang web nào bị chặn hoặc là muốn bảo vệ thông tin cá nhân của mình.
Mục Lục Bài Viết