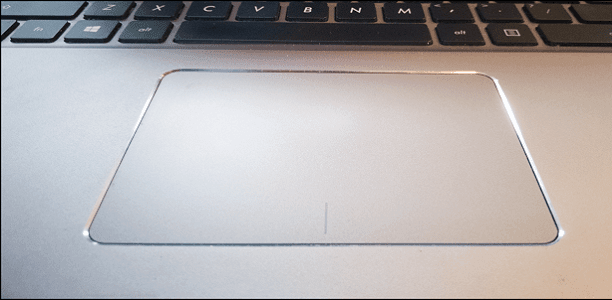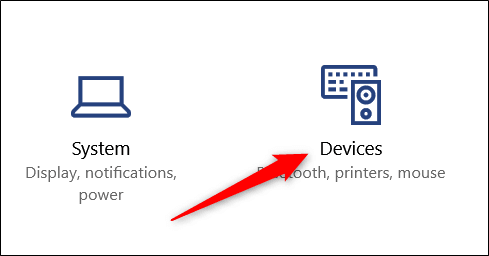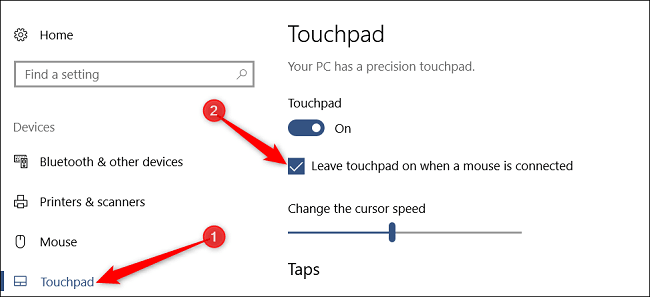Mặc dù bàn di chuột hay còn gọi là Touchpad có thể rất hữu ích – đặc biệt là những người dùng laptop hay đi ra ngoài để làm việc — tuy nhiên chúng cũng có thể gây phiền toái. Chúng quá dễ dàng khiến bạn vô tình nhấn khi bạn gõ phím. Nếu bạn sử dụng một con chuột ngoài, nó thậm chí còn khó chịu hơn bởi vì bạn không cần touchpad cả. Dưới đây là cách tắt Touchpad trên máy tính khi bạn sử dụng chuột ngoài.
Cách Vô hiệu hóa Touchpad tự động khi bạn kết nối chuột
Bây giờ thì tển Windows đã có tự động vô hiệu hóa bàn di chuột cảm ứng của bạn khi bạn kết nối chuột ngoài, mà hầu hết mọi người sẽ muốn sử dụng. Điều này giúp bạn dễ dàng sử dụng bàn di chuột khi đang di chuyển mà không phải lo lắng về điều đó khi bạn kết nối chuột.
- Mở Settings (Cài đặt windows) bằng cách nhấp vào nút “Menu Start”, sau đó nhấp vào bánh xe răng cưa. Bạn cũng có thể nhấn Windows + i, để mở cài đặt nhanh.

Mở cài đặt trên máy tính
- Tiếp theo, nhấp vào tùy chọn “Device”.

Chọn vào Device ngay
- Trên trang Device, chuyển sang danh mục “Touchpad” ở bên trái rồi tắt tùy chọn “Leave Touchpad on When Mouse is Connected” được dịch tạm thời ra là “Ngắt kết nối touchpad khi được kết nối”.

Chọn tắt chuột cảm ứng
- Từ bây giờ, việc kết nối chuột ngoài thì nó sẽ tự động tắt bàn di chuột của bạn. Và để sử dụng touchpad thì chỉ cần ngắt kết nối chuột sẽ kích hoạt lại bàn di chuột cảm ứng.
Cách tắt chuột cảm ứng tùy vào từng loại máy tính
Ngoài ra, một số nhà sản xuất máy tính xách tay bao gồm phần mềm chuyên dùng để quản lý bàn chuột cảm ứng của bạn và tất cả các tính năng của nó. Bạn thường có thể tìm thấy biểu tượng này trong khay hệ thống. Nhấp đúp vào biểu tượng để hiển thị cài đặt bàn di chuột của bạn. (Bạn có thể xem biểu tượng trong hình ảnh dưới).
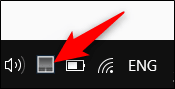
Bấm vào biểu tượng chuột
Tùy thuộc vào từng loại thương hiệu của máy tính xách tay bạn có các bước tiếp theo có thể hơi khác nhau, nhưng bạn sẽ có thể tìm thấy các tùy chọn trong đó một nơi nào đó.
Ví dụ: Bây giờ mình đang sử dụng một máy tính xách tay với phần mềm Asus Smart Gesture. Trên máy tính, chuyển sang “Mouse Detection” và sau đó bật tùy chọn “Disable Touchpad When Mouse is Plugged-in” là đã có thể tắt chuột cảm ứng.
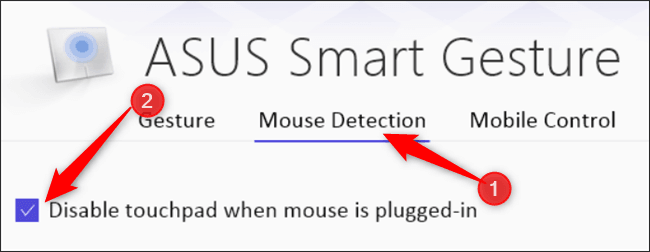
Bấm vào dấu tích để tắt
Xin chúc mừng. Bây giờ bạn đã thiết lập máy tính xách tay của mình để tắt bàn di chuột bất cứ khi nào bạn kết nối chuột ngoài!
Tắt Touchpad máy tính Windows bằng phím tắt
Bạn cũng có thể tắt hoàn toàn bàn di chuột nếu bạn luôn sử dụng chuột ngoài. Tuy nhiên, trước khi thực hiện điều này, hãy đảm bảo bạn đã cắm chuột vào và sử dụng chuột bên ngoài, vì một khi bạn đã tắt bàn di chuột, bạn sẽ cần một cách để di chuyển con trỏ chuột trên màn hình đó.
Hầu hết các máy tính xách tay đều có phím chức năng với nút “F” tương ứng để tắt bàn di chuột của bạn. Ví dụ, trên Asus, nhấn Fn + F9 sẽ vô hiệu hóa bàn di chuột cho laptop nhanh chóng.
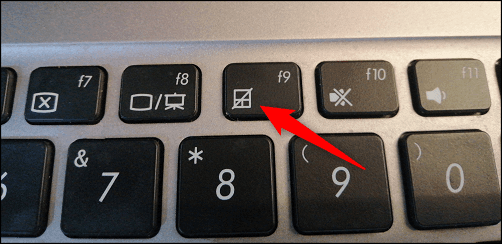
Phím tắt nhanh trên bàn phím
Nếu máy tính xách tay (laptop) của bạn không có tính năng đó, nếu tính năng này không hoạt động với bạn, bạn có thể vô hiệu hóa bàn di chuột của mình từ Device Manager.
Bấm Vào menu Start, rồi bấm nút tìm kiếm rồi nhập “Device Manager” vào ô tìm kiếm, rồi bấm vào kết quả.
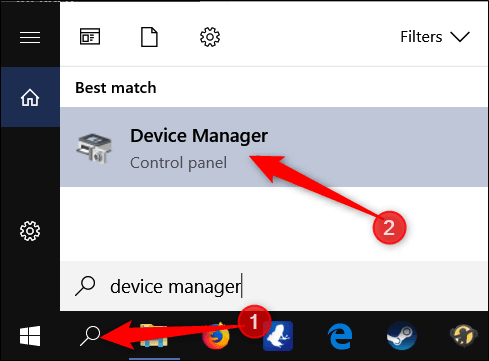
Bấm vào Device Manager
Trong Device Manager, mở rộng danh mục “Mice And Other Pointing Devices”, nhấp chuột phải vào rồi nhấp vào lệnh “Tắt thiết bị”.
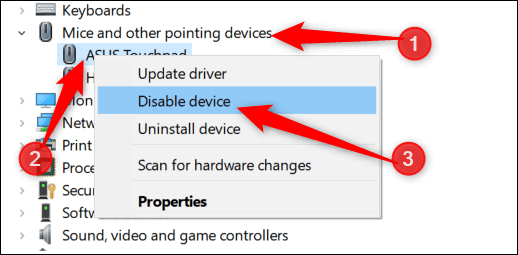
Bấm vào Disable Device
Thao tác này sẽ vô hiệu hóa bàn di chuột của bạn cho đến khi bạn quay lại Device Manager và bật lại.
Tất cả là nó. Bây giờ bạn không phải lo lắng về bàn tay của bạn chạm vào touchpad, khi đang sử dụng laptop nữa.
Kết Luận
Với hướng dẫn như trên thì bạn đã dễ dàng tắt được Touchpad trên Laptop nhanh chóng mà không còn lo việc khi đang sử dụng máy tính xách tay và chạm nhầm vào nó nữa.
Mục Lục Bài Viết