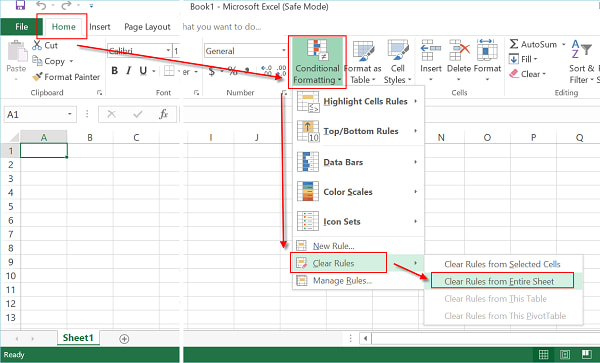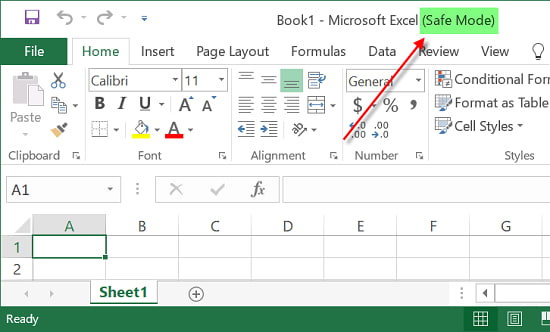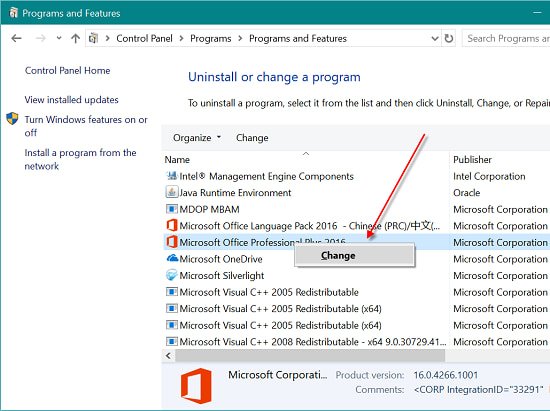Khi bạn mở các ứng dụng Office 2019 như Excel, Word, Power Point, Publisher, Skype for Business , v.v., bạn có thể thấy rằng phải mất một thời gian để mở. Mặc dù là máy tính của bạn có CPU cao cấp như bộ xử lý i7 thế hệ thứ 8 và 16GB RAM.
Bạn có thể nghĩ rằng vấn đề là do hệ điều hành Windows 10 . Và Bạn có thể cố gắng thay đổi Cài đặt Windows để làm cho ứng dụng Office 2019 của bạn khởi động nhanh hơn. Nhưng sau đó thì vẫn không được.
Mối quan tâm chính là các dữ liệu riêng tư được thu thập bởi Microsoft sử dụng các tùy chọn hiện tại trong Office 2019. Mặc dù nó không phải là một vấn đề quan trọng, như Microsoft thu thập dữ liệu này để cung cấp cho bạn với cải tiến thiết kế và trợ giúp trực tuyến .
Và dưới đây là hướng dẫn giúp cho ứng dụng Office 2019 của bạn khởi động nhanh chóng.
Cách 1: Tăng tốc Excal hoặc Word
Nhấp vào file trong Excel, Word, Power Point trong Office 2019.
Sau đó, một số tùy chọn sẽ xuất thì bạn hãy chọn vào:
Account > (Account Privacy) Manage Settings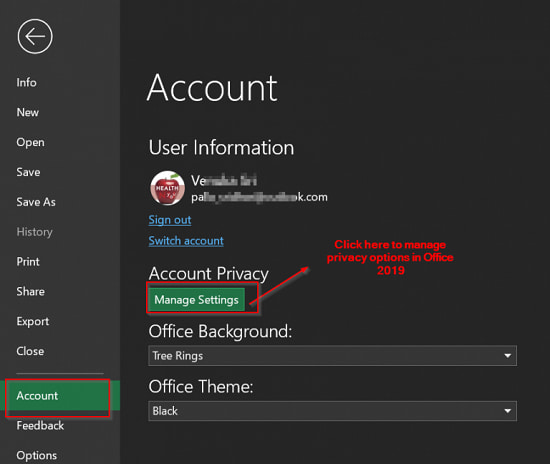
Tại đây, một số tùy chọn có một số thứ để giúp khởi động nhanh các ứng dụng Office 2019.
Mẹo đầu tiên: Tuỳ chọn chuẩn đoán dữ liệu
Đây là dữ liệu sử dụng và chẩn đoán bổ sung được gửi đến máy chủ của Microsoft. Và dữ liệu này sẽ không thu thập thông tin liên quan đến tên, nội dung tệp hoặc ứng dụng của bạn không liên quan đến Office.
Dữ liệu này sẽ được sử dụng để cải thiện trải nghiệm của các chương trình Office 2019 như Excel, Word, Publisher, Note, v.v. Nhưng không chắc Microsoft thu thập dữ liệu nào khác bằng thông tin này.
Vì nó sẽ gửi thêm dữ liệu chẩn đoán và sử dụng, nó sẽ kết nối với Internet. Và việc này sẽ tăng thời gian khởi động để mở Excel, Word và các ứng dụng Office 2019 khác.
Ngoài ra, có những lo ngại về quyền riêng tư vì chúng tôi không biết dữ liệu nào khác mà người khổng lồ công nghệ thu thập bằng cách sử dụng tùy chọn này.
Vì vậy, để có tốc độ tốt hơn, bạn có thể tắt tùy chọn này đi nhé.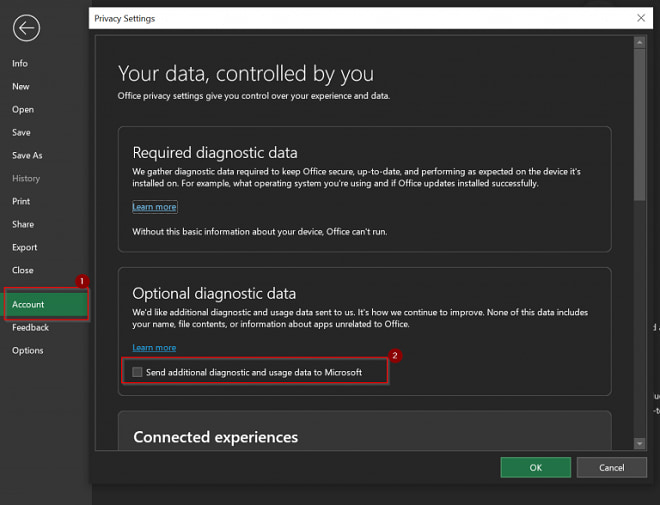
Trong tương lai, nếu bạn nghĩ rằng bạn muốn cải thiện hiệu suất tốt hơn, bạn có thể kiểm tra hoặc kích hoạt lại.
Mẹo số 2: Tắt Connected experiences
Tùy chọn này sẽ phân tích nội dung tài liệu Office của bạn để cung cấp cho bạn các đề xuất thiết kế, đề xuất chỉnh sửa, thông tin chi tiết và các tính năng tương tự.
Nhưng không chắc chắn liệu Microsoft có thu thập bất kỳ thông tin cá nhân nào được lưu trữ trong các tài liệu Excel, Word, Publisher như một phần của phân tích Trải nghiệm hay không.
Bạn có thể vô hiệu hóa tùy chọn nói
Hãy để Office phân tích nội dung của bạn để nó cho bạn những cải tiến. Nhưng Khi bạn tắt tùy chọn này, có một thông báo cảnh báo cho biết
Bằng cách tắt tính năng này, một số tính năng sẽ không còn khả dụng cho bạn nữa. Ví dụ: Trình thiết kế PowerPoint, Đọc chính tả, Trình chỉnh sửa, Ý tưởng và hơn thế nữa.
Như đã đề cập trước đó, một số lượng thời gian được dành để phân tích tài liệu của bạn bằng tùy chọn này. Điều này làm chậm các hoạt động bình thường trên tài liệu của bạn. Cho nên nếu bạn tắt nó, bạn có thể tăng tốc các ứng dụng Office khởi động và hoạt động.
Mẹo # 3: Tắt tải nội dung trực tuyến
Tùy chọn này cho phép bạn tải các nội dung online bao gồm các mẫu, hình ảnh, mô hình 3D, video và tài liệu tham khảo để nâng cao thiết kế tài liệu của bạn.
Về vấn đề này, Office cũng kết nối với Internet để thu thập tài liệu trực tuyến có thể làm chậm hoạt động của ứng dụng Office thông thường.
Bạn có thể vô hiệu hóa tùy chọn: Let Office download online content
Sau đó Bạn nhận được một thông báo cảnh báo rằng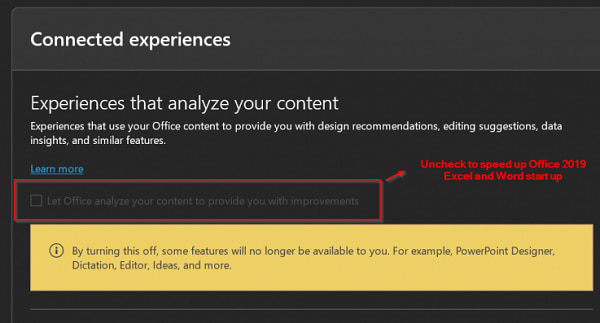
Bằng cách tắt tính năng này, một số tính năng sẽ không còn khả dụng cho bạn nữa. Ví dụ: Tìm kiếm mẫu trực tuyến, Chèn ảnh trực tuyến, Trợ giúp Office và hơn thế nữa.
Mẹo số 4: Tắt connected experiences
Bạn hãy tắt: Connected experiences
Phân tích nội dung của bạn, tải nội dung trực tuyến và các trải nghiệm được kết nối khác như đồng tác giả và lưu trữ file trực tuyến. Dịch vụ email Outlook, tải các bản cập nhật và kiểm tra giấy phép vẫn sẽ hoạt động.
Nhưng bạn nhận được một thông báo cảnh báo rằng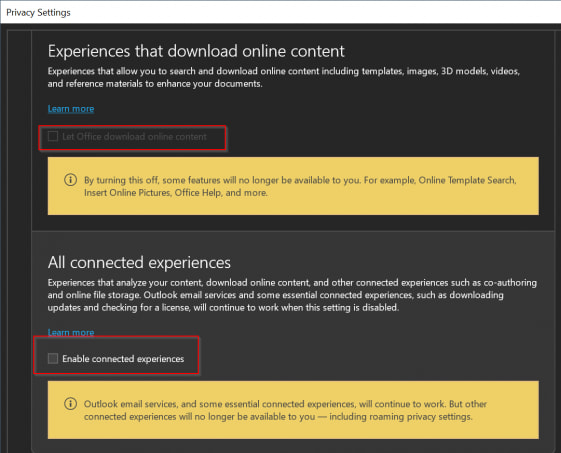
Các dịch vụ email Outlook và một số trải nghiệm được kết nối thiết yếu sẽ tiếp tục hoạt động. Nhưng các trải nghiệm được kết nối khác sẽ không còn có sẵn cho bạn – bao gồm cài đặt quyền riêng tư.
Đừng Vô hiệu hoá: dữ liệu chẩn đoán bắt buộc
Đây là một tùy chọn bắt buộc phải được kiểm tra và không thể tắt được. Cái này giúp giữ cho Office 2019 an toàn, cập nhật và thực hiện các hoạt động làm việc mà không gặp bất kỳ rắc rối nào.
Nó sẽ thu thập dữ liệu giống như những gì hệ điều hành bạn đang sử dụng và các bản cập nhật Office có được cài đặt hay không.
Nếu không có thông tin Office 2019 cơ bản này, các ứng dụng sẽ không chạy.
Cách 2: Sửa lỗi Word chậm khi mở, nhập và xử lý tệp?
Microsoft Word là một trong những ứng dụng xử lý văn bản phổ biến hiện có. Mặc dù có nhiều ứng dụng thay thế, Word là một ứng dụng tài liệu cuối cùng do sử dụng phổ biến.
Tuy nhiên, hiệu năng chậm của Microsoft Word khá phổ biến trên nhiều máy tính vì nhiều lý do. Điều này có thể dẫn đến giảm năng suất cho các chuyên gia kinh doanh và người dùng máy tính bình thường.
Trong bài viết này, hãy để chúng tôi giải thích cách sửa lỗi Word chậm khi mở, nhập và lưu tài liệu để tăng tốc năng suất.
#1: Xóa tệp Normal.dot
Microsoft Word sử dụng các tệp mẫu để tạo tài liệu. Normal.dot là tệp mẫu toàn cầu mà Word sử dụng để tạo tệp tài liệu trống. Điều này về cơ bản có nghĩa là, file mẫu luôn được sử dụng khi Word được sử dụng.
Word cũng lưu trữ tất cả các cài đặt liên quan, chẳng hạn như kích thước phông chữ và loại phông chữ trong mẫu này. Vì vậy, mẫu ‘Normal.dot’ có vấn đề hoặc bị hỏng có thể gây ra hiệu suất chậm khi mở hoặc đóng tài liệu của bạn.
Một giải pháp hiệu quả là xóa tệp mẫu Nomal.dot hoặc Normal.dotm. Bạn không cần phải lo lắng về việc xóa tệp này vì Word sẽ tạo lại tệp Normal.dot mới khi bạn mở ứng dụng.
Tuy nhiên, đây là một nhiệm vụ khó khăn một chút, vì tệp Normal.dot hoặc Normal.dotm là một tệp ẩn. Do đó, trước tiên bạn cần kích hoạt tùy chọn trong Windows để hiển thị các tệp ẩn . Sau đó lưu tất cả các tài liệu mở của bạn và đóng Microsoft Word.
Vị trí tệp có thể khác nhau tùy thuộc vào phiên bản Windows của bạn. Nói chung, bạn có thể tìm thấy tệp Normal.dot (Word 2007) hoặc Normal.dotm (Word 2007/10) hoặc Normal.dotx (Word 2013 trở lên) ở vị trí sau:
C:\Users\[Username]\appdata\Microsoft\Templates
Trong Windows 10, bạn có thể tìm tệp trong đường dẫn bên dưới:
C:\Users\[Your User Name]\AppData\Roaming\Microsoft\Templates
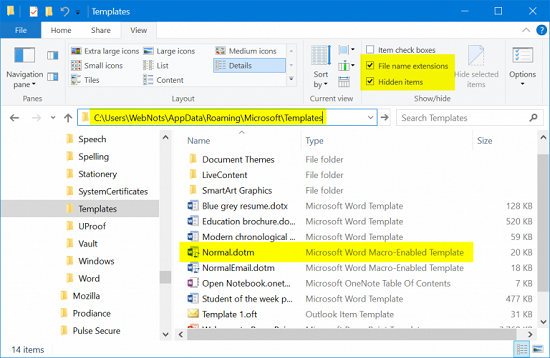
Xem tệp mẫu Word trong Windows 10
Nếu bạn sử dụng Office trên Mac, hãy vào Finder và nhấn vào “Command + Shift + G” sau đó mở chọn “Go to folder” để mở. Nhập đường dẫn sau và nhấn phím enter.
~/Library/Application Support/Microsoft/Office/User Templates/
Sau khi xác định được file mẫu trong PC hoặc Mac của bạn, chỉ cần xóa nó. Bây giờ, hãy mở Microsoft Word để tạo một tệp Normal.dot/dotm/dotx mới. Kiểm tra xem điều này có giúp giải quyết các vấn đề xử lý chậm trong Microsoft Word không.
#2: Vô hiệu hóa tăng tốc đồ họa phần cứng
Trong một số trường hợp, khi bạn nhập vào tài liệu Word, nó sẽ bị trễ trong vài giây hoặc lâu hơn kể từ thời điểm bạn nhấn phím.
Và cái này sẽ ảnh hưởng xấu đến năng suất của bạn bằng cách gây ra sự chậm trễ và chuyển hướng sự tập trung của bạn khi làm công việc quan trọng.
Các phiên bản Office mới hơn sử dụng khả năng tăng tốc đồ họa phần cứng để tăng tốc hiệu suất. Tuy nhiên, máy tính chậm thường có tài nguyên phần cứng hạn chế, điều này khiến Word ít phản hồi hơn. Thực hiện theo các bước sau để tắt khả năng tăng tốc phần cứng trong Word:
- Mở Microsoft Word và tạo một tài liệu trống.
- Nhấp vào menu “File” và chọn “Option” trong các ngăn bên trái để vào chế độ backstage view.
- Hãy chọn vào “Word Options”, và chọn vào “Advanced” ở bên trái.
- Hãy tìm tùy chọn “Disable hardware graphics acceleration”, tùy chọn tăng tốc ở cửa sổ bên phải bên dưới phần “Display” màn hình và tắt nó.
- Nhấp vào nút OK để áp dụng các thay đổi của bạn.

Vô hiệu hóa tăng tốc phần cứng trong Word
- Sau đó tắt rồi mở lại Microsoft Word và xem lỗi đã được giải quyết chưa.
#3: Vô hiệu hóa tăng tốc phần cứng trong Registry Editor
Nếu Microsoft Word vẫn hoạt động chậm, có thể nên thực hiện các thay đổi trong sổ đăng ký. Lưu ý rằng Registry Editor không được khuyến nghị và bạn có thể không có quyền truy cập trong các máy tính được quản lý. Nếu bạn có quyền truy cập vào trình Registry Editor thì hãy sao lưu dữ liệu của bạn và làm theo các bước dưới đây:
Nhấn các phím Win Win + R để mở Run prompt . Gõ lệnh “regedit” và nhấn enter. Ngoài ra, hãy sử dụng hộp tìm kiếm Windows và nhập “regedit” để mở Registry Editor.
Điều hướng đến mục HKEY_CURRENT_USER\Software\Microsoft\Office\16.0\common.
Lưu ý rằng 16.0 là phiên bản của Microsoft Office 2016, phiên bản của bạn có thể khác.
Nhấp chuột phải vào khung bên phải, chọn “New > Key” để tạo một khóa mới trong thư mục Common.
Windows sẽ tạo một khóa có tên là “New Key #1” với một tùy chọn để chỉnh sửa. Rồi nhập “Graphics” vào key
Nhấp vào phím Mới được tạo ra của “Graphics” và nhấp chuột phải vào khung bên phải. Chọn tùy chọn “New > DWORD (32-bit) Value”
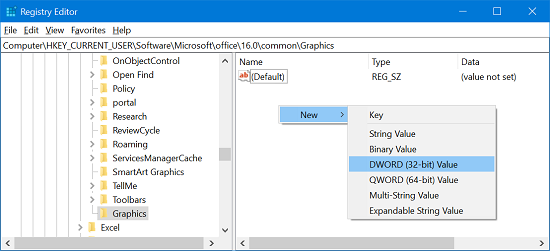
Tạo giá trị DWORD mới
Nhập vào “DisableHardwareAcceleration” là tên của giá trị DWORD mới.
Nhấp đúp chuột vào DWORD mới và thay đổi giá trị của nó từ 0 thành 1.
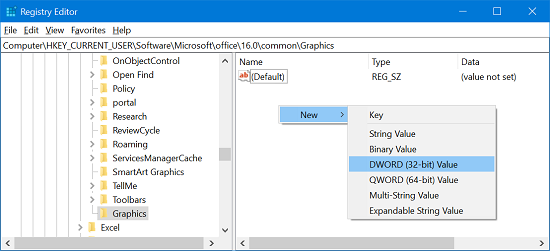
Tạo giá trị DWORD mới
Cuối cùng là bạn hãy tắt registry editor và khởi động lại máy tính của bạn. Kiểm tra Word hoạt động trơn tru hơn bây giờ.
#4: Cài đặt Cập nhật mới nhất
Nếu Microsoft Word dường như phản ứng chậm với bất kỳ lệnh nào để xử lý một tác vụ, bạn có thể cần tìm cách cập nhật lên phiên bản mới nhất. Vì bản mới nhất có thể giúp cho bạn các bản sửa lỗi và tối ưu hóa hiệu suất.
Microsoft phát hành các phiên bản mới thường xuyên, nói chung chúng được cài đặt tự động nếu bạn bật tự động cập nhật.
Nếu không, bạn cần kiểm tra và cập nhật chúng bằng tay. Thông thường, bằng cách cài đặt gói dịch vụ mới, bạn có thể lấy lại hiệu suất bị mất.
Lưu ý rằng Apple đã ngừng hỗ trợ các ứng dụng 32 bit từ macOS Catalina. Do đó, các ứng dụng Mac Word 2011 hoặc 2016 32 bit sẽ không còn hoạt động trên máy Mac của bạn nữa.
Đảm bảo mua đăng ký Office 365 để hoạt động với các ứng dụng Office tương thích 64 bit trên máy Mac của bạn.
#5: Cập nhật hệ điều hành của bạn
Đồng thời đảm bảo HĐH Windows của bạn đang nhận được các bản cập nhật bảo mật tự động để đảm bảo rằng phần còn lại của hệ thống đang hoạt động tốt.
Microsoft tự động cập nhật Windows 10 , tuy nhiên hãy làm theo các bước dưới đây để kiểm tra trạng thái và cập nhật thủ công:
Nhấn phím Windows + I để mởCài đặt Windows.
Nhấp vào nút Kiểm tra cập nhật nút Nút cập nhật Windows 10 để cập nhật Windows 10 lên phiên bản mới nhất.
Nếu bạn có máy tính Mac OS, bạn có thể cài đặt các bản cập nhật mới nhất bằng cách làm theo các hướng dẫn bên dưới:
Truy cập vào menu của Apple Apple bằng cách nhấp vào biểu tượng Apple ở góc trên cùng bên trái của máy Mac.
Chọn Tùy chọn hệ thống của Nhật Bản Sắp xếp và nhấp vào tùy chọn Cập nhật phần mềm . Kiểm tra bất kỳ bản cập nhật có sẵn và cài đặt phiên bản mới nhất.
#6: Cài đặt lại Microsoft Office
Nếu bạn sử dụng Microsoft Office thường xuyên để tạo các tài liệu, bảng tính và bản trình bày phức tạp, có khả năng nó sẽ bị lỗi hoặc bị hỏng.
Bạn có thể khắc phục dễ dàng bằng cách cài đặt lại gói Office. Chuẩn bị Microsoft Office DVD và mã khóa sản phẩm để hoàn tất quy trình cài đặt lại. Thực hiện theo các bước sau để gỡ cài đặt và cài đặt lại Office trong Windows 10:
Truy cập vào Control Panel và chọn Phần mềm Gỡ cài đặt một chương trình trong phần Program
Tìm Microsoft Office và nhấp vào nút “Change”. Thực hiện theo các bước trên màn hình để loại bỏ chương trình.
Sau đó hãy tải nó lại từ Windows Store để cài đặt lại.
Lưu ý rằng Word 2000, 2002 và 2003 có thể được khôi phục về cài đặt ban đầu bằng cách chọn ‘Detect and Repair” trong menu “Help” .
Trên Mac, bạn chỉ cần kéo tệp ứng dụng vào thùng rác và cài đặt lại từ App Store.
Sửa lỗi chậm Excel và tăng tốc xử lý bảng tính
Microsoft Excel là một công cụ năng suất đa năng, nhưng nó đôi khi sẽ bị các vấn đề khác nhau. Đôi khi, nó có thể không mở ngay lập tức khi bạn nhấp vào bảng tính. Thậm chí phải đợi đến 30 giây có thể khiến bạn ảnh hưởng đến công việc của bạn, đặc biệt nếu bạn cần mở và đóng bảng tính thường xuyên.
Trong một tình huống nghiêm trọng hơn, Excel có thể bị treo trong một thời gian dài và một thông báo không phải là Phản hồi được hiển thị trên đầu cửa sổ.
1. Mở Excel ở Chế độ an toàn
Bạn cần kiểm tra xem Excel có thực hiện rất chậm với một tệp, một vài tệp hoặc tất cả các tệp không. Nếu Excel khi mở lên khá chậm với bất kỳ tệp nào, thì vấn đề có thể liên quan đến chính Excel. Bạn nên xác định chính xác những gì đang xảy ra với chương trình.
- Đóng Microsoft Excel.
- Nhấn phím tắt Windows + R để mở Run prompt. Nhập lệnh “excel /safe” và nhấn enter.
- Nếu Excel tải và mở bảng tính một cách mượt mà, có thể có một plugin hoặc bổ trợ gây ra vấn đề với hiệu suất. Khi được mở ở chế độ an toàn, bạn sẽ thấy Chế độ an toàn ‘Safe Mode’’ trong ngoặc cùng với tên của bảng tính Excel.

- Nếu Excel không mở hoặc tải rất chậm trong chế độ an toàn thì hãy thử các bản sửa lỗi khác được đề cập từ tùy chọn 3.
2. Vô hiệu hóa tất cả các Add-ins
Các Add-in có thể gây ra sự cố và làm chậm excel của bạn. Thực hiện theo các hướng dẫn bên dưới để tắt tất cả các bổ trợ trong Excel.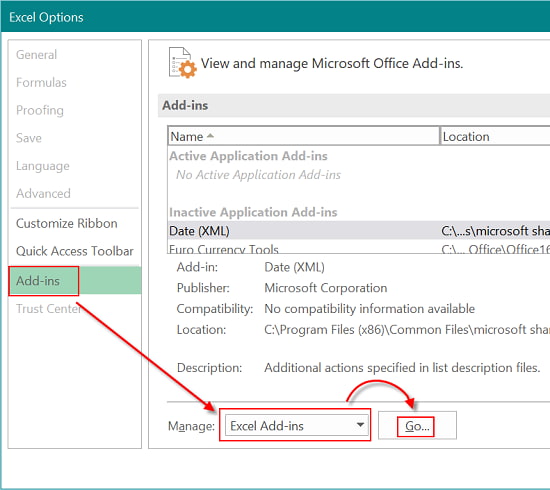
- Chuyển đến menu ‘file> Option’ và chọn ‘Add-ins’ từ thanh bên trái.
Nhấp vào menu thả xuống ‘Manage’, chọn ‘Excel Add-ins’ và sau đó chọn ‘Go…’.
- Bỏ chọn tất cả các mục và nhấp vào OK. Đóng và mở lại Microsoft Excel. Kiểm tra xem Excel có hoạt động muọt không.
- Nếu Excel vẫn chậm, hãy tắt tất cả các mục trong ‘COM Add-Ins’, ‘Actions’ và ‘XML Expansion Packs’ ‘ và khởi động lại Excel.
3. Sửa chữa Microsoft Office
Hầu hết thời gian, sửa chữa cài đặt Office là cách tốt nhất để loại bỏ tất cả các vấn đề. Thực hiện theo các bước sau:
- Chuyển đến ‘Control Panel > Programs > Uninstall’.
- Kiểm tra danh sách chương trình và tìm Microsoft Office. Nhấp chuột phải vào nó và chọn ‘‘Change’.
- Chọn ‘Quick Repair > Repair’.

- Đợi cho đến khi quá trình sửa chữa hoàn thành và mở lại Excel. Nếu sự cố vẫn xảy ra, hãy chọn tính năng ‘Online Repair’
4. Kích hoạt bảng tính thủ công
Nếu bạn sử dụng bảng tính của mình để ghi thông tin mới hàng ngày, bạn có thể tiếp tục thêm hàng, cột và công thức. Cuối cùng, hiệu suất sẽ chậm lại đáng chú ý. Bạn nên biết rằng khi bạn thêm một cái gì đó vào bảng tính, Excel sẽ tính toán lại tất cả các công thức.
Hiệu suất sẽ bị ảnh hưởng hơn nữa nếu bạn thêm nhiều hình ảnh, chẳng hạn như hình ảnh sản phẩm. Một giải pháp là vô hiệu hóa tùy chọn Automatic Workbook Calculation. Bạn nên bật Manual Calculation, do đó không ảnh hưởng đến hiệu suất tổng thể. Thực hiện theo các bước sau
- Chuyển đến ‘File > Options > Formula’.
- Trong phần ‘Workbook Calculation’, hãy tìm ‘Calculation Options’. Tìm nút ‘Manual’ và nhấp vào nút đó.
- Bỏ chọn ‘‘Recalculate Workbook Before Saving’’, do đó bạn sẽ cần nhấn phím F9 để tính toán thủ công bảng tính.
- Nhấn OK.
Mục Lục Bài Viết