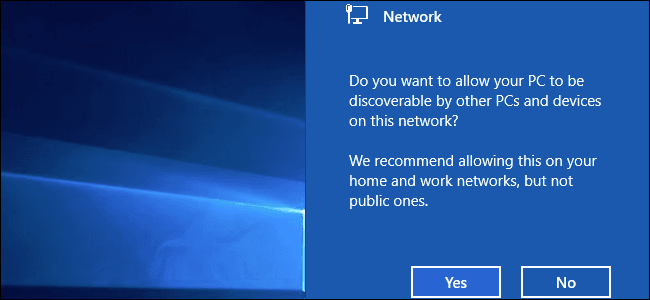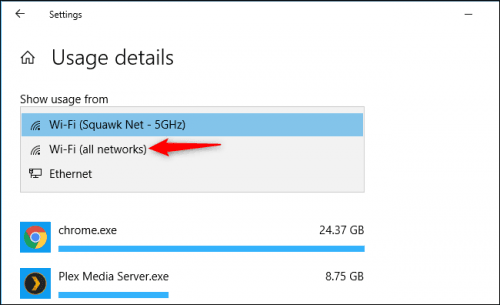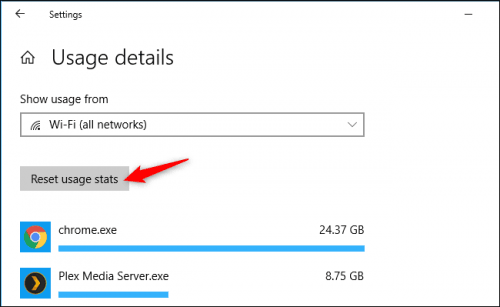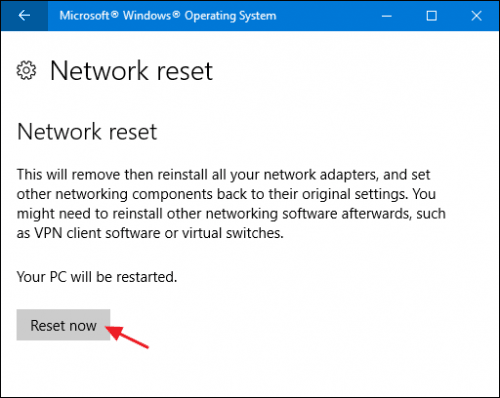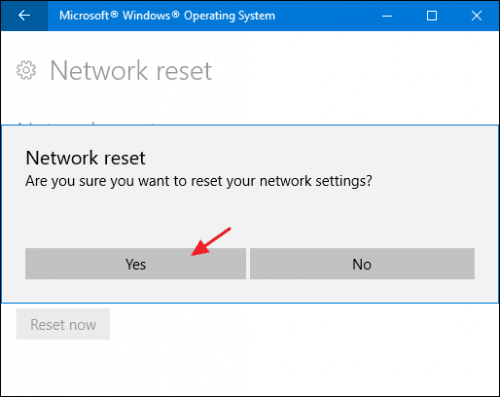Như các bạn đã biết thì Windows 10 đã có tính năng theo dõi số lượng dữ liệu bạn sử dụng, điều này có thể giúp bạn có thể giới hạn dữ liệu sử dụng của mình, cho dù bạn đang sử dụng mạng di động hay kết nối internet thì vẫn có thể xem và xóa nó.
Hướng dẫn Reset dữ liệu mạng đã dùng cho WIN 10
Các phiên bản mới nhất của Windows 10 giúp người dùng dễ dàng xóa dữ liệu sử dụng của mình. Ví dụ: bạn có thể muốn xóa các thông tin chi tiết này và bắt đầu lại đúng ngày nhà mạng internet bắt đầu tính dữ liệu của bạn cho tháng mới.
- Để thực hiện việc này, hãy chuyển đến Settings > Network & Internet > Data Usage. Bạn có thể nhấn Windows + i để mở Cài đặt (Setiings) nhanh trong Windows 10.
- Nhấp vào tên của mạng trong phần “Overview” hoặc nhấp vào “View Usage Per App” để xem mức sử dụng cho mỗi ứng dụng”.

Bấm vào View Usage Per App
- Bạn có thể sẽ thấy danh sách ứng dụng và mức sử dụng dữ liệu của họ trên mạng Wi-Fi hiện tại của bạn cùng với nút “Reset usage stats” để đặt lại số liệu sử dụng đã thống kê được có màu xám. Bạn cũng có thể xem một số thông tin sử dụng mạng ứng dụng trong Trình quản lý tác vụ hay còn gọi là Task manager.
- Nhấp vào menu “Show usage from” để xem mức sử dụng và chọn “Wi-Fi (all networks)” để xóa dữ liệu sử dụng khỏi mạng Wi-Fi, “Ethernet” để xóa dữ liệu sử dụng khỏi mạng có dây hoặc loại mạng khác để xóa toàn bộ dữ liệu sử dụng của nó.

Chọn vào mạng wifi
- Nhấp vào nút “Reset Usage Stats” để Reset lại thống kê sử dụng cho các loại mạng internet mà bạn đã chọn.

Sau đó chọn vào Reset Usage Stats
- Nhấp vào nút “Reset” để xác nhận.

Bấm vào Reset để xác nhận
Lưu ý rằng bạn không thể xóa dữ liệu sử dụng cho từng một mạng Wi-Fi. Windows buộc bạn xóa dữ liệu sử dụng của mình cho tất cả các mạng Wi-Fi.
Thống kê dữ liệu sử dụng của bạn sẽ bị xóa. Windows sẽ bắt đầu tính mức sử dụng dữ liệu của bạn mới từ đầu.

Thống kê sử dụng mạng sẽ quay về trạng thái ban đầu
Các phiên bản cũ của Windows 10 không cung cấp tùy chọn đồ họa để xóa bỏ điều này, buộc bạn phải xóa dữ liệu trong thư mục C: \ Windows \ System32 \ sru nếu Diagnostic Policy Service không hoạt động thì cũng không cần thiết.
Cách Reset lại toàn bộ mạng Internet của Windows 10
Khi bạn Reset mạng của mình, Windows sẽ xóa cả Ethernet của bạn, cùng với tất cả các mạng và mật khẩu Wi-Fi của bạn. Nó cũng sẽ xóa các kết nối bổ sung, chẳng hạn như kết nối VPN hoặc thiết bị chuyển mạch ảo mà bạn đã tạo. Reset sẽ tắt và sau đó cài đặt lại tất cả các bộ điều hợp mạng của bạn và đặt các thành phần mạng khác trở lại cài đặt ban đầu của chúng. Bạn thậm chí sẽ phải xem lại các câu hỏi mà bạn đã thấy khi bạn cài đặt Windows lần đầu tiên, nơi bạn chọn xem bạn có muốn phát hiện mạng trên PC của mình hay không.
Và nếu khi dùng mà nó bị lỗi và không thể khắc phục sự cố khác của mình, việc đặt lại mạng là giải pháp cuối cùng.
- Mở Settings bằng cách nhấn Menu Start và nhấp vào nút Settings (hoặc chỉ bằng cách nhấn Windows + i trên bàn phím của bạn). Trên màn hình Cài đặt Windows, nhấp vào “Network & Internet”.

Bấm vào Network & Internet
- Trên trang “Network & Internet”, chọn tab “Status” ở bên trái, sau đó, ở bên phải, kéo xuống và nhấp vào liên kết “Network reset”.

Bấm vào Status và chọn Network reset
- Màn hình “Network reset” cảnh báo bạn về những gì sẽ xảy ra khi mạng của bạn được đặt lại và cũng cho bạn biết rằng việc máy tính se khởi động lại. Nhấp vào nút “Reset now” để đặt lại mạng và khởi động lại PC của bạn ngay lập tức.

Bấm vào Reset now để rest ngay
- Khi được yêu cầu xác nhận đặt lại mạng, hãy nhấp vào nút “Yes”.

Chọn Yes để xác nhận
Lưu ý: Sau khi khởi động lại PC, Windows sẽ hướng dẫn bạn thiết lập mạng của bạn. Một lần nữa, nên nhớ việc Reset lại mạng là cách cuối cùng mà bạn nên áp dụng nếu như không còn cách nào khác.
Kết Luận
Với hướng dẫn trên thì giờ bạn đã biết cách Reset lại dữ liệu mạng trên máy tính windows 10reset mạng win 10 của mình rồi. Ngoài ra nếu bạn muốn Reset lại toàn bộ PC thì cũng đã có cách, bạn có thể xem cách Reset máy tính nhanh này.
Mục Lục Bài Viết