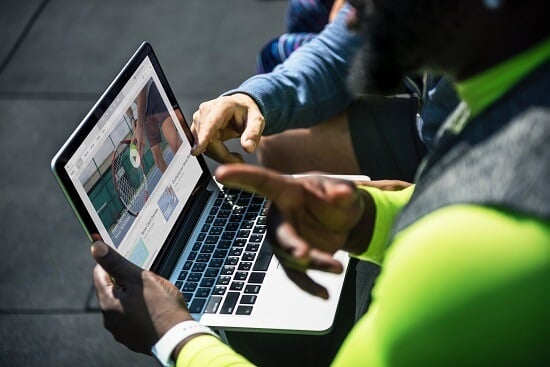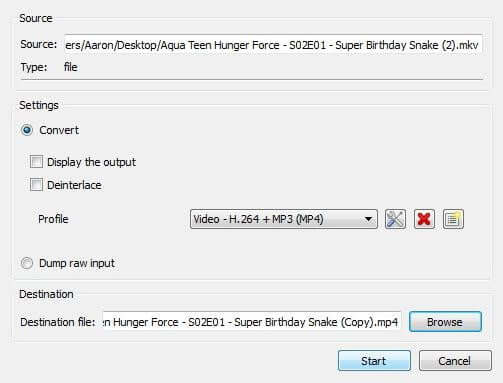Như các bạn đã biết thì định dạng tệp Matroska (MKV) không được hỗ trợ rộng rãi như các định dạng khác. Thay vì cố gắng tìm một phần mềm để phát các tệp MKV của bạn, thì tại sao không chuyển đổi chúng cho nhanh? Trong hướng dẫn này, chúng tôi sẽ chỉ cho bạn hai cách dễ dàng để chuyển đổi các tệp của bạn từ MKV sang MP4.
- Cách chuyển đổi File PDF sang JPG
- Cách chuyển đổi file PDF thành tài liệu Word
- Cách chuyển đổi Video MP4 Youtube sang Nhạc MP3
Cách chuyển định dạng MKV sang MP4 tốt nhất
Trong đó một số tệp MKV sẽ được dùng trong các đoạn phim DVD và Blu-ray, nhưng cũng không phải là không được dùng trong các video YouTube… Dù bạn đến từ đâu, định dạng MP4 là một tiêu chuẩn đa phương tiện được hỗ trợ rộng rãi hơn, tương thích với hầu hết các thiết bị hiện đại, vì vậy hãy thử chuyển đổi các tệp MKV sang MP4 của bạn.
1. Dùng Phần mềm VLC (Windows/ MAC OS)
VLC Player có thể nhận dạng và phát hầu hết mọi định dạng video, bao gồm MKV. Tốt hơn nữa, nó cũng có thể chuyển đổi. Và đây là cách.
- Bước 1: Tải và cài đặt VCL Player cho máy tính của bạn

- Bước 2: Mở phần mềm và nhấp vào tab Media ở góc trên bên trái và chọn Convert/Save từ menu.

Chọn Convert/Save
- Bước 3: Nhấp vào nút Add và xác định file bạn muốn chuyển đổi trên PC. Khi đã chọn, nhấn nút Convert/Save ở dưới cùng của cửa sổ.

- Bước 4: Chỉ định định dạng video mong muốn của bạn – trong trường hợp này, chúng tôi khuyên dùng, H.264 + Mp3 (MP4) – sử dụng menu thả xuống bên cạnh Profile . Nhấp vào biểu tượng công cụ cũng sẽ cho phép bạn tinh chỉnh thêm các cài đặt của mình.

- Bước 5: Chọn nơi bạn muốn VLC xuất tệp của mình. Sau đó, bấm Start để Bắt đầu . Sau đó toàn bộ khu chuyển đổi biến thành một thanh tiến trình và khi nó kết thúc, video của bạn sẽ sẵn sàng. Hãy nhớ rằng tệp MKV cũ vẫn tồn tại. Nếu bạn không còn muốn tệp cũ và muốn có thêm dung lượng lưu trữ trên máy tính của mình, bạn nên xóa tất cả các tệp MKV cũ khi hoàn tất.

2. CloudConvert (Chuyển đổi Online)
Nếu bạn không muốn cài đặt bất kỳ phần mềm nào để chuyển đổi tệp của mình, bạn có thể sử dụng trang web thay thế. Có một vài thứ ngoài kia, nhưng Cloud Convert là sản phẩm yêu thích của chúng tôi vì nó đơn giản và hỗ trợ rất nhiều định dạng tệp.
Tuy nhiên, điều quan trọng cần lưu ý là bạn phải tải các tệp video lên máy chủ của nó. Mặc dù Chính sách bảo mật của Cloud Convert rõ ràng rằng nó không xem các tệp, nhưng điều quan trọng là phải ghi nhớ điều này trước khi bạn sử dụng dịch vụ của nó để chuyển đổi bất cứ điều gì bạn không muốn trên web mở. Cloud Convert xóa các tệp ngay sau khi bạn hoàn thành chuyển đổi.
- Bước 1: Truy cập vào trang chủ Cloud Convert và tải file của bạn lên https://cloudconvert.com/. Bạn có thể tìm thấy nó thông qua nút Chọn File hoặc bạn chỉ cần kéo và thả tệp trong cửa sổ trình duyệt của mình. Bạn cũng có thể thêm từ Google Drive, Dropbox và các dịch vụ lưu trữ đám mây khác.

- Bước 2: Cuộn qua danh sách các định dạng video và chọn MP4 . Cài đặt mặc định sẽ ổn, nhưng bạn cũng có thể tùy chỉnh chất lượng và các tính năng khác nếu bạn thích. Khi bạn hài lòng với cài đặt, nhấp vào nút Bắt đầu chuyển đổi lớn, màu đỏ ở cuối trang.
- Bước 3: Khi quá trình chuyển đổi hoàn tất, biểu tượng Tải xuống màu xanh lá cây sẽ bật lên. Nhấn vào đó để tải xuống video mới chuyển đổi của bạn. Lưu ý rằng nếu bạn muốn thường xuyên chuyển đổi tệp sang MP4, bạn có thể tải Cloud Convert dưới dạng tiện ích mở rộng của Chrome hoặc ứng dụng iOS.
Chuyển file FLV sang MP4 trong Windows và Mac OS X
Mặc dù các tập tin FLV là phổ biến, MP4s hoạt động với hầu hết các thiết bị điện tử . Rất may, không khó để chuyển đổi tập tin FLV sang định dạng MP4. Để thuận tiện cho bạn, chúng tôi kết hợp hướng dẫn này để chỉ cho bạn cách, dù bạn sử dụng Windows hay Mac OS X.
1. Sử dụng Free Converter to MP4 Converter (WINDOWS)
Free Converter to MP4 Converter có Giao diện đẹp mắt của nó rất dễ dàng để điều hướng và nó có nhiều tùy chọn. Phiên bản cao cấp của phần mềm cho phép bạn chỉnh sửa video và cung cấp nhiều tùy chọn hơn. Tuy nhiên, đối với hầu hết người dùng, các tính năng bổ sung là không cần thiết.
- Bước 1: Truy cập trang tải về cho Free Converter to MP4 Converter và nhấp vào nút Download ngay bây giờ . Làm theo các hướng dẫn trên màn hình để tải xuống và cài đặt phần mềm. Bấm vào đây
- Bước 2: Sau khi mở, hãy nhấp vào Add File(s) ở góc trên bên trái của phần mềm hoặc nút Add File màu cam lớn ở giữa phần mềm. Tìm và chọn tệp FLV bạn muốn chuyển đổi.

- Bước 3: Mở menu thả xuống bên cạnh định dạng đầu ra . Sau đó, chọn Video MPEG-4 (* .mp4) .
- Bước 4: Mở menu thả xuống bên cạnh thư mục đầu ra . Từ đó, chọn vị trí lưu và nhấp vào nút Chuyển đổi màu cam . Bạn có thể được nhắc nhập mã, có thể dễ dàng truy xuất qua email sau khi bạn đăng ký tài khoản.
- Bước 5: Khi quá trình chuyển đổi hoàn tất, bạn có thể thoải mái thưởng thức tệp MP4 mới được tạo của mình!
2. Sử dụng Mac OS Free MP4 Converter (MAC OS X)
Mặc dù ứng dụng freemium nhẹ này chủ yếu hoạt động như một trình chuyển đổi MP4, nhưng nó cũng bao gồm các công cụ chỉnh sửa video hữu ích và cho phép bạn thực hiện chuyển đổi hàng loạt (khả năng chuyển đổi các tệp video thành nhiều định dạng khác nhau cùng một lúc).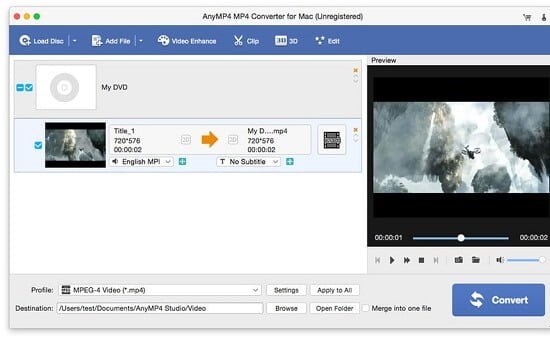
- Bước 1: Truy cập vào trang của ứng dụng và nhấp vào liên kết Chế độ xem màu xanh trong Mac App Store để kiểm tra ứng dụng trong Mac App Store. Sau đó, nhấp vào nút Miễn phí màu xanh lam và nhập mật khẩu Apple của bạn nếu được nhắc. (Bấm vào đây)
- Bước 2: Khi bạn mở Trình chuyển đổi MP4 miễn phí, hãy nhấp vào Thêm video ở góc trên bên trái của cửa sổ ứng dụng. Sau đó, tìm và chọn tệp FLV bạn muốn chuyển đổi.
- Bước 3: Mở menu thả xuống bên cạnh Profile . Sau đó, chọn thiết bị bạn định phát tệp MP4 của mình. Chọn một vị trí lưu trên máy tính và nhấp vào nút Chuyển đổi màu xanh .
- Bước 4: Khi quá trình chuyển đổi hoàn tất, bạn có thể thoải mái thưởng thức tệp MP4 mới của mình!
3. Dùng trang web Cloud Convert
Cloud Convert hỗ trợ vô số định dạng tệp, cùng với tùy chọn tự động lưu tệp vào tài khoản email, Dropbox và Google Drive của bạn. Thêm vào đó, phần mềm hoàn toàn không có quảng cáo và vì nó dựa trên Web, bạn có thể sử dụng phần mềm cho dù bạn có máy tính chạy Windows hoặc Mac OS X.b
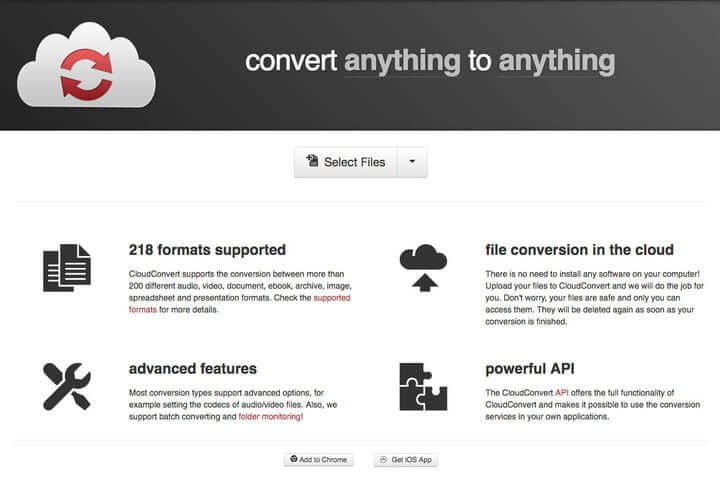
Sử dụng trang web Cloud Convert
- Bước 1: Vào trang chủ Cloud Convert và nhấp vào Chọn tệp https://cloudconvert.com/. . Sau đó, tìm tệp FLV bạn muốn chuyển đổi và chọn cách bạn muốn nhận MP4 bằng cách sử dụng các tùy chọn ở bên phải.
- Bước 2: Khi bạn thêm tệp FLV mà bạn muốn chuyển đổi, hãy chọn mp4 từ danh sách thả xuống bên cạnh tên của tệp. Nhấp vào biểu tượng cờ lê ở bên phải để điều chỉnh các cài đặt khác nhau.
- Bước 3: Nhấp vào nút Bắt đầu chuyển đổi màu đỏ để bắt đầu quá trình. Sau khi hoàn tất, bạn thoải mái dùng file MP4 mới của mình!
Mục Lục Bài Viết